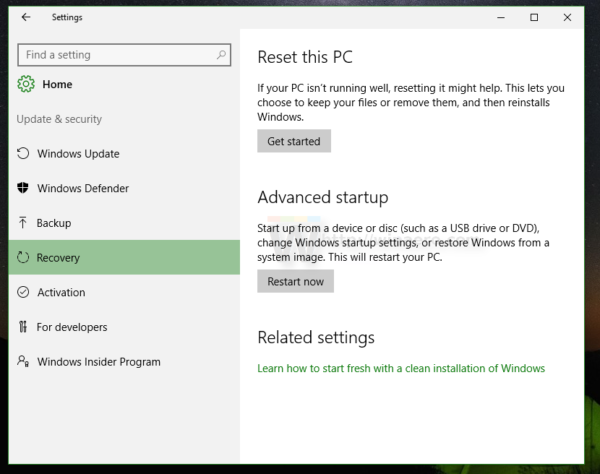Zo všetkých posledných technologických trendov a gadgetov žiadny z nich nevybuchol v popularite tak dobre ako inteligentné reproduktory. Zdá sa, že sa každý zameriava na predaj inteligentných reproduktorov zákazníkom, ktorí dokážu prehrávať hudbu, vyhľadávať informácie, hlásiť správy a počasie a dokonca nakupovať za vás. Inteligentné reproduktory používajú sieťové siete a technológiu AI osobného asistenta na napájanie vášho domu pomocou vždy aktívneho a vždy počúvajúceho reproduktora. Pre mnohých sú inteligentné reproduktory ich prvým vstupom do Internetu vecí, ktorý pomocou bezdrôtových sietí spája fyzické objekty a vytvára tak sieť zariadení a objektov, pomocou ktorých je možné ovládať všetky aspekty oblasti okolo vás. Veľa z týchto inteligentných domácich zariadení dokáže ovládať objekty okolo nás, čo umožňuje používateľom zapínať a vypínať svetlá alebo streamovať Netflix na našich televízoroch bez nutnosti použitia fyzických prepínačov alebo diaľkových ovládačov.
Samozrejme, problémom týchto inteligentných reproduktorov je, že sa zdá, že každá spoločnosť sa zameriava na výrobu svojej vlastnej platformy. Reproduktor Amazon Alexa, Amazon Echo, najskôr odštartoval veci, ale odvtedy vlastný domáci reproduktor spoločnosti Google, reproduktor Smart Assistant od spoločnosti Lenovo od spoločnosti Alexa a dokonca aj domáci HomePod spoločnosti Apple naplnili trh zariadeniami, ktoré, zdá sa, neinteragujú dobre navzájom. Ako spotrebiteľ môže byť ťažké zvoliť, ktoré zariadenie si vybrať, najmä teraz, keď spoločnosť Apple vstúpila na trh s možnosťou založenou na Siri. HomePod stojí takmer dvakrát toľko ako Amazon Echo, a hoci má HomePod vylepšené reproduktory oproti vlastnému zariadeniu Amazon, pre niektorých spotrebiteľov nemá zmysel držať sa produktov Apple, keď je Amazon Echo momentálne k dispozícii na zakúpenie.

Ak ste si zakúpili ekosystém Echo a Alexa, ale na hosťovanie svojej knižnice skladieb a zoznamov skladieb primárne používate iTunes alebo Apple Music, nemáte smolu. Bez ohľadu na to, či ste zaplatili trochu kasína Máme niekoľko rôznych možností, ako si môžete hrať svoju knižnicu kedykoľvek budete chcieť. Či už ste si vytvorili knižnicu nákupov iTunes a kopírovania diskov CD za posledných desať rokov od okamihu, keď sa iPod dostal do popredia, alebo hudbu streamujete pomocou vlastnej streamovacej služby spoločnosti Apple, toto sú najlepšie spôsoby prehrávania vašej knižnice založenej na Apple skladieb cez Amazon Echo.
Počúvanie Apple Music
Aj keď je iTunes dlhotrvajúcou hudobnou službou spoločnosti Apple pre váš počítač a pre ich online obchod, najskôr začneme diskusiou o najnovšej streamovacej službe spoločnosti Apple a konkurentovi Spotify, spoločnosti Apple Music. Za 9,99 dolárov mesačne vám Apple Music poskytuje prístup k 50 miliónom streamovaných skladieb mesačne spolu s offline hraním, exkluzívnym obsahom, ako je rozhlasová relácia Beats 1, a samozrejme prístupom k celej vašej knižnici nákupov iTunes. Pre mnohých nie je Apple Music nič ťažké - synchronizuje sa priamo s vašimi zariadeniami iPhone, iPad, Apple Watch alebo dokonca so zariadeniami Android pomocou aplikácie Apple Music stiahnutej z Obchodu Play.
Existuje prvý dôvod, prečo začať s Apple Music najskôr: od decembra 2018 budú vaše reproduktory Echo natívne pracovať s Apple Music, pokiaľ ich najskôr aktivujete v nastaveniach svojej aplikácie Alexa. Schopnosť priameho hrania s Apple Music znamená, že pre mnohých používateľov sa sprievodca môže skončiť, keď zhrnieme, ako prepojiť Apple Music s vaším zariadením Alexa. Aj keď je to platená služba, malo by byť zrejmé, že používanie Apple Music s vaším zariadením Alexa je zďaleka najpriamejšou cestou, ktorá vám umožní hrať streamovanú hudbu aj cloudovú skrinku iTunes. Existuje niekoľko obmedzení, ale pre každého, kto má Apple Music, je toto cesta. Tu je postup, ako to urobiť.

Chyťte svoje mobilné zariadenie a otvorte vo svojom telefóne aplikáciu Alexa. Na vykonávanie zmien v reproduktore Echo je takmer vždy potrebná aplikácia Alexa a výnimkou nie je ani zmena primárnej hudobnej služby. Kliknutím na ikonu ponuky v ľavom hornom rohu displeja otvoríte posuvnú ponuku na obrazovke a potom v zozname dostupných možností vyberte položku Nastavenia. Tento zoznam možností vám umožňuje vybrať si z rôznych preferencií pre vaše zariadenia Alexa a preferencií, vrátane vašej hlavnej hudobnej služby. V zozname nastavení vyberte položku Hudba. Budete si môcť zobraziť svoje aktuálne prepojené hudobné služby a možnosť prepojiť novú službu.
V zozname vyberte Prepojiť novú službu a získate prístup k možnosti meniť svoju hlavnú hudobnú službu v rámci Alexa. V hornej časti tohto zoznamu je možnosť pridať Apple Music. Vyberte túto možnosť a stlačte možnosť Povoliť použitie. Potom sa prihláste pomocou svojich prihlasovacích údajov Apple. To vám umožní automaticky prehrávať hudbu pomocou zariadenia Amazon Echo.
Existujú nepochybne dôvody, prečo nepoužívať Apple Music so svojím reproduktorom Amazon Echo. Aj keď funkcia streamovania vášho účtu Apple Music do vášho zariadenia Alexa bola pridaná v decembri 2018 (len týždeň pred tým, ako sme aktualizovali tento článok), treba poznamenať, že táto funkcia funguje v čase písania článku iba v Spojených štátoch. Či už susedíte s USA v Kanade alebo Mexiku, alebo ste na polceste po celom svete a žijete v Austrálii, svoju knižnicu Apple Music budete môcť streamovať iba v prípade, že sa nachádzate v Spojených štátoch. Dúfame, že spoločnosti Apple Music a Amazon spolupracujú na poskytovaní svojich služieb
Prehrávanie cez Bluetooth
Nižšie si povieme viac o problémoch, ktorým čelí prehrávanie v cloude a synchronizácia knižnice iTunes s vašimi zariadeniami Alexa. Najskôr však musíme zdôrazniť najjednoduchší spôsob, ako v roku 2018 používať knižnicu iTunes (a rozšírením váš iPhone), v roku 2018 alebo telefón s Androidom s nainštalovanou Apple Music) s telefónom Alexa spolieha na klasický bezdrôtový štandard, ktorý ľudia radi nenávidia: Bluetooth. Áno, zatiaľ čo sa vaše zariadenie Amazon Echo primárne používa ako inteligentný reproduktor, ktorý je navrhnutý tak, aby odpovedal na vaše otázky a požiadavky, Echo dosahuje dvojitú prácu s tradičnejšími jednotkami vďaka funkcii reproduktora Bluetooth, ktorý je schopný komunikovať a prehrávať zvuk z takmer každého moderného zariadenia. Tu je príklad, ako spárovať svoje zariadenia s Amazon Echo.
ako snímať snímky obrazovky bez oznámenia

V zariadení so systémom iOS alebo Android prejdite do nastavení telefónu. V prípade systému iOS sa ponuka Nastavenia nachádza na domovskej obrazovke. pre Android môžete do ponuky Nastavenia vstúpiť prostredníctvom zásuvky aplikácií na zariadení alebo pomocou odkazu v hornej časti oznamovacej lišty. V rámci svojich nastavení budete hľadať ponuku Bluetooth. V systéme iOS sa nachádza priamo v hornej časti ponuky nastavení v oblasti pripojení vášho zariadenia. V systéme Android je tiež umiestnený v hornej časti v sekcii Bezdrôtové pripojenie a siete. Presný vzhľad ponuky nastavení sa môže líšiť od verzie systému Android v telefóne, ako aj od softvéru, ktorý výrobca telefónu používa pre tento softvér, ale celkovo by mal byť umiestnený v hornej časti displeja.

Vo vnútri rozhrania Bluetooth vo vašom telefóne sa uistite, že je vo vašom zariadení povolené rozhranie Bluetooth. Po aktivácii by sa mala vaša ozvena automaticky zobraziť na spárovanie. Názov bude zvyčajne závisieť od rozmanitosti ozveny, ktorú máte (tradičná ozvena alebo bodka alebo klepnutie). Rovnako ako v prípade iných zariadení Bluetooth klepnutím na výber spárujete zariadenia dohromady. Alexa vydá zvukové znamenie, ktoré vás upozorní, že vaše zariadenie bolo spárované. Ikona Bluetooth vo vašom telefóne sa zmení tak, že bude pripojená k novému zariadeniu. Potom môžete pomocou telefónu prehrávať hudbu priamo z mobilného zariadenia do ozveny, aj keď nebudete môcť aktivovať Alexu na prehrávanie konkrétnych skladieb. Môžete však použiť svoj hlas na základné príkazy na prehrávanie, vrátane pozastavenia, ďalšieho, predchádzajúceho a prehrávania.
A samozrejme, každé zariadenie s podporou Bluetooth má podporu aj pre Echo, takže ak chcete radšej prehrať svoje PC alebo Mac na Echo, Echo Dot alebo Echo Tap, aby ste mohli prehrávať médiá, stačí spárovať vaše prostredníctvom Bluetooth v systéme Windows 10 alebo MacOS.

Používanie jedného reproduktora Sonos
Priznáme, že len málo používateľov bude chcieť vyčerpať a kúpiť sidodatočnéreproduktor, nad produkt Amazon Echo, ktorý už vlastnia. Ale ak ste jedným z tých používateľov, ktorí jednoducho musia mať vašu knižnicu iTunes ovládateľnú cez Amazon Echo, je to spôsob použitia Sonosu. Pre tých, ktorí nie sú oboznámení s populárnou spoločnosťou zaoberajúcou sa reproduktormi, pomohol Sonos priekopníkom v oblasti trhu s inteligentnými reproduktormi. Vytvoril sériu reproduktorov, ktoré sú pripojené na web a umožňujú prehrávanie z vášho smartphonu alebo počítača a navzájom na počúvanie viacerých miestností cez mesh sieť. V minulom roku spoločnosť Sonos konečne predstavila svoj najnovší produkt: Sonos One, inteligentný reproduktor, ktorý má šesť vstavaných mikrofónov, spolu s podporou Alexa už po vybalení z krabice, pri zachovaní kvality zvuku a funkcií Sonos, ktoré sú spoločnosti také dobré. známy pre výrobu.

Sonos One je v podstate oveľa lepšou verziou Amazon Echo so skvelou kvalitou zvuku, podporou veľkého množstva služieb a dokonca sľúbenou podporou Google Assistant pre tento rok. Je to bohužiaľ tiež 200 dolárov, čo je zvýšenie ceny o 100 dolárov oproti druhej generácii Echo, čo z neho môže urobiť neštartér pre ľudí, ktorí už svoje Echos vlastnia, práve si ich kúpili alebo im boli nadané a chcú ich používať so svojou knižnicou iTunes. Ak ste na trhu, abykúpiťsamozrejme ako ozvučenie Amazon Echo a predovšetkým chcete prehrávať hudbu pomocou svojej knižnice iTunes, Sonos One je tým lepším nákupom. Poďme si rýchlo predstaviť tri dôvody, prečo:
- Najprv má Sonos One úplnú podporu Alexa (keď do zariadenia pridáte zručnosť Alexa), ale synchronizuje sa aj s vlastnou mobilnou aplikáciou Sonos. To znamená, že si môžete stiahnuť aplikáciu Sonos do zariadenia so systémom iOS alebo Android, prepojiť Apple Music s účtom Sonos a môžete začať prehrávať. Budete musieť spustiť prehrávanie v samotnom Sonose, ale keď už hrá hudba, môžete použiť Alexa na ovládanie prehrávania (rovnako ako Bluetooth) a ako bonus na identifikáciu aktuálne prehrávanej skladby.
- Po druhé, kvalita zvuku je na Sonos One vylepšená v porovnaní s ozvenou. Ak hľadáte inteligentný reproduktor ako spôsob pravidelného a predovšetkým počúvania hudby, môžete si zvoliť jeden z nich, ktorý použijete ako hlavný reproduktor, čím získate lepšiu kvalitu zvuku a vylepšené funkcie systému Echo.
- Nakoniec to Sonos One má podpora pre Airplay 2 od spoločnosti Apple, ktorá poskytuje používateľom Alexa podporu s Airplay, čím sa vaša technológia Amazon a vaša hudobná knižnica Apple priblížia viac ako kedykoľvek predtým.

Znovu opakujem, kúpa úplne nového inteligentného reproduktora za ďalších 200 dolárov, ktorý nahradí Amazon Echo alebo Echo Dot, nemá byť považovaná za možnosť, ktorú si každý musí zvoliť; Malo by sa skôr jednať o ideálny spôsob, ako môžu používatelia získať zariadenie s technológiou Alexa s ozvenou, ktoré podporuje Apple Music a iTunes v jednom kompletnom balení. Sonos One nie je možnosťou, ktorá by oslovila každého, ale ak sa vám podarí niektorú vyzdvihnúť, vrelo ju odporúčame.
Prehrávanie miestnej hudby prostredníctvom cloudu
Toto bol kedysi náš ideálny spôsob prehrávania vašej knižnice iTunes, okrem predplatiteľov Apple Music. Každý, kto má rozsiahlu a upravenú knižnicu iTunes, mohol platiť iba 24,99 dolárov ročne za nahrávanie svojich skladieb na vlastné cloudové servery Amazonu. Umožnil vám využiť priestor poskytovaný spoločnosťou Amazon a uľahčil jednoduché požiadanie Alexa o prehrávanie vašich obľúbených skladieb a interpretov. Amazon, bohužiaľ, na konci roka 2017 oznámil, že ukončí svoju službu Amazon Cloud Locker. Noví používatelia boli prijatí do 15. januára 2018, ale každý, kto sa momentálne zaregistruje na Amazon Music, nebude môcť do služby nahrať svoju hudbu. Ďalej ktokoľvek ktourobilnechať hudbu nahranú do cloudovej služby Amazonu po januári 2019 prerušiť prístup do svojej knižnice, takže schránka Amazonu pre cloudové skladby zostala úplne nefunkčná.

Vypnutie hudobnej sekcie Amazon Cloud Locker ponecháva Amazon Echo na frustrujúcom mieste, najmä pre tých, ktorí majú širokú škálu miestnej hudby. Ak streamujete z platenej služby, ako je Apple Music, je ľahké predvídať, že vaša knižnica nemusí dobre vyhovovať produktom spoločnosti Amazon, najmä preto, že majú vlastnú službu streamovania hudby a zároveň poskytujú podporu Spotify. Miestni používatelia hudby, bohužiaľ, zjavne nemajú šťastie - alebo by boli, nebyť toho, že by niektorá z našich obľúbených cloudových platforiem disponovala zručnosťou Alexa, ktorá uľahčuje prehrávanie vašej hudby prostredníctvom Alexa.
Plex je známy tým, že je jednou z preferovaných platforiem pre každého, kto chce vybudovať knižnicu lokálne založených médií vytvorenú na streamovanie kdekoľvek a kdekoľvek. Nie je to dokonalá platforma - ani dokonalá zhoda s Alexou -, ale prekvapilo by vás, ako dobre dokáže Plex replikovať starú cloudovú službu Amazon, ktorú sme predtým odporúčali používateľom iTunes. Predtým, ako najskôr skočíte do hlavy a popíšete, ako nastaviť Plex pre vaše hudobné úložisko, je treba vedieť niekoľko vecí o obmedzeniach a schopnostiach Plexu správne ponúkať cloudovú službu pre vašu miestnu knižnicu:

- Plex nie je natívny hudobný prehrávač Amazon (ktorý je teraz obmedzený iba na ich streamovaciu službu), takže bude pravdepodobne potrebné vyrovnať sa s pomalšími časmi pripojenia.
- Ak chcete prehrávať hudbu zo servera Plex, budete musieť použiť príkaz ask Plex, napríklad v Alexa, ask Plex ... alebo Alexa, povedzte Plex ...
- Rovnako nemožno Plex nastaviť ako predvolenú hudobnú službu.
- Budete musieť mať počítač schopný pracovať 24 hodín denne, 7 dní v týždni, aby ste mohli nastaviť server médií, alebo byť schopný vyrovnať sa s nepripojením k sieti, keď je počítač vypnutý alebo v režime dlhodobého spánku.
- Hudbu môžete súčasne počúvať iba na jednom zariadení Echo.
Za predpokladu, že ste schopní zvládnuť tieto rozmanité obmedzenia, Plex je skvelá služba pre vašu hudbu a za jej použitie nebudete musieť platiť ani cent. Ak chcete začať, zaregistrujte si účet Plex na webovej stránke Plex tu a potom si do svojho počítača stiahnite aplikáciu Plex Media Server. V ideálnom prípade je najlepším riešením sekundárny počítač, ktorý umožňuje udržiavať server bežiaci na pozadí. Lacné počítače od spoločnosti Ebay si môžete vyzdvihnúť za zhruba 100 až 150 dolárov, ktoré majú veľké pevné disky a uľahčujú tichý chod na pozadí bez toho, aby ste museli bežný počítač nechať bežať na pozadí natrvalo. Prípadne môžete použiť bežný bežný počítač, nezabudnite však, že ak ide o notebook, po zatvorení veka alebo uspaní sa prepne do režimu offline. Ak váš počítač prejde do režimu offline, zmení sa aj vaša mediálna služba.

Po výbere vášho počítača, stiahnutí servera a nastavení účtu postupujte podľa inštalačného procesu v Plexi a dokončite nastavenie servera. Budete chcieť zvoliť priečinok, cez ktorý môžete nahrávať obsah, a zvoliť, aby sa všetko, čo je v ňom umiestnené, automaticky nahralo. Ak používate počítač, v ktorom je uložená knižnica iTunes, je tu inteligentný spôsob výberu knižnice iTunes. Po výbere priečinka, v ktorom sú uložené vaše médiá, nezabudnite aktualizovať Plex. Ak chcete otestovať svoj cloudový server a ubezpečiť sa, že všetko funguje správne, stiahnite si mobilnú aplikáciu do telefónu alebo skontrolujte server v prehliadači počítača a skontrolujte, či je všetko synchronizované. Pamätajte, že tu nie je možné nahrávať: Plex bude hrať priamo z ľubovoľného počítača, ktorý ste vybrali ako mediálny server. To znamená, že už nemusíte čakať na nahrávanie z cloudu, ale tiež to znamená, že počítač musí byť zapnutý a prebudený, aby správne fungoval.

Teraz, keď je Plex nastavený, budete ho musieť správne spárovať so zariadením Alexa. Najskôr sa ponorte do nastavení Plex a uistite sa, že je na serveri povolený vzdialený prístup (štandardne by mal byť). Potom pomocou webu alebo mobilnej aplikácie Alexa vyhľadajte a nainštalujte súbor Zručnosť Alexa pre Plexa na svojom Amazon Echo a prihláste sa pomocou svojho účtu Plex. Autorizujte svoj počítač a potom choďte k Echo. Uveďte nasledujúce informácie Alexe: Alexa, požiadajte Plex, aby zmenil môj server. Pretože práve nastavíte svoj prvý server, a preto máte k svojmu účtu vybraný iba jeden server, Amazon a Plex automaticky vyberú váš mediálny server.
Existuje jeden posledný (a voliteľný) krok na dokončenie nastavenia Plexu s vašim Echo. Ak používate Echo na hlasové príkazy s Alexou, ale máte primárny reproduktor umiestnený inde pre lepšie prehrávanie, môžete automaticky povoliť prehrávanie médií cez Plex na danom reproduktore tak, že požiadate Alexa, Alexa, požiadajte Plex, aby zmenil môj prehrávač. Alexa potom zobrazí zoznam vašich dostupných prehrávačov, ktoré boli predtým nastavené vo vašom účte, a môžete si vybrať, ktoré chcete použiť na prehrávanie. Ak vo svojom Echu nenastavíte predvolený prehrávač, bude sa ako primárne načúvacie zariadenie používať reproduktor Echa.

ako zobraziť percento batérie v systéme Windows 10
Hlasové príkazy Plexu sa ľahko používajú a majú tu k dispozícii kompletný zoznam, ktorý si tu používatelia môžu vybrať. Ak hľadáte nejaké základné návrhy, tu je to, čo odporúčame použiť na synchronizáciu vašich hlasových príkazov tu. Nezabudnite pred každým príkazom použiť Ask Plex.
- Prehrať hudbu od (umelca)
- Prehrať skladbu (názov skladby)
- Zamiešajte zoznam skladieb (názov zoznamu skladieb)
- Prehrať album (názov albumu)
- Pustite si hudbu
Keď už máte prehrávanú hudbu, môžete podľa potreby používať základné ovládacie prvky Ďalej, Predchádzajúce a Prehrávanie, a to všetko bez toho, aby ste museli hovoriť Ask Plex. Prezrite si celý zoznam príkazov Alexa založených na Plexe, vrátane nehudobných príkazov, tu a skontrolovať Celá stránka podpory Alexa od spoločnosti Plex tu nájdete ďalšie informácie o tom, ako zabezpečiť, aby tieto dva produkty spolupracovali čo najsilnejšie. Plex nie je dokonalou náhradou za vlastnú cloudovú skrinku spoločnosti Amazon, ale je to dobrá voľba pre každého, kto chce nastaviť základný mediálny server pre svoju knižnicu iTunes, ktorý nahradí dnes už neexistujúcu službu Amazon. Nezabúdajte, že Plex nebude taký rýchly a pohotový ako použitie Amazon Music alebo Spotify s nastavením zručností Alexa.
***
Reproduktor Amazon Echo bol prvým významným inteligentným reproduktorom na trhu s prominentným systémom hlasového ovládania a spoločnosti Amazon sa napriek konkurencii domácich reproduktorov spoločnosti Google a chystaného HomePodu od spoločnosti Apple podarilo udržať si pevné miesto v publiku. S trochou úsilia na nastavenie servera Plex môžu vaše Echo a vaša knižnica iTunes pokojne koexistovať, aj keď to znamená udržiavať hlavný počítač bežiaci na pozadí, aby mohol Alexa prikázať hrať konkrétne piesne a umelcov. A aj keď nie ste ochotní nastaviť Plex ako server na streamovanie miestnej knižnice pomocou Echo ako reproduktora Bluetooth, stále vám poskytuje kontrolu nad hlasovými príkazmi na preskakovanie skladieb.
Echo už nemusí byť na trhu sám, ale vďaka podpore širokého cloudového streamovacieho systému je okrem toho, že umožňuje Spotify prístup k Alexe, stále jedným z najvyspelejších zariadení v súčasnosti v predaji. A s pridaním vašej knižnice iTunes upevňuje svoju pozíciu jedného z našich doteraz obľúbených inteligentných reproduktorov.