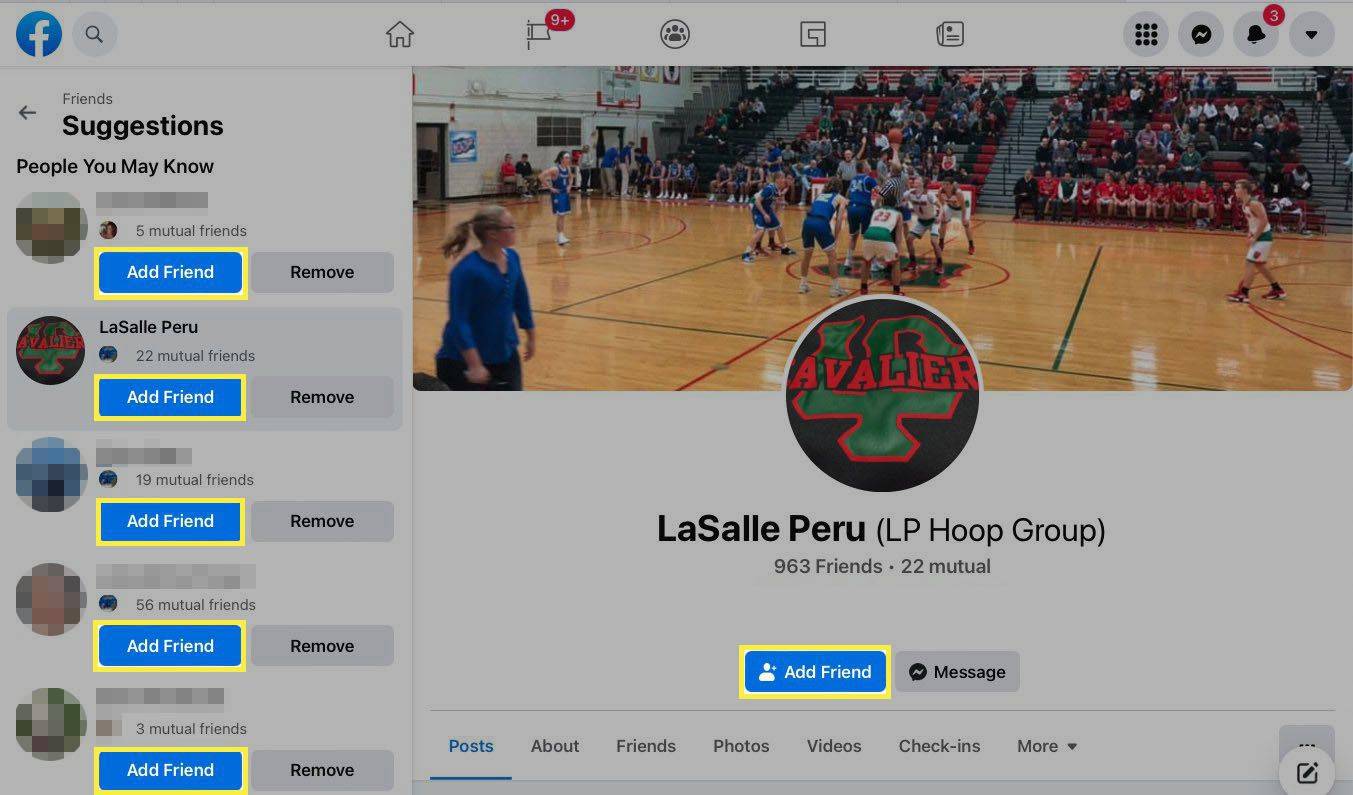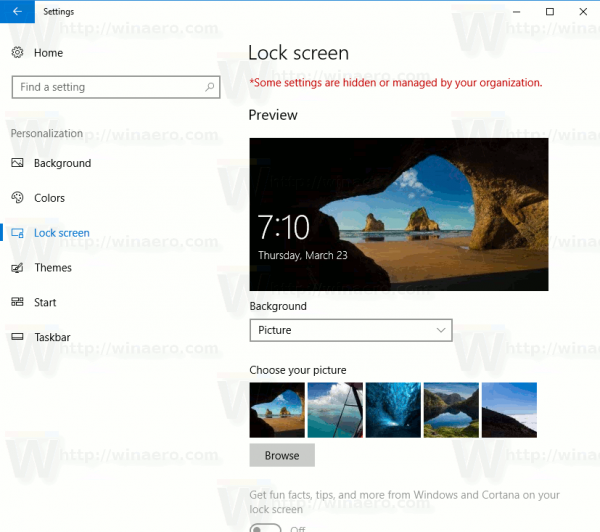Práca s viacerými monitormi sa stala štandardom pre mnohé profesie. Je to tiež super pohodlné, ak pracujete z domu a môžete si vytvoriť fantastické nastavenie pracovného stola. Tiež pripojenie monitora môže poskytnúť dodatočný vizuálny priestor pre používateľa notebooku. Je to užitočné najmä vtedy, keď potrebujete duplikovať svoju primárnu obrazovku.

Môžete napríklad chcieť niekomu ukázať svoj pracovný proces a je pohodlnejšie, ak ho uvidí na inom monitore. Rovnaký nápad platí, ak sa počas hry chystáte zdieľať svoju obrazovku.
Ak ste však nikdy predtým neduplikovali alebo nerozširovali monitory, možno neviete, ako to všetko funguje. Našťastie je to jednoduché nastavenie a my vás prevedieme všetkými krokmi.
Ako duplikovať zobrazenia na monitoroch v systéme Windows 10
Na celom svete je viac ako miliarda používateľov systému Windows 10 a každý z nich môže duplikovať zobrazenia na rôznych monitoroch, ak má správne nástroje.
koľko hodín minecraft som hral
Prvým krokom je pripojenie monitora k notebooku alebo stolnému počítaču so systémom Windows 10 a potom postupujte podľa týchto pokynov:
- Stlačte kláves Windows na klávesnici a vyberte položku Nastavenia.

- Vyberte Systém a potom Displej.

- Ak váš počítač automaticky nezistí ďalší monitor, kliknite na Zistiť.

- V časti Viac obrazoviek vyberte možnosť Duplikovať tieto obrazovky.

Odtiaľ môžete zmeniť orientáciu obrazoviek. Kliknite na Mierka a rozloženie a vyberte Orientáciu zobrazenia, ktorá vám vyhovuje.
Keď raz prejdete nastavením viacerých zobrazení, nabudúce môžete použiť skratku. Väčšina notebookov má určené tlačidlo projektora, ktoré vám umožňuje rýchlo duplikovať zobrazenie. Klávesová skratka Windows + P dosiahne rovnaký výsledok pomocou stolného počítača.
Poznámka : Môžete použiť inú skratku k nastaveniam zobrazenia. Všetko, čo musíte urobiť, je kliknúť pravým tlačidlom myši kdekoľvek na pracovnej ploche a vybrať položku Nastavenia zobrazenia.
Ako duplikovať zobrazenia na monitoroch v systéme MacOS
Používatelia počítačov Mac môžu tiež duplikovať zobrazenia na rôznych monitoroch pomocou správneho vybavenia a niekoľkých kliknutí. Pred spustením procesu nastavenia sa uistite, že je k počítaču pripojený externý monitor. Ak chcete duplikovať zobrazenia, postupujte podľa týchto krokov:
- Vyberte ponuku Apple a potom System Preferences.

- Prejdite na položku Displeje. Ak zariadenie automaticky nerozpozná nový monitor, vyberte tlačidlo Detect Displays.

- Vyberte kartu Usporiadanie a začiarknite políčko Mirror Displays.

Na zapnutie a vypnutie duplikácie zobrazenia môžete použiť aj skratku Command+Fn+1.
Ako rozšíriť displej na ďalší monitor v systéme Windows 10
Duplikovanie zobrazení na viacerých monitoroch môže byť užitočné v špecifických situáciách. Mnoho ľudí sa však rozhodne pridať ďalší monitor, aby rozšírili pracovnú plochu a mali viac miesta na prácu.
Keď k notebooku alebo stolnému počítaču pripojíte ďalší monitor, máte možnosti, ako chcete usporiadať zobrazenie. Váš monitor môže byť umiestnený na pravej alebo ľavej strane hlavnej obrazovky alebo nad ňou.
Kroky na rozšírenie zobrazenia medzi monitormi pre Windows 10 sú rovnaké ako pri duplikovaní obrazoviek. Musíte urobiť iba jednu inú voľbu, takže poďme na kroky:
- Prejdite na Nastavenia a potom na Systém.

- Vyberte možnosť Zobraziť.

- Vyberte Rozšíriť tieto obrazovky pod možnosťou Viacnásobné obrazovky.

Primárny a sekundárny monitor si môžete vybrať v Nastaveniach zobrazenia a zmeniť ich umiestnenie tak, aby vyhovovalo vašim preferenciám. Nezabudnite použiť klávesovú skratku Windows + P na prepínanie medzi nastaveniami zobrazenia, aby ste ušetrili čas.
Ako rozšíriť displej na ďalší monitor v systéme MacOS
Používatelia počítačov Mac si môžu usporiadať rozloženie externého monitora tak, aby čo najlepšie vyhovovalo ich pracovnému prostrediu. Prvým krokom je prepojiť obe jednotky káblom a umiestniť monitor tam, kde ho chcete mať na stole. Odtiaľ tento proces vyzerá takto:
- Kliknite na logo Apple v hlavnej ponuke a vyberte Predvoľby systému.

- Vyberte Displays a uistite sa, že ste preskočili políčko Mirror Displays.

- Vyberte kartu Usporiadanie a presuňte dva displeje do polohy, ktorá odráža nastavenie vášho stola. Primárny displej bude mať navrchu biely pruh, preto vykonajte príslušné zmeny.

Pamätajte, že aj keď sa tieto zmeny aplikujú rýchlo, môže trvať niekoľko sekúnd, kým sa zobrazia výsledky. Obe obrazovky môžu v určitom okamihu nakrátko stmavnúť, ale to nie je dôvod na obavy.
Zvýšte svoju produktivitu s perfektným nastavením monitora
Niektorým ľuďom nevadí pracovať na jednej obrazovke, aj keď ide o 13-palcovú obrazovku notebooku. Iní potrebujú pokročilé nastavenie produktivity, ktoré zahŕňa dva monitory, tablet a telefón vedľa neho.
Dobrou správou je, že ak chcete duplikovať alebo rozšíriť zobrazenia na monitoroch, ide o rýchly a jednoduchý proces.
Budete potrebovať spoľahlivý kábel HDMI a niekoľko minút na to, aby ste prešli krokmi nastavenia. Používatelia systému Windows aj Mac budú musieť klepnúť na nastavenia systému a zobrazenia, aby si vybrali možnosti, ktoré im vyhovujú.
Majte na pamäti, že po odpojení monitora sa váš počítač automaticky vráti k pôvodným nastaveniam.
Potrebujete niekedy duplikovať alebo rozšíriť monitory do školy alebo do práce? Dajte nám vedieť v sekcii komentárov nižšie.