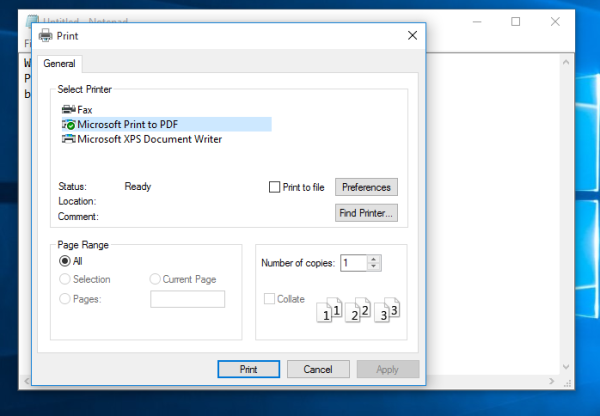Odkazy na zariadenia
Ak často používate Facebook Messenger, viete, aká je to skvelá platforma na zdieľanie fotografií. Ukladanie obrázkov z vašich vlákien Messenger môže byť skvelým spôsobom, ako zbierať spomienky. Bolo by oveľa jednoduchšie, keby sa fotografie odoslané cez Messenger automaticky ukladali do vášho zariadenia, ale bohužiaľ to nie je predvolené nastavenie platformy.

Existujú však rôzne spôsoby, ako stiahnuť fotografie z konverzácií cez Messenger.
V tomto článku sa ponoríme do sťahovania všetkých fotografií z vašich konverzácií cez Messenger. Pozrime sa, ako to urobiť ručne, alebo nastaviť Messenger na automatické sťahovanie obrázkov.
Stiahnite si všetky fotografie z konverzácie cez Messenger do počítača
Pozrieme sa na niekoľko spôsobov, ako uložiť fotografie z vašich rozhovorov do počítača, počnúc tým, ako to urobiť manuálne.
Ak chcete stiahnuť obrázky, ktoré vám boli odoslané v konverzácii v aplikácii Messenger:
- Klepnite na meno odosielateľa v hornej časti vlákna správy.

- Prejdite na obrázky odoslané počas konverzácie.

- Kliknite na fotografiu, ktorú chcete uložiť, a potom kliknite na ikonu sťahovania v pravom hornom rohu.

- Tento postup zopakujte pre všetky obrázky vo vlákne.
Ak nechcete sťahovať fotografie jednu po druhej ručne, môžete použiť metódu nižšie na stiahnutie všetkých fotografií z konverzácie cez Messenger.
- Prejdite do aplikácie Messenger webové stránky .

- Otvorte ponuku, kliknite na ikonu messenger v ľavom hornom rohu, potom vyberte Súbor a vyberte Predvoľby.

- V časti Všeobecné nastavenia účtu prejdite na informácie o vašom Facebooku a kliknite na Stiahnuť svoje informácie.

- Kliknite na položku Zrušiť výber všetkých, potom začiarknite políčko vedľa správ, prejdite nadol a klepnite na tlačidlo Vyžiadať stiahnutie.

- Fotografie vám budú zaslané e-mailom. Otvorte odoslaný e-mail a kliknite na Dostupné súbory.

- Stiahnite si ich do počítača.

Stiahnite si všetky fotografie z konverzácie cez Messenger na iPhone
Ak chcete preniesť fotografie z chatu Messenger do vášho iPhone, môžete tak urobiť podľa nižšie uvedených metód.
Ak chcete fotografie z konverzácie v Messengeri uložiť manuálne:
- Otvorte aplikáciu Messenger a prejdite na konverzáciu s obrázkami, ktoré chcete uložiť.

- Nájdite obrázok a dlho naň stlačte.

- Kliknutím na tlačidlo Uložiť stiahnete obrázok do svojej galérie.

Uloženie viacerých obrázkov súčasne do vášho iPhone:
- Otvorte vlákno konverzácie s obrázkami, ktoré chcete uložiť.
- Klepnite na meno odosielateľa v hornej časti vlákna.

- Posuňte sa nadol na Ďalšie akcie, klepnite na Zobraziť fotografie a videá.

- Vyberte každý obrázok, ktorý chcete uložiť, klepnutím naň.

- Klepnite na Viac a potom na Uložiť a fotografie sa stiahnu do vášho iPhone.

- Opakujte 4 a 5, aby ste uložili všetky obrázky do vlákna.
Stiahnite si všetky fotografie z konverzácie cez Messenger na Android
Ak chcete uložiť fotografie z konverzácie v aplikácii Messenger do svojho zariadenia so systémom Android, postupujte podľa krokov uvedených nižšie:
- Otvorte aplikáciu Messenger a vyberte konverzáciu s obrázkami, ktoré chcete uložiť.

- Prejdite na obrázok a klepnite naň. Otvorí sa v režime celej obrazovky.

- Klepnite na tri bodky v pravom hornom rohu obrazovky.

- Kliknite na Uložiť. Fotografia sa stiahne do vášho zariadenia so systémom Android.

- Opakujte to so všetkými fotografiami, ktoré chcete stiahnuť.
Ďalšie často kladené otázky
Ako automaticky stiahnuť všetky fotografie z konverzácie cez Messenger
Aj keď sa fotografie z konverzácií cez Messenger môžu ukladať automaticky do nášho zariadenia, funkciu je potrebné nastaviť manuálne. Fotografie môžu zaberať veľa úložného priestoru, takže predvolené nastavenie aplikácie Messenger vám umožňuje vybrať obrázky, ktoré chcete uložiť. Ak vám však úložisko nerobí problém, môžete Messenger požiadať o automatické ukladanie všetkých prichádzajúcich fotografií do vášho zariadenia.
Postup na zariadení so systémom Android:
ako automaticky preposielať e-maily v Outlooku 365
1. Otvorte Messenger, prejdite na Nastavenia a potom Dáta a úložisko.
2. Začiarknite políčko Uložiť fotografie.
Prichádzajúce fotografie sa teraz automaticky uložia do vašej galérie.
Ak to chcete urobiť na iPhone:
1. Otvorte Messenger a klepnite na ikonu Nastavenia.
2. Posuňte sa nadol a klepnite na Uložiť fotografie do priečinka fotoaparátu.
3. Prepnite do polohy ON.
Fotografie z vašich konverzácií v aplikácii Messenger sa teraz automaticky uložia do galérie vášho iPhone.
Priečinok plný spomienok
Sťahovanie fotografií z vašich konverzácií v aplikácii Facebook Messenger je skvelý spôsob, ako skladovať svoje albumy. Hoci Messenger predvolene neukladá obrázky z rozhovorov priamo do vášho zariadenia, existujú spôsoby, ako toto nastavenie vybrať manuálne. Ak sa obávate, že nemáte úložný priestor, fotografie si môžete kedykoľvek stiahnuť ručne, bez ohľadu na vaše zariadenie.
Používate často Facebook Messenger? Ako ukladáte obrázky z konverzácií v aplikácii Messenger? Dajte nám vedieť v komentároch nižšie.