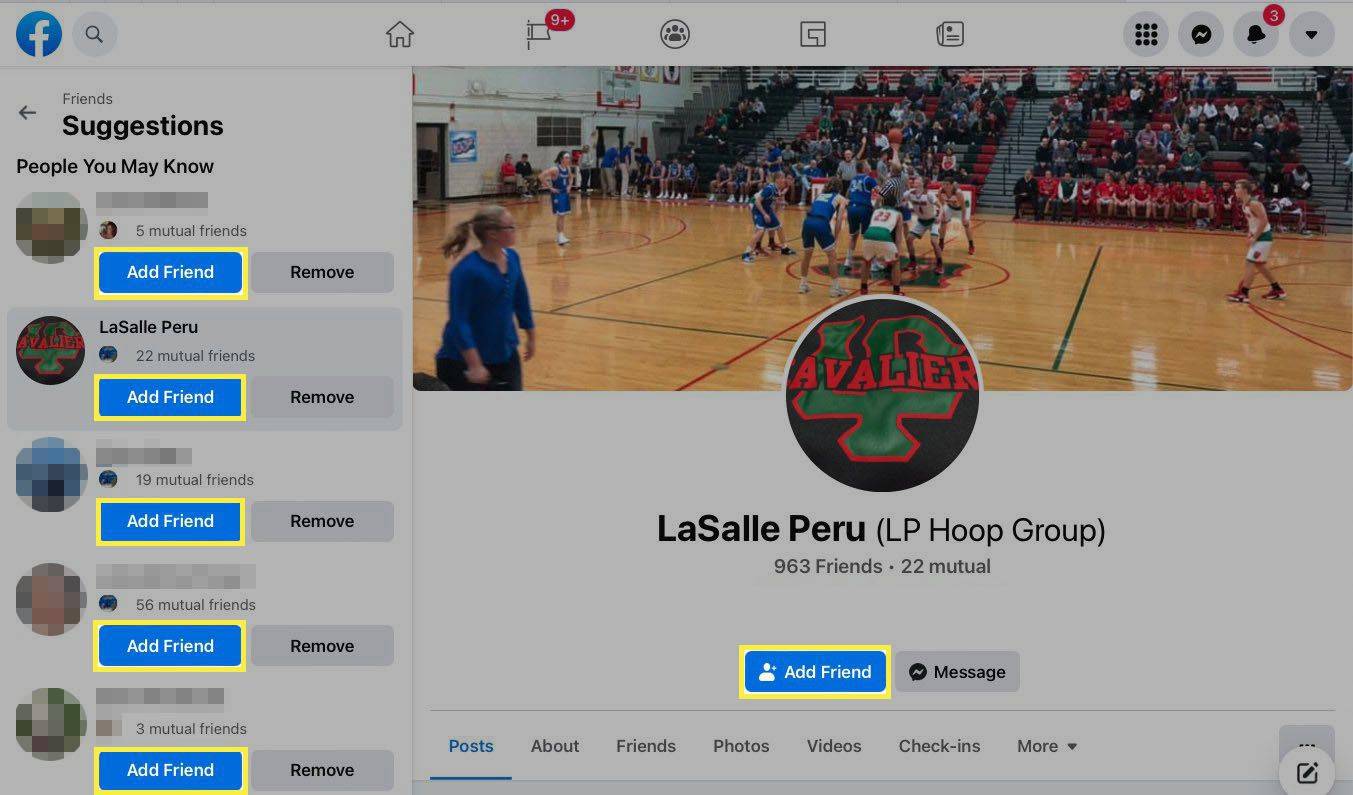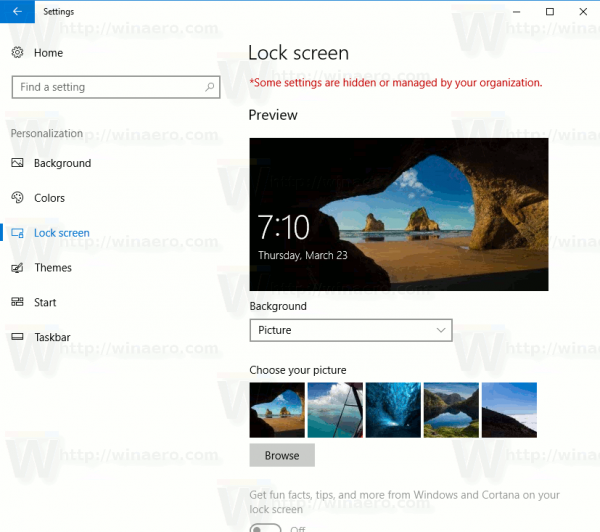Séria termostatov Google Nest je pokročilé inteligentné domáce zariadenie, ktoré sa učí vaše preferencie teploty. Na rozdiel od mnohých jeho štandardných náprotivkov ho môžete naprogramovať aj manuálne zo smartfónu. Chvíľu trvá, kým si osvojíte ovládanie, no môžete dokonca ušetriť energiu.

Ak si nie ste istí, ako funguje plánovanie pomocou termostatu Nest, ste na správnom mieste. Dozviete sa tiež niekoľko tipov na úsporu energie. Čítajte ďalej a dozviete sa podrobnosti.
Ako vytvoriť plán na termostate Nest
Existujú tri modely Nest Thermostat, ale iba dva majú funkciu Auto-Schedule. Štandardný model si možno sám neupraví teplotu, ale odporúča nastavenia vďaka svojmu vyhľadávaču úspor. Tu sú modely:
- Termostat Nest

- Nest Thermostat E

- Nest Learning Thermostat

Keďže termostat Nest vyžaduje na ovládanie inú aplikáciu, oddelíme časti. Zahrnieme aj pokyny na aktiváciu automatického plánovania.
Termostat Nest
Nest Thermostat ovláda aplikácia Google Home. Keď zariadenie prepojíte s aplikáciou, malo by sa objaviť v zozname zariadení. Tu je postup, ako vytvoriť rozvrh:
- Spustite na svojom smartfóne aplikáciu Google Home.
- Vyberte termostat Nest.
- Vyberte položku Nastavenia.
- Vyberte Teplota.
- Vyberte deň v týždni, na ktorý chcete pridať teplotu.
- Klepnite na Pridať.
- Vyberte predvoľbu, ktorá sa vám páči, alebo vytvorte novú.
- Presunutím čísel vyberte čas pre daný deň.
- Potvrďte svoj výber a v prípade potreby vyberte ďalšie dni v týždni.
- Opakujte kroky, kým nebudete spokojní s plánom.
- Klepnutím na Hotovo uložíte zmeny.
Návrat k rozvrhu neskôr je tiež možný, ak sa ho rozhodnete upraviť. Teploty a aktívny čas môžete kedykoľvek upraviť podľa svojich potrieb a okolností.
ako hrať hry na svár
Nest Thermostat vám zabráni pokračovať, ak vyberiete časy, ktoré sú v konflikte. Akékoľvek premenlivé teploty v rámci plánu musia mať medzi nimi rozdiel aspoň 60 minút.
Po nastavení plánu na jeden deň môžete klepnutím na Kopírovať (tu vložte deň) Plán skopírovať tento plán. Klepnutím na ostatné dni prilepíte plán do týchto dní. Tým ušetríte čas namiesto toho, aby ste každý deň manuálne nastavovali, aby boli rovnaké.
Na rozdiel od iných modelov nemôžete na nastavenie teploty použiť samotný termostat Nest.
Nest Thermostat E
Rovnako ako Nest Learning Thermostat, aj Nest Thermostat E vyžaduje aplikáciu Google Nest. Preto obe zariadenia nebudú reagovať na aplikáciu Google Home. Ak sa nachádzate v blízkosti samotného termostatu, môžete na ňom priamo vytvoriť plán.
Tu sú pokyny na používanie aplikácie Nest:
- Spustite na svojom telefóne aplikáciu Google Nest.
- Vyberte termostat zo zoznamu zariadení.

- Začnite klepnutím na Plán.

- Vyberte deň, ktorý chcete upraviť.

- Klepnite na Pridať.

- Potiahnutím požadovanej hodnoty doľava alebo doprava upravte čas.

- Potom potiahnutím nahor alebo nadol zmeňte teplotu.

- Po dokončení prepnite na iný deň.
- Opakujte kroky, kým nebudete spokojní.
Ak chcete upraviť teplotu priamo z termostatu, postupujte takto:
- Prejdite na Nest Thermostat E.

- Otvorte ponuku Rýchle zobrazenie.
- Prejdite do časti Nastavenia.

- Vyberte položku Plán.

- Otáčaním prstenca vyberte deň a čas, ktorý chcete upraviť.

- Klepnutím na Nový vyberte novú teplotu.

- Otáčajte krúžkom, kým nenájdete vhodný čas, a stlačte ho.

- Znova otáčajte krúžkom, kým nenájdete požadovanú teplotu, a zatlačte nadol.

- Opakujte pre ostatné dni.
Tu je návod, ako zapnúť automatický plán pre termostat Nest E.
- Otvorte aplikáciu Google Nest.
- Vyberte si termostat na domovskej obrazovke.
- Prejdite do ponuky Nastavenia.

- Klepnite na Nest Sense.

- Vyberte položku Auto-Schedule (Automatický plán).

- Klepnutím na Áno potvrďte.

Po povolení automatického plánovania sa Nest Thermostat E naučí, aké teploty máte radi, a vykoná úpravy. Stačí zmeniť teplotu z aplikácie, ako sa vám páči, a zariadenie si zapamätá vaše vzory. Po určitom čase začne vytvárať plán na základe vášho zadania.
Nest Learning Thermostat
Nest Learning Thermostat má podobné funkcie ako Nest Thermostat E. Oba je možné ovládať pomocou rovnakej aplikácie alebo priamo na obrazovke zariadenia. Prvý z nich je však kompatibilný s viacerými vykurovacími a chladiacimi systémami a stojí viac.
Ak chcete zmeniť rozvrh programu Learning Thermostat vo svojej aplikácii, vyskúšajte túto metódu:
ako odstrániť viac správ na
- Otvorte aplikáciu Nest.
- Z domovskej ponuky aplikácie vyberte Nest Learning Thermostat.

- Ak chcete začať, prejdite do časti Plán.

- Vyberte deň na prispôsobenie.

- Vyberte Pridať.

- Posunutím požadovanej hodnoty doľava alebo doprava nastavte čas.

- Ak chcete zmeniť teplotu, posuňte bod nahor alebo nadol.

- V prípade potreby zmeňte na iný deň.
- Opakujte podľa potreby.
Alternatívne môžete vytvoriť plán aj pomocou obrazovky termostatu.
- Aktivujte termostat Nest Learning Thermostat.

- Prejdite do ponuky Rýchle zobrazenie.

- Prejdite do ponuky Nastavenia.
- Vyberte rozvrh.

- Začnite otáčať prstencom a vyberte deň a čas.

- Klepnite na Nové.

- Pomocou krúžku nastavte čas a stlačením dole potvrďte.

- Potom urobte to isté pre teplotu pred stlačením.

- Opakujte pre ostatné dni.
Nest Learning Thermostat má tiež funkcie automatického plánovania.
ako odstrániť reverb v drzosti -
- Spustite aplikáciu Google Nest.
- Vyberte zariadenie z domovskej obrazovky.
- Prejdite do ponuky Nastavenia.

- Prejdite na Nest Sense.

- Vyberte Auto-Schedule.

- Pokračujte výberom možnosti Áno.

Úspora energie s termostatmi Nest
Všetky tri modely Nest Thermostat majú funkciu úspory energie. Zobrazuje sa ako ikona Nest Leaf, keď upravujete svoj plán. Keď nastavíte teplotu na čokoľvek, čo šetrí energiu, list vyskočí.
Pri nastavovaní plánu odporúčame predvoľby Nest Leaf, aby ste ušetrili energiu. Čím viac to vidíte, tým menej energie spotrebuje vykurovanie alebo chladenie.
Ďalším tipom je znížiť teplotu o jeden stupeň, pretože veľa ľudí nedokáže rozlíšiť rozdiel. Zvyčajne mierne zníženie teploty časom zvýši úspory.
Google Nest môže tiež vypnúť systém, ak zistí, že nie ste doma. Režimy Preč aj Automatický preč sú dostupné, ak ich povolíte a vypnete systém, keď váš dom dosiahne minimálnu alebo maximálnu teplotu.
Manuálne nastavenie na Preč pri dlhšej neprítomnosti však ušetrí viac energie a maximalizuje úsporu. Naopak, funkcia Auto-Away môže zahriať alebo ochladiť dom, keď zaznamená aktivitu, čo nie je efektívne. Ak máte doma domáce zvieratá alebo rastliny, nezabudnite počítať aj s ich zdravím.
Už žiadne otočné kolieska
S pomocou termostatov Google Nest Thermostats zaznamenávajú mnohí majitelia domov zvýšené úspory energie. Inteligentné systémy sa tiež ľahko ovládajú a ak zapnete automatické plánovanie, nebudete musieť robiť žiadne zmeny.
Aký model termostatu máte doma? Myslíte si, že termostaty Nest pomáhajú šetriť energiu efektívne? Dajte nám vedieť v sekcii komentárov nižšie.