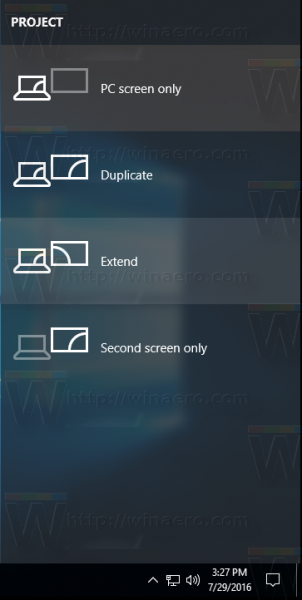Obrovská škála mediálnych súborov dostupných pre PC, notebooky a mobilné zariadenia je požehnaním aj prekliatím. Je to skvelé, pretože každý konkrétny výklenok má k dispozícii formát, ktorý ho optimalizuje na prehrávanie na všetkých zariadeniach, ktoré nosíme so sebou, ale je to tiež hrozné, pretože občas nájdete videosúbor, ktorý sa na ňom nebude dať prehrať. konkrétne zariadenie.

A sú chvíle, kedy mediálne súbory, ktoré máme po ruke, naozaj nie sú vhodné pre zariadenie, ktoré chceme použiť, napríklad ak máte obrovský kvalitný súbor .mkv, ale chcete ho prehrať na svojom staršom smartfóne a naozaj potrebujete má byť prevedený na MP4. Našťastie existuje nástroj, ktorý oba tieto problémy rieši.
VLC je úžasný program. Je to malý prehrávač médií, využíva len veľmi málo systémových prostriedkov, dokáže prehrávať takmer každý populárny formát médií a je to bezplatný a otvorený zdroj. Nielen to, má vynikajúce mobilné verzie pre iOS aj Mac, vďaka čomu je sledovanie pri rannom dochádzaní jednoduchšie ako kedykoľvek predtým. Program je zadarmo, neustále sa vyvíja a podporuje, má obrovskú základňu fanúšikov, ktorá to s udržiavaním programovania myslí naozaj vážne, a navyše je bohatý na funkcie a ľahko použiteľný.
Je to jeden z najlepších programov - a môžeme ho použiť na konverziu multimediálnych súborov na zavedenie do pohodlnejších alebo lepších formátov. V tomto článku tutoriálu vám ukážem, ako používať VLC na hromadnú konverziu vašich mediálnych súborov.

Dávková konverzia mediálnych súborov vo VLC
Hromadná konverzia vo VLC funguje rovnako bez ohľadu na to, či prevádzate zvuk alebo video. Proces je úplne rovnaký a obsahuje iba niekoľko krokov. Samotný proces konverzie však môže chvíľu trvať - najmä videosúbory sú veľmi veľké a dokonca aj výkonné počítače potrebujú na prácu čas. Veľa závisí od typu súboru, jeho veľkosti, formátu, z ktorého a na ktorý prevádzate, a technických údajov vášho počítača.
Zostavenie a konverzia strihu videa vyžaduje veľa pracovnej pamäte. Ak má váš počítač veľa pamäte RAM a slušný procesor, doba prevodu bude pomerne krátka. Ak používate starší počítač, bude to trvať dlhšie. Konverzia MP4 trvá dlhšie ako MP3, čiastočne kvôli veľkosti súboru, ale aj informáciám v ňom obsiahnutým. Takže buďte trpezliví!
Týmto spôsobom je možné hromadne prevádzať mediálne súbory vo VLC.
- Otvorte VLC.

- Vyberte položku Médiá a „Otvoriť viac súborov“.

- Kliknite na Pridať a vyberte všetky súbory, ktoré chcete previesť.

- Kliknite na malú šípku nadol vedľa položky Prehrať vpravo dole.

- Vyberte možnosť Konvertovať.

- Vyberte formát uvedený v časti Profil.

- Súbory sa automaticky uložia na miesto pôvodného súboru, ktorý sa má konvertovať.

- Začnite proces výberom možnosti Štart.

V závislosti od počtu súborov, ktoré prevádzate, typu, veľkosti a počítača, môže tento proces trvať menej ako minútu alebo niekoľko hodín. VLC funguje rýchlo, ale nejde len o surový výpočtový výkon.
Na prevedenie multimediálnych súborov vo VLC použite dávkový súbor
Videolan.org , ľudia stojaci za VLC, tiež zostavili sériu skriptových súborov, ktoré na dávkovú konverziu súborov vo VLC používajú PowerShell alebo CMD vo Windows alebo terminál v Linuxe. Ak dávate prednosť robeniu vecí pomocou kódu, ktorý automatizuje zdĺhavý proces transkódovania viacerých videí naraz, potom táto stránka na akoPreložiť viac videí VLC je pre vás.
Ako fanúšik systému PowerShell, systému automatizácie a správy konfigurácie spoločnosti Microsoft, som vyskúšal túto aj vyššie uvedenú metódu ponuky a fungovalo to celkom dobre.
Jednoducho otvorte PowerShell ako správca a vložte doň nasledujúce položky:
$outputExtension = '.mkv'
$bitrate = 8000
$channels = 4
foreach($inputFile in get-childitem -recurse -Filter *.MP4)
{
ako preposielať e-maily z aol na gmail
$outputFileName = [System.IO.Path]::GetFileNameWithoutExtension($inputFile.FullName) + $outputExtension;
$outputFileName = [System.IO.Path]::Combine($inputFile.DirectoryName, $outputFileName);
$programFiles = ${env:ProgramFiles(x86)};
if($programFiles -eq $null) { $programFiles = $env:ProgramFiles; }
$processName = $programFiles + 'VideoLANVLCvlc.exe'
$processArgs = '-I dummy -vvv `'$($inputFile.FullName)`' --sout=#transcode{acodec=`'mp3`',ab=`'$bitrate`',`'channels=$channels`'}:standard{access=`'file`',mux=`'wav`',dst=`'$outputFileName`'} vlc://quit'
start-process $processName $processArgs -wait
aký typ barana mám
}
Môžete nastaviť, aby skript pracoval s viacerými typmi súborov, zvukovými alebo obrazovými. Budete musieť upraviť outputExtension tak, aby zodpovedali súboru, z ktorého prevádzate, a koncu riadku „foreach“ tak, aby zodpovedali požadovanému výstupnému formátu.
Budete tiež musieť upraviť dátový tok tak, aby zodpovedal typu súboru a kanálom tak, aby vyhovovali zvuku. Mám bitrate na 8000, pretože sa meria v kbps, a vyžadoval som HD, čo je 8mbps = 8000 kbps.
The Stránka VLC HowTo / Transcode pre viac videí obsahuje oveľa viac informácií o rôznych možnostiach skriptov, ktoré si môžete zvoliť.
Ďalšie možnosti prevodu mediálnych súborov
Existujú programy tretích strán, ktoré za vás môžu prevádzať zvuk a video, a dokonca aj webové stránky, ktoré to urobia online. Niektoré programy sú skutočne veľmi dobré a môžu byť vhodnejšie, ak produkujete médiá pre verejnú spotrebu ako pre svoje vlastné potešenie.

Niektoré programy zahŕňajú Wondershare Video Converter Ultimate , Bez hranola a Akýkoľvek Video Converter . Používaná webová stránka je OnlineVideoConverter čo je tiež dosť dobré. Stránka môže občas pracovať pomaly, v závislosti od dennej doby a počtu požiadaviek, ktoré v danom okamihu vybavuje. Pre jednorazový projekt by to mohlo byť užitočné, ale pre čokoľvek častejšie bude práca dokončená pomocou VLC alebo niektorej z týchto ďalších aplikácií.
Ak sa vám tento článok páčil, mohol by vás potešiť aj tento článok o najlepší hudobný prehrávač pre Windows.
VLC obsahuje oveľa viac než len prehrávač médií, takže nemôžem uveriť, že je to bezplatná a otvorená aplikácia, ktorá sa dá bezplatne stiahnuť, je možné ju používať bez pripojených reťazcov. Aj keď to zostáva bez nákladov (a programy s otvoreným zdrojom majú tendenciu zostať zadarmo), vždy to bude môj prehrávač médií typu go-to a aplikácia, ktorú používam na hromadnú konverziu mediálnych súborov.
Ak máte akékoľvek názory na VLC, zanechajte prosím komentár nižšie!