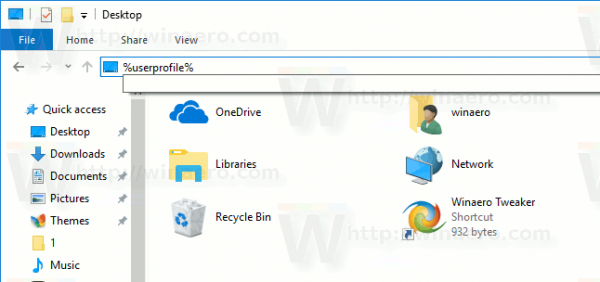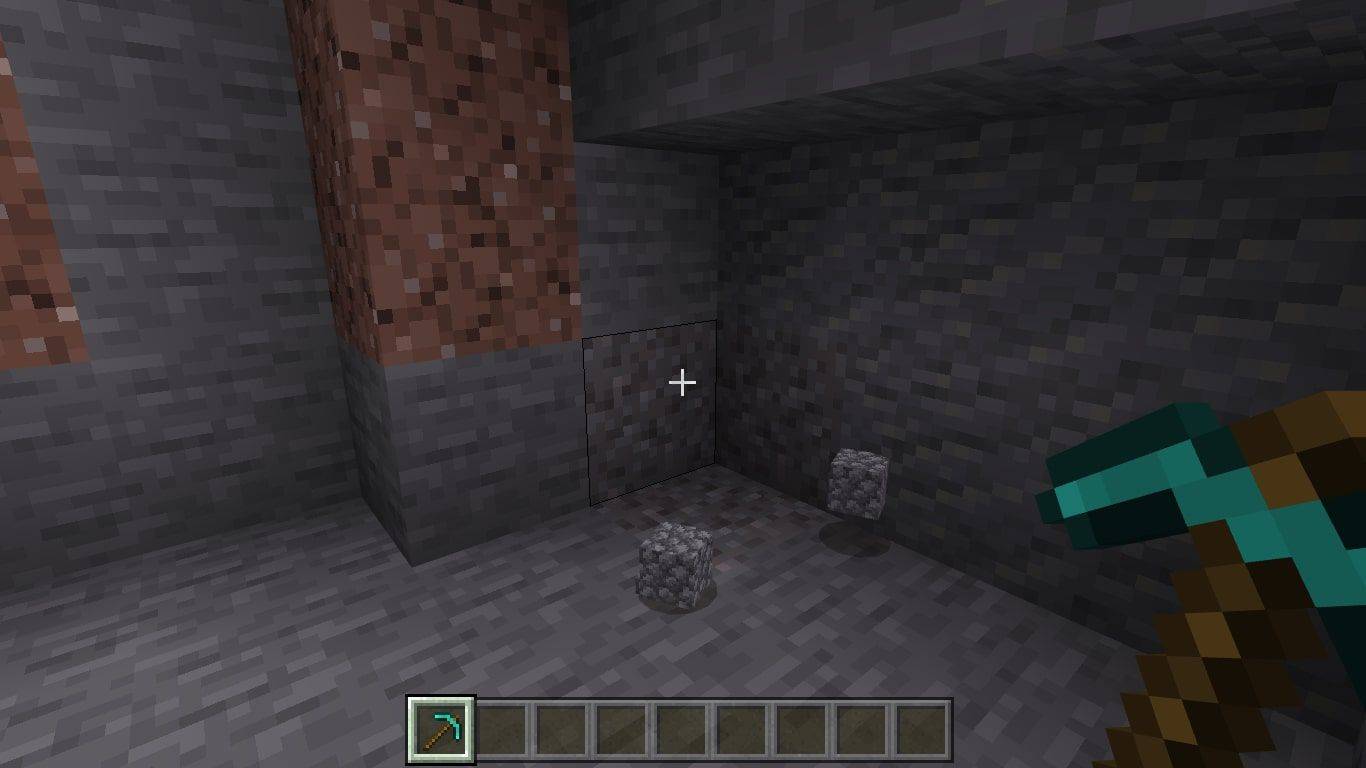Čo vedieť
- Na prenosnom počítači stlačte Vyhrať + A . Posuňte posúvač jasu ľavá alebo pravá na zníženie alebo zvýšenie jasu.
- Na stolných počítačoch a externých obrazovkách: Nainštalujte Monitorovateľ z obchodu Microsoft Store. Pre každú obrazovku získate posúvač.
- Ak chcete automaticky upraviť jas obrazovky pri slabej batérii, prejdite na nastavenie > Systém > Napájanie a batéria > Šetrič batérie .
Tento článok vysvetľuje, ako zmeniť jas v systéme Windows 11.
ako odstrániť ľudí zo skupinového textu
Ako upraviť jas v systéme Windows 11 pomocou rýchlych nastavení
Zariadenia napájané z batérie, ako sú notebooky a tablety so systémom Windows 11, obsahujú ponuku Rýchle nastavenia , ktorá je prístupná z panela úloh a ktorá vám umožňuje upraviť jas obrazovky. Funguje to takto:
-
Kliknite na siete , audio , alebo batérie ikonu na paneli úloh.

-
Nájdite posúvač jasu .

Posuvník jasu obrazovky je tiež k dispozícii v nastavenie > Systém > Displej > Jas a farba ak máte problémy s panelom úloh alebo ponukou Rýchle nastavenia.
-
Potiahnite posúvač vľavo na zníženie jasu a správny na zvýšenie.

Ako upraviť jas v systéme Windows 11 pomocou aplikácie Monitorian
Windows 11 nemá vstavanú schopnosť upravovať jas externých displejov alebo stolných počítačov, takže si musíte nainštalovať nástroj tretej strany. Existuje množstvo možností, ale Monitorian je bezplatný nástroj dostupný prostredníctvom obchodu Microsoft Store. Postup:
-
Nájdite Monitorovateľ v obchode Microsoft Store a vyberte Získajte .

-
Počkajte, kým sa aplikácia stiahne a nainštaluje, a potom vyberte OTVORENÉ .
ako prepínať znaky v gta 5 ks

-
Vyberte Ikona monitora (štvorcové slnko) v blízkosti hodín na paneli úloh. Vyberte šípku nahor, ak ju nevidíte; môže to byť skryté.

-
Nájdite posúvač, ktorý zodpovedá vášmu monitoru. Potiahnite ho vľavo na zníženie jasu resp správny zvýšiť to.

Ak máte viacero obrazoviek, každá sa zobrazí s vlastným posúvačom.
Ako automaticky upraviť jas obrazovky Windows 11 na základe životnosti batérie
Ak používate Windows 11 na prenosnom počítači, môžete predĺžiť výdrž batérie automatickým nastavením jasu obrazovky vždy, keď nie ste pripojení k napájaniu. Funguje to takto:
-
OTVORENÉ nastavenie > Systém a vyberte Napájanie a batéria .

-
Vyberte Šetrič batérie .

-
Vyberte Pri používaní šetriča batérie znížte jas obrazovky prepínačom ho zapnite, ak ešte nie je.

-
Vyberte rozbaľovaciu ponuku vedľa Šetrič batérie zapnite automaticky pri , na vyberte niektorú z možností.

Na úpravu jasu systému Windows 11 použite nočné svetlo
Nočné svetlo je funkcia systému Windows, ktorá automaticky upravuje teplotu farieb vášho displeja na základe dennej doby. Keď je táto funkcia zapnutá, váš displej bude cez deň vyzerať normálne a potom v noci, keď slnko zapadne, bude teplejší. Nočné svetlo môžete kedykoľvek spustiť aj manuálne.
Táto funkcia funguje tak, že namiesto úpravy jasu displeja filtruje modré svetlo. Má pomôcť znížiť únavu očí, preto ho veľa používateľov používa v spojení so znižovaním jasu obrazovky v noci.
Môžete upraviť jas v systéme Windows 11?
Windows 11 poskytuje množstvo spôsobov, ako upraviť jas obrazovky na prenosných počítačoch a tabletoch. Avšak ani stolné počítače, ani externé monitory pripojené k notebooku/stolnému počítaču nemôžu používať natívne ovládanie jasu. Väčšina monitorov má vstavané ovládacie prvky, ktoré vám umožňujú upraviť jas spolu s množstvom ďalších nastavení vrátane prednastavení pre činnosti, ako je hranie.
Ak chcete upraviť jas monitora pomocou posúvača rovnakým spôsobom ako na prenosnom počítači, môžete tak urobiť pomocou aplikácie tretej strany, ktorá je k dispozícii bezplatne prostredníctvom obchodu Microsoft Store.
ako vytvoriť súkromný príbeh na snapchateFAQ
- Kde je klávesová skratka systému Windows pre jas?
Závisí to od vašej klávesnice, ale klávesy jasu sú zvyčajne v hornom rade s funkčnými klávesmi. Možno budete musieť podržať Fn kľúč.
- Prečo nemôžem upraviť jas obrazovky v systéme Windows?
Ak ty nie je možné upraviť jas obrazovky v systéme Windows , môže sa vyskytnúť problém s displejom, systémovým softvérom alebo klávesnicou. Skúste aktualizovať ovládače displeja.
- Ako zapnem osvetlenie klávesnice na prenosnom počítači so systémom Windows?
V závislosti od modelu stlačte F5 , F9 , alebo F11 do zapnite osvetlenie klávesnice . Väčšina moderných notebookov má podsvietené klávesnice, ale niektoré lacné modely túto funkciu nemajú.