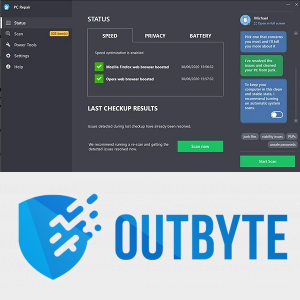Používatelia počítačov MacBook majú radi vzhľad a vzhľad svojich zariadení. Všetko, čo Apple vyzerá, je také plynulé a plynulé. Čo sa však stane, keď je vaša myš Macbook príliš hladká? Mohli by ste skončiť natáčaním kurzora do polovice obrazovky a jemným pokusom umiestniť ho na malé ikony systému a úplne chýbať. Ak je to vaša situácia, ste pravdepodobne frustrovaní.
ako zobraziť blokované kontakty na

Niekto má rád, keď sa jeho kurzor pohybuje veľmi pomaly, zatiaľ čo iní nastavujú citlivosť na maximum. Všetko závisí od vašich zvykov a od toho, na čo myš používate. Zmena citlivosti v počítači Mac je jednoduchá a jednoduchá. V tomto článku sa dozviete, ako to urobiť a urobiť ďalšie úpravy bez akýchkoľvek aplikácií.
Vykonávanie zmien myši v systéme Mac
V operačnom systéme Mac môžete rýchlo meniť rýchlosť myši, smer rolovania a rýchlosť klikania pravým tlačidlom myši bez väčších problémov. MacOS má jedno z najjednoduchšie použiteľných nastavení a na zmenu veci stačí pár kliknutí. Tu je to, čo musíte urobiť, aby ste mohli prispôsobiť vlastnosti myši:
- Kliknite na ikonu Apple v ľavom hornom rohu obrazovky.
- V rozbaľovacej ponuke vyberte položku System Preferences (Predvoľby systému).

- V okne, ktoré sa zobrazí, vyberte myš.

- Kliknutím na položku Ukázať a kliknúť prejdete do nastavení ukazovateľa myši.

- Začiarknite políčko Smer posúvania: prirodzené, ak chcete, aby posúvanie myši sledovalo smer vašich prstov.
- Druhé pole, Sekundárne klikanie, umožňuje klikanie pravým tlačidlom, takže pokračujte a začiarknite to tiež.
- Kliknutím na malú šípku pod sekundárnym kliknutím vyberte, ktoré tlačidlo myši chcete použiť ako primárne. Môžete to nechať tak, ako sú, alebo prepnúť obe tlačidlá. Na myši inej značky ako Apple to však nemôžete urobiť.

- Posunutím jazdca Sledovacia rýchlosť doľava alebo doprava nastavte rýchlosť kurzora myši na obrazovke. Rozdiel pocítite v reálnom čase, takže ním pohybujte doľava a doprava, kým nenájdete správnu rýchlosť.
Zmena rýchlosti dvojitého kliknutia
Vďaka super rýchlej myši ste niekedy mohli na niečo dvakrát kliknúť náhodou. Preto možno budete chcieť znížiť rýchlosť dvojitého kliknutia myši. Musíte urobiť nasledovné:
- Kliknite na ikonu Apple v ľavom hornom rohu obrazovky.
- Znovu vyberte z rozbaľovacej ponuky Predvoľby systému.

- Vyberte Prístupnosť a posúvajte sa nadol, kým neuvidíte Myš a trackpad. Len do toho a vyberte si to.

- Uvidíte posuvník rýchlosti dvojitého kliknutia, ktorý vyzerá podobne ako posuvník sledovacej rýchlosti. Posunutím doľava alebo doprava zvýšite alebo znížite rýchlosť dvojitého kliknutia. Keď je posúvač nastavený úplne doľava, budete musieť počkať štyri sekundy, kým druhé kliknutie spustí dvojité kliknutie. Je to trochu pomalé, ale hej, niekomu by sa to mohlo takto páčiť.

- Ak chcete povoliť funkciu, ktorá otvára súbory, keď na ne umiestnite kurzor, začiarknite políčko vedľa jazdca Spring-loading delay.
- Posunutím jazdca nastavíte čas vznášania, ktorý spustí otváranie súborov. Opäť je ľavica pomalšia, pravá rýchlejšia.
Zmena rýchlosti rolovania
Môžete tiež nastaviť rýchlosť posúvania myši, ak vám predvolená rýchlosť nevyhovuje. Urob to takto:
- Otvorte Nastavenia prístupnosti a kliknite na „Ovládanie ukazovateľa“, ako sme to robili vyššie.
- Vyberte Možnosti myši.

- Posunutím posúvača Rýchlosť posúvania doľava a doprava nastavíte rýchlosť posúvania.
- Ak ste spokojní s rýchlosťou, kliknite na tlačidlo OK.
Zmena gest magickej myši
Magic Mouse od spoločnosti Apple má niekoľko jedinečných funkcií pôvodných v systéme Mac OS. Funkcia Gestá vám umožňuje nastaviť niekoľko jedinečných gest, ktoré vám môžu pomôcť pri všetkých druhoch úloh. Musíte urobiť nasledovné:
- Kliknite na ikonu Apple a z rozbaľovacej ponuky vyberte položku System Preferences.

- Vyberte myš.

- Výberom položky Ďalšie gestá zobrazíte všetky dostupné možnosti.

- Ak chcete posúvať alebo posúvať stránky pohybom myši, vyberte políčko Potiahnutie medzi stránkami. Môžete sa rozhodnúť posúvať doľava a doprava iba jedným prstom alebo posúvať doprava a doľava jedným alebo dvoma prstami. To znamená, že pri posúvaní myši budete musieť držať požadované tlačidlo myši.

- Políčko Prejdenie prstom medzi aplikáciami na celú obrazovku umožňuje rovnakým spôsobom prepínať medzi rôznymi programami na celú obrazovku.
- Políčko Mission Control (Ovládanie misie) vám umožňuje vyvolať Mission Control ľahkým klepnutím myšou.
často kladené otázky
Ako zmením nastavenie Trackpadu na svojom MacBooku?
Zmena nastavení Trackpadu na vašom MacBooku je okrem niekoľkých navigačných ciest veľmi podobná vyššie uvedeným pokynom. Keď otvoríte Predvoľby systému, kliknite na „Trackpad“.

Odtiaľto máte prístup k funkciám „Ukázať a kliknúť“, ako aj k funkciám posúvania a zväčšovania alebo gest. Preskúmajte jednotlivé karty a vyberte predvoľby, ktoré najlepšie vyhovujú vašim potrebám.
ako sťahovať aplikáciu na
Prispôsobte si svoju čarovnú myš behom niekoľkých sekúnd
Ľudia, ktorí trávia veľa času prácou na MacBooku, si často myslia, že predvolená citlivosť myši je príliš nízka na to, aby mohli robiť veci čo najrýchlejšie. Ak ste jedným z týchto ľudí, vyššie uvedené jednoduché kroky vám umožnia prispôsobiť si myš Magic Mouse podľa vašich potrieb a zaistiť, aby zodpovedala vašim potrebám.
Máte nejaké ďalšie tipy a triky pre Magic Mouse, o ktorých si myslíte, že by pomohli vašim kolegom používateľom MacBookov? Ak je to tak, zdieľajte ich s komunitou TechJunkie v komentároch nižšie.