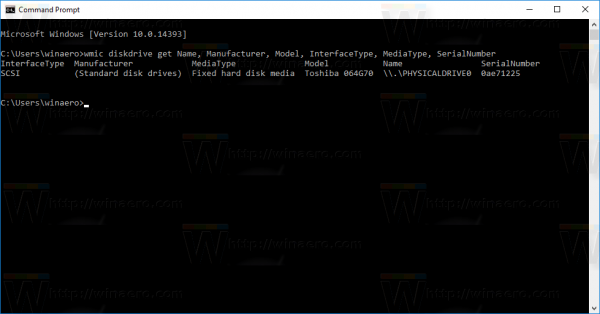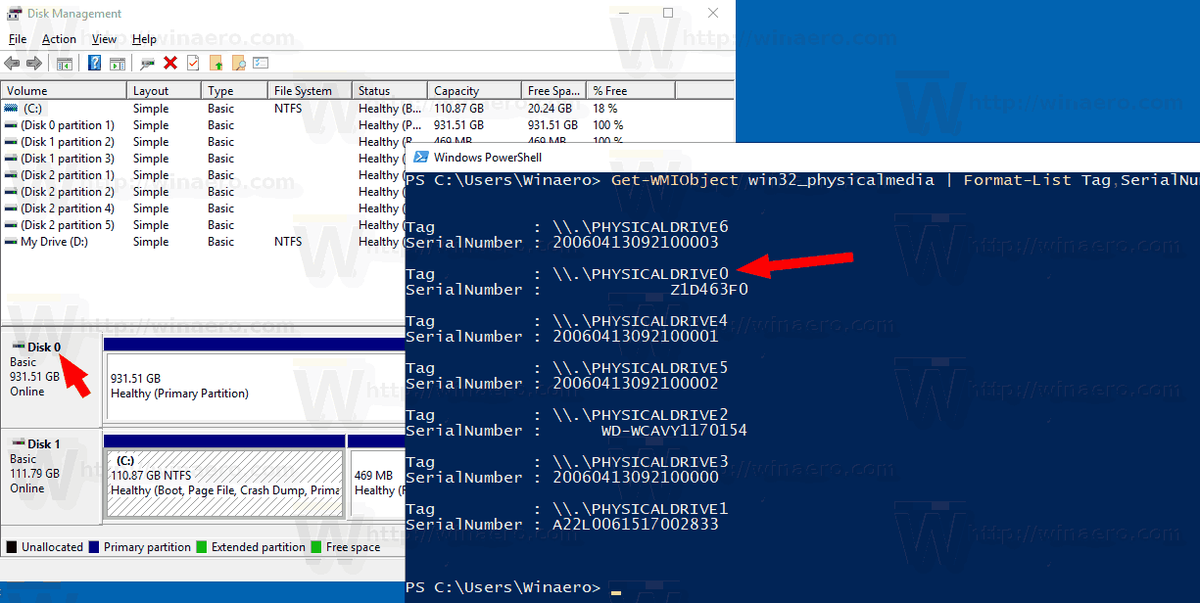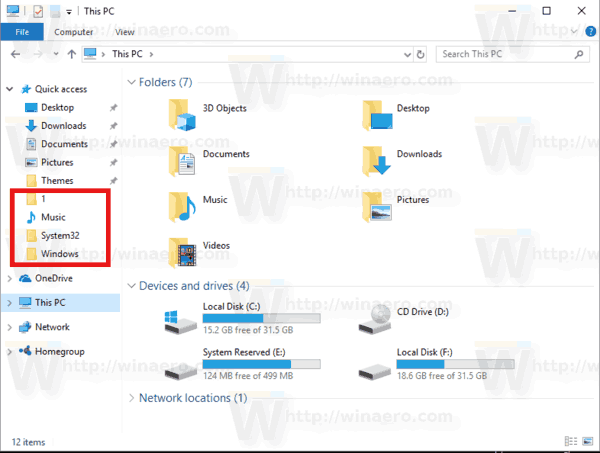V systéme Windows 10 môžete pomocou príkazového riadku vidieť sériové číslo pevného disku nainštalovaného v počítači. Ak si ho chcete vytlačiť alebo si len pozrieť podrobnosti o pevnom disku bez reštartovania počítača alebo použitia nástroja tretej strany, je to možné vykonať jediným príkazom.
Inzerát
Sériové číslo je jedinečné číslo, ktoré hardvéru pridelil výrobca. Používa sa na identifikačné a inventárne účely. Sériové číslo umožňuje výrobcovi identifikovať produkt a získať o ňom ďalšie informácie. Môže to byť potrebné pri výmene, aktualizácii firmvéru alebo pri kontrole kompatibility s iným hardvérom.
Sériové číslo je zvyčajne označené na skrinke jednotky.

Je však potrebné demontovať počítač, aby ste ho videli. Takto to môžete vidieť pomocou vstavaných nástrojov systému Windows 10.
Vyhľadanie sériového čísla pevného disku v systéme Windows 10 , urobte nasledovné.
- Otvorte zvýšený príkazový riadok.
- Zadajte alebo skopírujte a vložte nasledujúci príkaz:
wmic diskdrive get Name, Manufacturer, Model, InterfaceType, MediaType, SerialNumber.
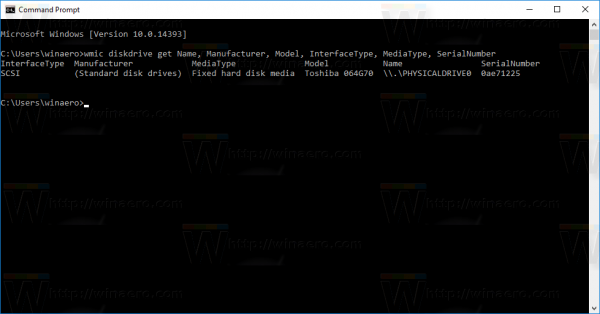
- Vo výstupe uvidíte model, názov a sériové číslo uvedené pre nainštalované pevné disky.
Vyššie uvedený príkaz vám poskytne informácie o pamäťových zariadeniach, ktoré máte. Bez nástrojov tretích strán to zvyčajne nie je viditeľné.
ako zistiť, či je váš telefón klonovaný
Celý zoznam vlastností, ktoré môžete použiť pre vyššie uvedený dotaz, je nasledovný:
- Dostupnosť
- BytesPerSector
- Schopnosti
- Popis schopností
- Titulok
- Metóda kompresie
- ConfigManagerErrorCode
- ConfigManagerUserConfig
- CreationClassName
- DefaultBlockSize
- Popis
- DeviceID
- Chyba vymazaná
- Popis chyby
- ErrorMethodology
- FirmwareRevision
- Register
- InstallDate
- Typ rozhrania
- LastErrorCode
- Výrobca
- MaxBlockSize
- MaxMediaSize
- Načítané médiá
- Typ média
- MinBlockSize
- Model
- názov
- Vyžaduje čistenie
- NumberOfMediaSupported
- Priečky
- PNPDeviceID
- PowerManagementCapabilities
- PowerManagementPodporované
- SCSIBus
- SCSILogicalUnit
- SCSIPort
- SCSITargetId
- SectorsPerTrack
- Sériové číslo
- Podpis
- Veľkosť
- Postavenie
- StatusInfo
- SystemCreationClassName
- SystemName
- TotalCylinders
- TotalHeads
- TotalSektory
- TotalTracks
- TracksPerCylinder
Ich popis nájdete na nasledujúcej stránke MSDN: Win32_DiskDrive .
WMIC je skutočne užitočný nástroj na vykonávanie dotazov WMI v systéme Windows. Tu je niekoľko ďalších príkladov takýchto dotazov:
- Pomocou tohto príkazu získate všetky podrobnosti sieťového adaptéra v systéme Windows 10 .
- Získajte informácie o systéme BIOS pomocou príkazového riadku v systéme Windows 10
- Ako vidieť typ pamäte DDR v príkazovom riadku v systéme Windows 10
- Získajte informácie o základnej doske pomocou príkazového riadku v systéme Windows 10
Ďalšou možnosťou je PowerShell. Môže fungovať ako obal pre spomínaný objekt Win32_DiskDrive WMI.
Vyhľadajte sériové číslo pevného disku v prostredí PowerShell
- Otvorené PowerShell .
- Zadajte alebo skopírujte a vložte nasledujúci príkaz:
Get-WMIObject win32_physicalmedia | Značka zoznamu formátov, sériové číslo. - TheOznačiťTáto hodnota vám poskytne číslo fyzickej jednotky, ktoré sa zhoduje s číslom disku v aplikácii Správa diskov, čo vám pomôže pri identifikácii jednotky.
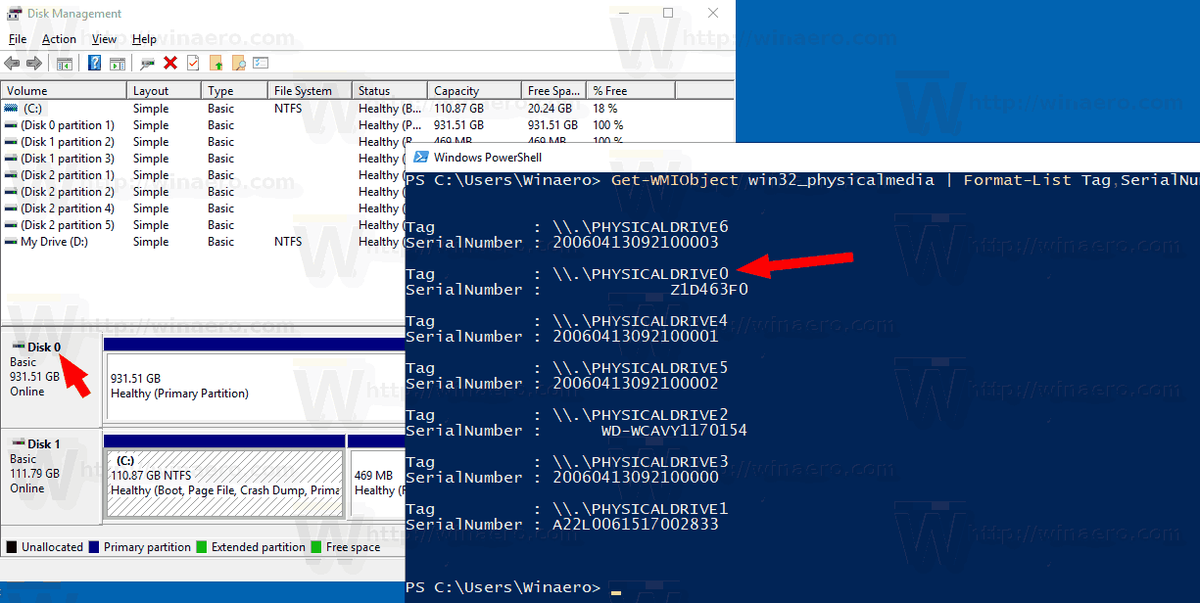
To je všetko.