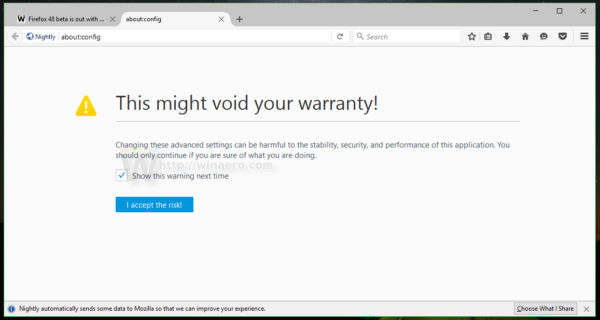Ak ste správcom pracovného priestoru ClickUp, musíte ho pred vykonaním akejkoľvek práce vyplniť. To znamená, že musíte pridať ďalších používateľov. Ak chcete pridať používateľov, potrebujete ich e-mailové adresy.

Ak si nie ste istí, ako to urobiť, tu nájdete všetky relevantné informácie na rôznych platformách. Zodpovieme aj niektoré často kladené otázky o ClickUp vo všeobecnosti.
Roly používateľov na ClickUp
Na ClickUp existuje niekoľko typov používateľov, z ktorých možno pozvať iba troch: Hostia, Členovia a Správcovia. Vlastníci sú už súčasťou pracovného priestoru, aj keď je možné vlastníctvo previesť.
Hostia sú používatelia bez úplného prístupu k pracovným priestorom ClickUp. Nemajú veľa povolení a sú priamo pozvaní iba do priečinkov, zoznamov a úloh. Zvyčajne sú tiež len na prezeranie.
Hostia pracujú iba tam, kde sú priradení, pokiaľ im neudelíte ďalšie povolenia. Môžu upravovať, ale zvyčajne nemôžu vytvárať.
Členovia sú tí, ktorí získajú úplný prístup k vášmu pracovnému priestoru. V skutočnom živote sú častejšie členmi vášho tímu a majú prístup ku všetkým verejným priestorom. Nemôžu však pridávať nových členov.
Členovia majú v porovnaní s hosťami viac práv a môžu svoje výtvory označiť ako súkromné. Môžu tiež vidieť každého v pracovnom priestore. Neobmedzovať sa na určité skaly Folders.
Správcovia môžu robiť všetko, čo môžu robiť členovia, a ešte oveľa viac. Môžu pridávať a odstraňovať členov, importovať a exportovať a manipulovať s rolami používateľov.
Správcovia majú na starosti aj správu ClickApps a ďalšie povinnosti v rámci pracovného priestoru. Sú to tí, ktorí zabezpečujú, aby všetci používali ClickUp správne.
Majitelia vytvorili pracovný priestor a majú najväčšiu moc. Majú všetky právomoci správcu a často sú už správcami.
Vlastníci udržujú pracovný priestor pri živote a môžu ho tiež odstrániť. Zvyčajne sa to nestane, pretože pri odchode prevedú vlastníctvo na iných, aby udržali pracovný postup. Vlastník môže spravovať aj priestory, do ktorých nemá prístup.
Ako pozvať nového člena do svojho pracovného priestoru?
Ako správca alebo vlastník chcete zaplniť svoj pracovný priestor členmi, aby mohli pracovať a zároveň využívať výhody ClickUp. Pridávanie členov je možné vykonať na PC a mobile.
Pridávanie členov do vášho pracovného priestoru v systéme Windows
Takto pridáte členov do svojho pracovného priestoru v systéme Windows:
exportovať všetky snapchat pamäte do rolky fotoaparátu
- Spustite ClickUp.

- Vyberte svoj avatar v ľavom dolnom rohu.

- V zobrazenej rozbaľovacej ponuke vyberte položku Ľudia.

- Vyberte položku Člen.

- Do priestoru na pravej strane zadajte e-mailovú adresu člena.

- Kliknite na tlačidlo Pozvať napravo od priestoru.

- Počkajte, kým sa pripojí nový člen.

Z nových členov môžete tiež urobiť správcov tak, že im vopred pridelíte rolu. Prídu s plnými právomocami správcu.
Namiesto opakovania procesu pre viacerých členov stačí skopírovať a prilepiť viacero e-mailových adries do priestoru. Najprv sa uistite, že sú oddelené čiarkami. Môžete ich dokonca skopírovať a vložiť zo súboru CSV, ak ho máte.
Ešte predtým, ako osoba vstúpi na server, môžete jej začať prideľovať úlohy. Nie je potrebné čakať, kým prídu. Môžu okamžite začať pracovať.
Pridávanie členov do vášho pracovného priestoru na Macu
Na Macu sú kroky úplne rovnaké. Vývojárom ClickUp je používanie aplikácie na všetkých zariadeniach známe.
- Spustite ClickUp.

- Vyberte svoj avatar v ľavom dolnom rohu.

- V zobrazenej rozbaľovacej ponuke vyberte položku Ľudia.

- Vyberte položku Člen.
- Do priestoru na pravej strane zadajte e-mailovú adresu člena.

- Kliknite na tlačidlo Pozvať napravo od priestoru.

- Počkajte, kým sa pripojí nový člen.

Môžem pridať členov na mobil?
Bohužiaľ neexistuje spôsob, ako pridať členov do svojho pracovného priestoru v systéme Android aj iOS. To znamená, že na pridávanie členov musíte mať vo svojom počítači ClickUp. Keď sú však členovia integrovaní do počítačov, môžu synchronizovať svoju mobilnú aplikáciu.
Aplikácia nemá všetky funkcie, ktoré majú verzie Windows a Mac. Napriek tomu je stále dobré kontrolovať nové úlohy a komunikovať s členmi tímu.
Ako pozvať hosťa?
Hostia sú pozvaní priamo do priečinkov, zoznamov a úloh. Hostia bezplatného plánu Forever však nebudú mať povolenia. Povolenia môžu hosťom poskytnúť iba pracovné priestory s plateným plánom.
Sú tu len na prístup k určitým položkám vo vašom pracovnom priestore. Mať povolenia na čokoľvek iné nie je potrebné.
Pre menšie tímy využívajúce bezplatný plán to nebude problém. Hostia sú tu len pre určité priečinky alebo zoznamy.
Pridávanie hostí na PC
Toto sú kroky na pridanie hostí do úlohy, zoznamu alebo priečinka v systéme Windows.
- Pri akejkoľvek úlohe, zozname alebo priečinku kliknite na tri bodky, ktoré sú s ňou spojené.

- Vyberte položku Zdieľanie a povolenia.

- Do poľa zadajte e-mailovú adresu hosťa.

- Dajte im ich povolenia.
Váš hosť sa nebude môcť potulovať po vašom pracovnom priestore. Ak ich však chcete urobiť plnohodnotným členom, je to možné.
Pridávanie hostí na Mac
Rovnako ako pri pridávaní členov sú kroky na pozývanie hostí na Macu rovnaké.
- Pri akejkoľvek úlohe, zozname alebo priečinku kliknite na tri bodky, ktoré sú s ňou spojené.

- Vyberte položku Zdieľanie a povolenia.

- Do poľa zadajte e-mailovú adresu hosťa.

- Dajte im ich povolenia.

Premena hostí na členov a naopak
Môžete zmeniť hostí na členov a dokonca aj naopak. Jediné, čo musíte urobiť, je ísť do Ľudia.
- Spustite ClickUp.

- Vyberte svojho avatara.

- Prejdite do časti Ľudia.

- Ak chcete z hosťa urobiť člena, kliknite na jeho ponuku rolí a otvorte rozbaľovaciu ponuku.

- Vyberte položku Člen.

- Funguje to aj na to, aby sa z členov stali hostia.
- Potom by sa zmeny rolí mali prejaviť.
Niekedy môžu byť hostia povýšení na členov, ak sa stanú súčasťou tímu. Podobne môžu byť členovia znížení na hostí, ak nepotrebujú toľko povolení. Je na vás ako správcovi, ako budete tieto roly spravovať.
Ďalšie často kladené otázky
Čo je ClickUp v Microsoft Teams?
Ak chcete, môžete ClickUp integrovať do Microsoft Teams. Tým sa obe aplikácie prepoja a môžete si zjednodušiť pracovný postup. Urobíte to takto:
1. V aplikácii Microsoft Teams prejdite do časti Aplikácie.

2. Nájdite ClickUp.
3. Otvorte podrobnosti aplikácie a vyberte možnosť Inštalovať.
4. Pripojte svoj pracovný priestor ClickUp.
5. ClickUp je teraz integrovaný s Microsoft Teams.
Pomocou tejto integrácie môžete dosiahnuť veľa vecí. ClickUp má stránku s návodom tu tak sa môžeš pozrieť.
Ako používate ClickUp ako hosť?
Ako hosť ste obmedzení všade tam, kam vás správca pozval. Nemôžete vidieť nikoho iného ani pristupovať k iným miestam, pokiaľ nemáte nejaké povolenia. Jediné, čo môžete urobiť, je pristupovať k vašej pozvanej polohe a vykonávať akékoľvek úlohy, ktoré sú zadané.
Hostia sú často iba na prezeranie, čo znamená, že sú tam len na prezeranie určitých dokumentov, zoznamov a podobne. Deje sa tak preto, lebo nemusia byť oficiálnou súčasťou spoločnosti alebo z iných dôvodov.
Dokáže váš ClickUp integrovať s inými aplikáciami?
Áno môžeš. Niektoré z aplikácií, s ktorými sa môžete integrovať, sú Disk Google, Slack, Discord a ďalšie. Kompletný zoznam nájdete tu .
aké ip použiť pre minecraft server
Vďaka mnohým možným integráciám môžete pracovať oveľa pohodlnejšie a nemusíte ani opustiť ClickUp, pokiaľ to nie je na iné účely.
Vitajte v našom skromnom pracovnom priestore!
Teraz, keď už viete, ako urobiť z vášho pracovného priestoru veselé miesto na vybavovanie úloh, môžete pridať toľko členov a hostí, koľko chcete. Môžete dokonca zmeniť ich úlohy, ak je to vhodné. Integrácie, ktoré môžete vykonať pomocou ClickUp, môžu tiež uľahčiť váš pracovný tok.
Máte obľúbenú integráciu ClickUp? Koľko členov má váš pracovný priestor? Dajte nám vedieť v sekcii komentárov nižšie.