CapCut uľahčuje úpravu obsahu videa jednoduchým a efektívnym spôsobom. Ak použijete niektorú z ich šablón, môžete si vytvoriť úplne nové vlastné video od začiatku. Či už poznáte CapCut alebo nie, s najväčšou pravdepodobnosťou ste na TikTok videli šablónu CapCut. Všetky videá so šablónami CapCut majú podľa algoritmu TikTok najvyššiu prioritu a často sa stávajú virálnymi.

Tento článok vysvetlí, ako používať šablóny CapCut pre vaše videá.
Než začnete vytvárať skvelé videá, musíte nájsť šablóny, ktoré chcete použiť. Môžete hľadať šablóny, ktoré zodpovedajú vašej značke, alebo šablóny, ktoré sú obľúbené.
Ako nájsť šablóny CapCut
Šablóny z CapCut nájdete:
- Stiahnite si aplikáciu CapCut do telefónu alebo počítača.
- Prejdite na koniec stránky a vyberte „Šablóna“.
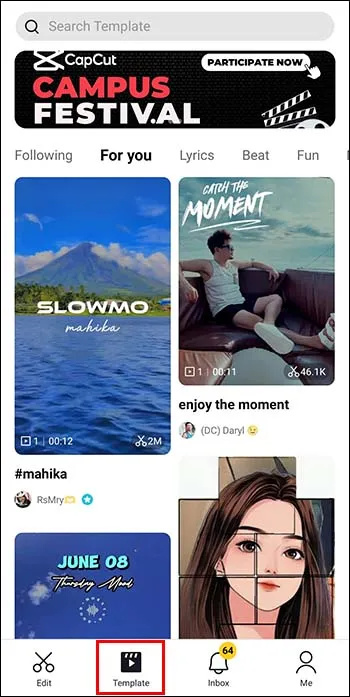
- V časti „Šablóny“ si vyberte z niekoľkých rôznych možností alebo vyberte konkrétnu kategóriu, ako sú napríklad mémy.
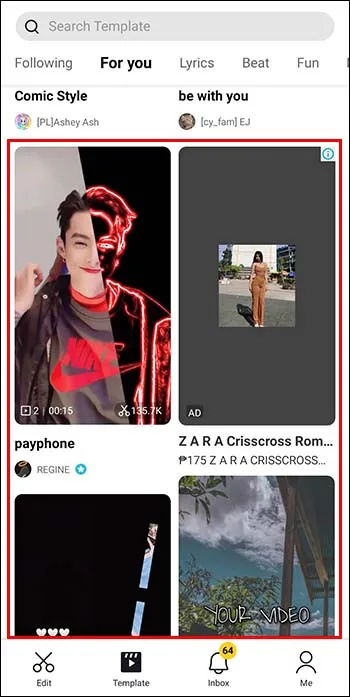
- Môžete tiež hľadať instagramové kotúče alebo akékoľvek iné šablóny špecifické pre TikTok.
- Ak chcete použiť určité témy, napríklad sledovanie určitého trendu, môžete pomocou vyhľadávacieho panela nájsť šablóny súvisiace s určitými kľúčovými slovami.
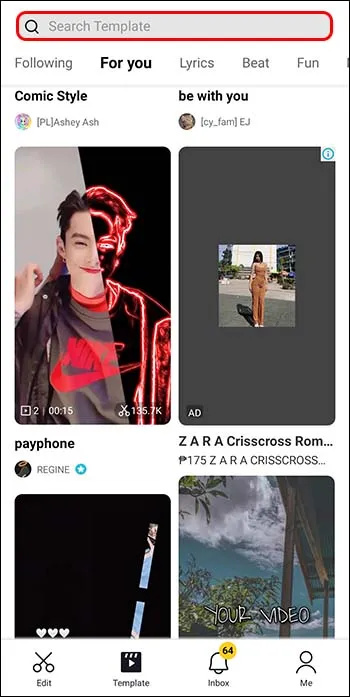
V aplikácii TikTok je veľmi ľahké nájsť úžasné šablóny CapCut. Uvidíte tiež reakcie a odpovede od ľudí, ktorí si pozreli video so šablónou, ktorá sa vám páči, a zistíte, či to bude pre vašu značku dobre fungovať.
Ako používať TikTok na nájdenie šablón CapCut
ako poslať obrázok za textom v dokumentoch google
Môžete tiež použiť TikTok na nájdenie šablón CapCut. Tu je postup:
- Otvorte TikTok a vyberte možnosť vyhľadávania.
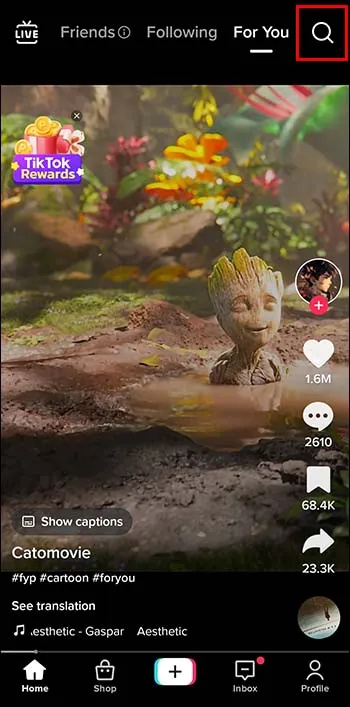
- Zadajte „CapCut Templates“. Ak hľadáte konkrétny typ šablóny, napríklad slowmo, použite kľúčové slová.
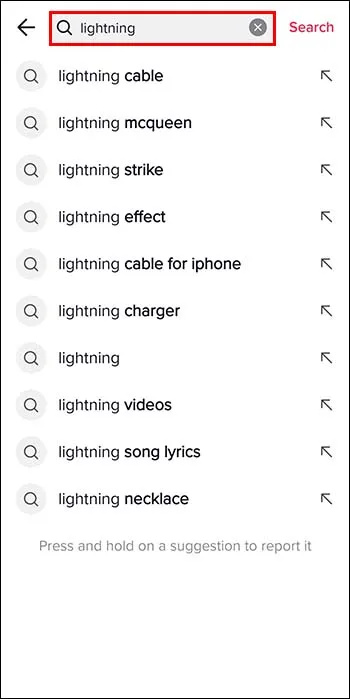
- Potiahnite prstom a prehliadajte možnosti vyhľadávania.
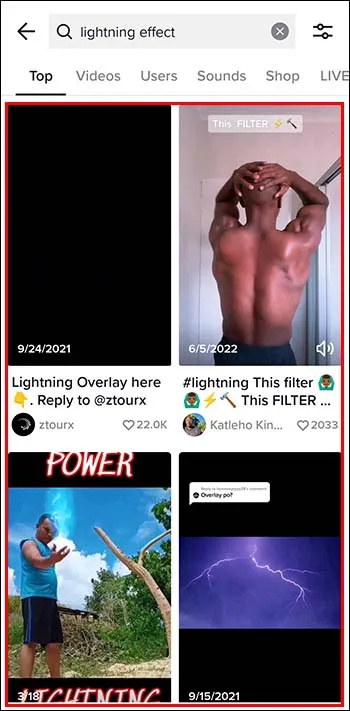
- Kliknutím na video zobrazíte jeho ukážku.
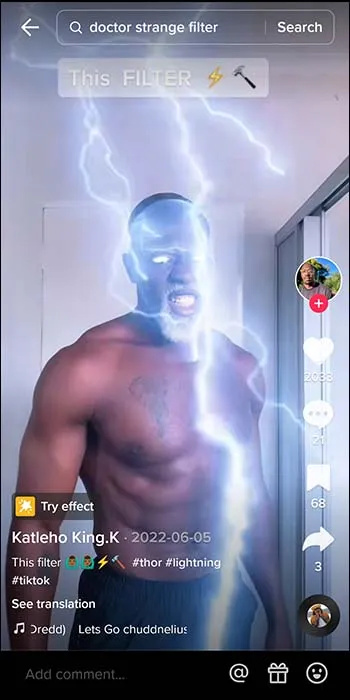
Ďalšou možnosťou je prehľadávať vašu stránku For You a keď uvidíte možnosť „Použiť túto šablónu v CapCut“, môžete na ňu kliknúť a byť presmerovaný na CapCut. Potom môžete upraviť šablónu podľa svojich špecifikácií.
ako viete, že vás niekto zablokoval na snapchate?
Ako používať šablóny CapCut
Keď nájdete šablónu, ktorá sa vám páči, môžete urobiť nasledovné:
- Kliknite na „CapCut – Vyskúšajte túto šablónu“ z používateľského mena tvorcov videa v TikTok. Budete presmerovaní na obrazovku zobrazujúcu šablónu, meno tvorcu šablóny a počet použití.
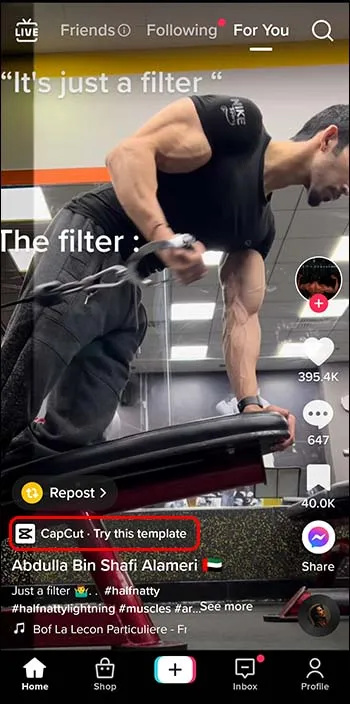
- Vyberte „Použiť šablónu v CapCut“. Budete presmerovaní do aplikácie CapCut a budete môcť zobraziť šablónu.
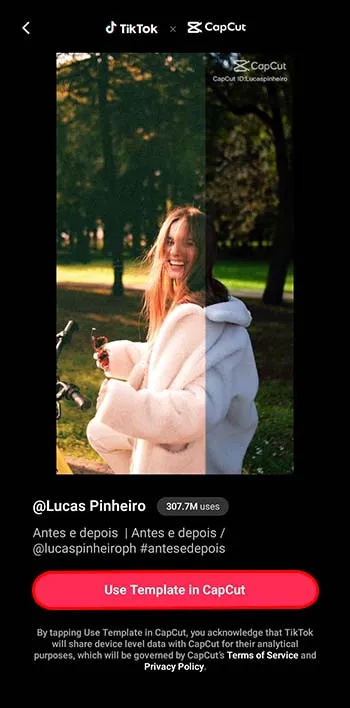
- Vyberte tlačidlo „Použiť šablónu“. Môžete si vybrať fotografiu alebo video, ktoré chcete pridať do svojho klipu. Vyberte obrázok, ktorý chcete použiť, a kliknite na „Ukážka“. Teraz budete môcť svoj klip upravovať.
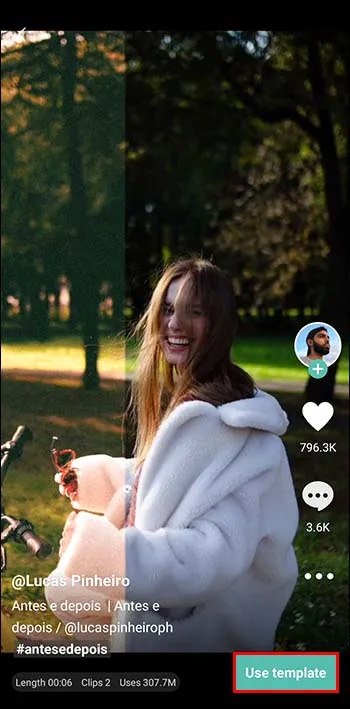
- „Video a text“ je na ľavej strane obrazovky, čo vám umožňuje posúvať fotografiu. Kliknite na „Upraviť“ a obrázok môžete orezať alebo nahradiť iným.
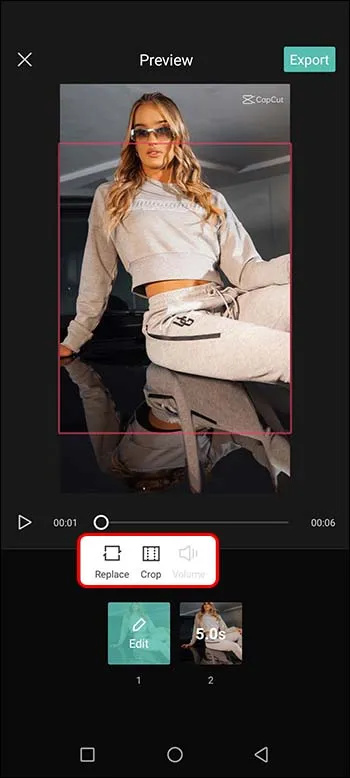
- Po dokončení úprav vyberte možnosť „Exportovať“. Video si môžete uložiť do telefónu alebo ho exportovať do TikTok z CapCut. Ak to urobíte z CapCut, vodoznak sa odstráni.
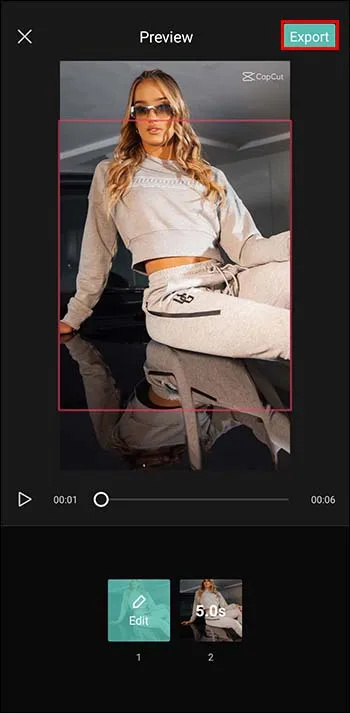
- Môžete sa tiež rozhodnúť pridať text, keď je klip v TikTok namiesto CapCut.
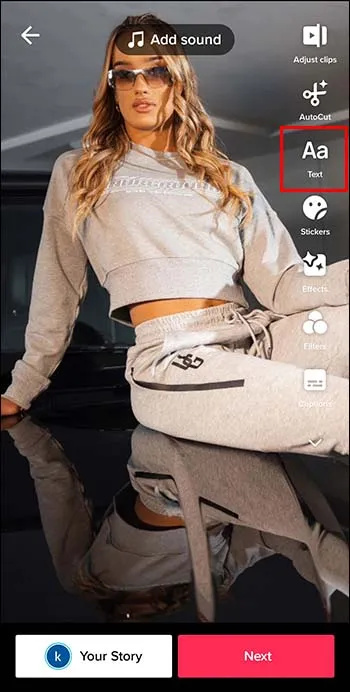
- Po pridaní titulkov a hashtagov ich môžete buď uverejniť, alebo uložiť a uverejniť neskôr.
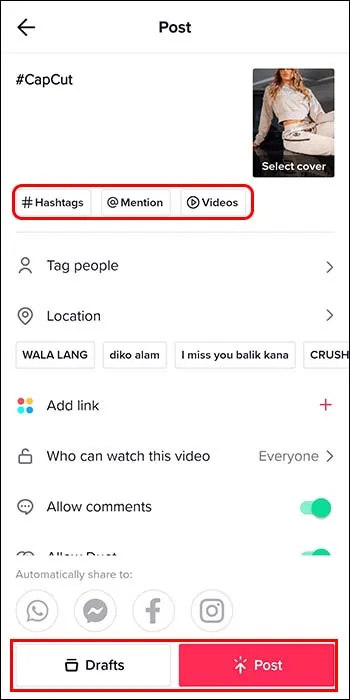
Využitie trendových šablón v CapCut
Dajte o svojej značke vedieť a zvýšte svoju angažovanosť pomocou trendových šablón. Šablóny CapCut, ktoré zaisťujú najlepšie výsledky, sa budú neustále zobrazovať na vašej stránke Pre vás. Prejdite si stránku Pre vás a vyberte si najmódnejšie TikToky s možnosťou „Použiť šablóny CapCut“ a upravte ich podľa svojich špecifikácií. Uistite sa, že vo svojom videu používate správny trendový zvuk, aby ste zaistili, že ho TikTok pridá do algoritmu.
Odstránenie vodoznaku CapCut z videa
Všetky videá, ktoré uložíte zo šablón CapCut, budú mať vodoznak CapCut. Nezabudnite to orezať pomocou editora videa v telefóne alebo prenosnom počítači.
Pri nových videách (nie šablónach) vám CapCut umožňuje buď „Uložiť do zariadenia s vodoznakom“ alebo „Uložiť a zdieľať na TikTok bez vodoznaku“.
Čo robiť, ak sa šablóna CapCut nezobrazuje?
- Uistite sa, že používate najnovšiu verziu CapCut
- Aktualizujte svoj mobilný operačný systém
- Odinštalujte a znova nainštalujte aplikáciu CapCut
- Vyhľadajte a nájdite šablónu, ktorú ste hľadali na TikTok
Ak nemáte záujem o používanie šablón a chcete vytvoriť niečo nové a nové, postupujte takto:
- Importujte svoje video výberom znamienka (+) na domovskej obrazovke CapCut. Vyberte video, ktoré chcete použiť, z priečinka fotoaparátu alebo z priečinkov prenosného počítača.
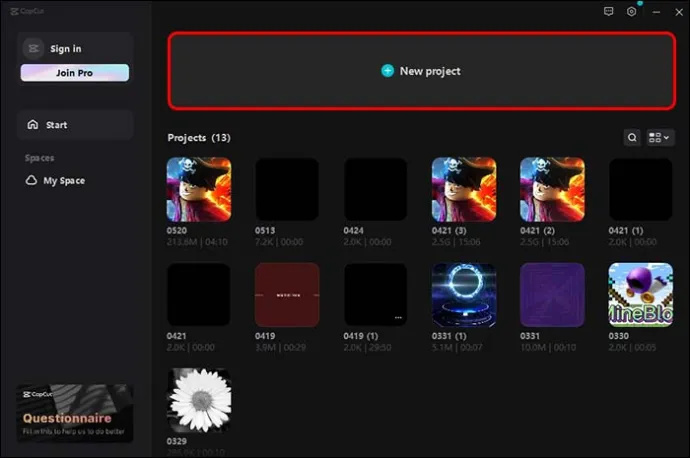
- Ak chcete video upraviť, vyberte si z ponuky nástrojov a funkcií, ako je orezávanie, pridávanie textu, hudby alebo filtrov. Stačí kliknúť na ikonu, ktorú chcete použiť.
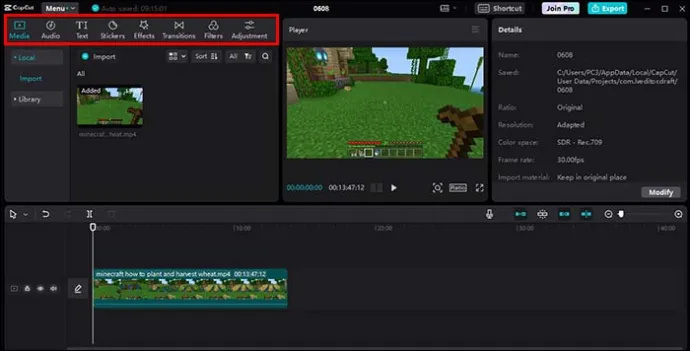
- Ak chcete pridať hudbu, vyberte ikonu hudby a vyberte skladbu z knižnice CapCut. Prípadne môžete importovať aj vlastnú hudbu.
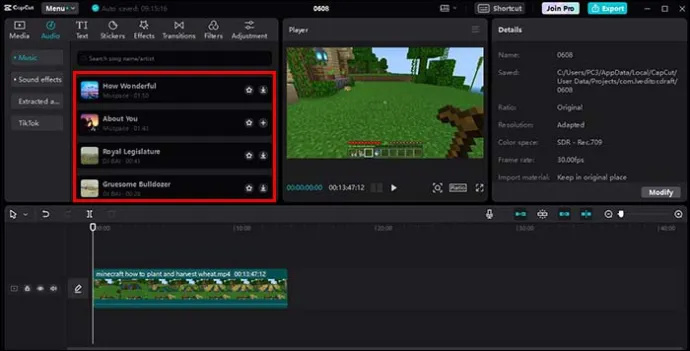
- Pridajte efekty do videa výberom ikony efektov v spodnej ponuke. Vyberte si efekt, ktorý sa vám páči, a upravte nastavenia podľa svojich preferencií.
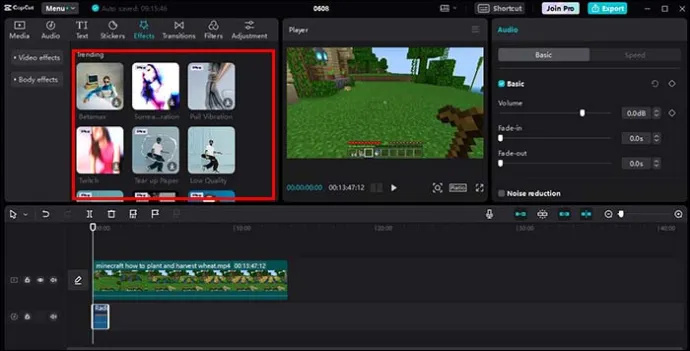
- Pridajte text do svojho videa výberom ikony textu v spodnej ponuke. Zadajte text a upravte písma, farby a veľkosti.
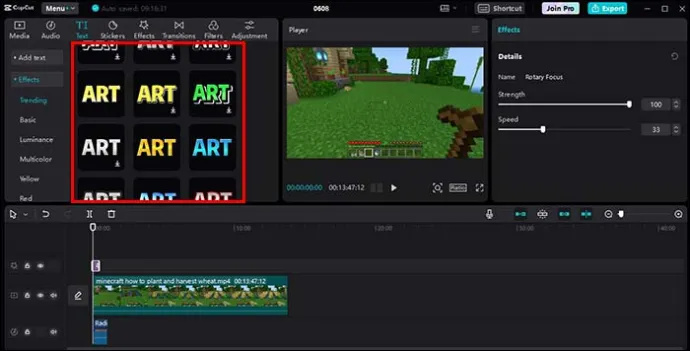
- Keď budete s úpravou spokojní, môžete svoje video uložiť a exportovať. Vyberte ikonu „uložiť“ a vyberte rozlíšenie, v ktorom chcete video uložiť. Exportujte svoje video výberom ikony „exportovať“.
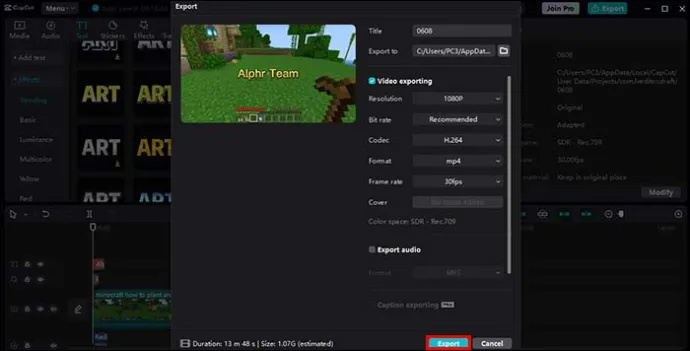
- Ak chcete nahrať na TikTok, vyberte ikonu TikTok a podľa pokynov uverejnite svoje video na TikTok.
Vyberte CapCut Templates, aby ste sa stali virálnymi na TikTok
CapCut je jedným z najpopulárnejších editorov videa. Je to zadarmo, funguje skvele s TikTok a má veľa rôznych šablón, z ktorých si môžete vybrať. So šablónami CapCut môžete držať krok s najnovšími trendmi a ľahko vytvárať úžasné virálne videá. Tieto šablóny kombinujú fantastické filtre, efekty, nálepky, texty a hudbu, vďaka čomu vaše video vyniká nad konkurenciou.
Použili ste niekedy šablónu CapCut? Zvýšilo to počet zhliadnutí a interakcií vašich videí? Dajte nám vedieť v sekcii komentárov nižšie.









