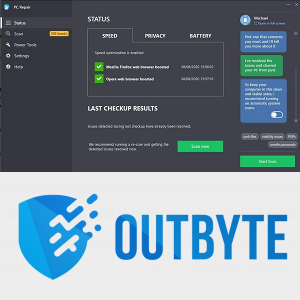Práca z pohodlia domova má veľa výhod. Najmä keď môžete používať úžasné konferenčné aplikácie, ako je Google Meet. Keď však zdieľate svoju obrazovku, všimnete si, že môže chýbať zvuková funkcia.

Google Meet zatiaľ neprišiel s ideálnym riešením, ale môžete vyskúšať niekoľko riešení. V tomto článku sa dozviete všetko o rôznych dostupných možnostiach. Keď nabudúce začnete stretnutie s klipom YouTube, všetci ho budú môcť počuť.
ako inštalovať mody na minecraft windows 10 edition
Prezentácie Google so zvukom PC
Príprava na online pracovné stretnutie sa mierne líši od prípravy v kancelárii, hlavne preto, že musíte zabezpečiť, aby boli splnené všetky technické predpoklady. Ak ste používateľom systému Windows, môžete sa ubezpečiť, že inštruktážne video, ktoré ste pripravili, má sprievodný zvuk alebo zdieľajte na svojich stretnutiach ďalšie videá, animácie, gify, hudbu a ďalšie .
V súčasnosti máte dve možnosti. Môžeš zmeniť nastavenia mikrofónu v systéme Windows 10 a Google Meets alebo použite možnosť Prezentovať v službe Google Meets v prehliadači Chrome. Funkcia karty Present a Chrome bola úplne uvoľnená v máji 2021 . Tu sú vaše možnosti.
Možnosť 1: Úprava nastavení mikrofónu na zdieľanie zvuku v službe Google Meet
- Prejdite do systému Windows 10 Štart Ponuka.

- Otvorené Nastavenie.

- Ísť do Systém a potom Zvuk.

- Teraz kliknite Spravujte zvukové zariadenia.

- Pod Vstupné zariadenia, nezabudnite povoliť Stereo mix možnosť.

- Nezabudnite tiež povoliť funkciu Mikrofón, ktorá je hneď pod Možnosť stereofónneho mixu.

- Po prezentácii všetkým používateľom služby Google Meets kliknite na nastavenie (tri zvislé bodky v pravom dolnom rohu).

- Pod Zvuk karte, zmeňte predvolený mikrofón na Stereo mix.

- Prejdite na klip, ktorý chcete prezentovať, a stlačte Hrať.

Po dokončení vyššie uvedených krokov účastníci stretnutia nebudú počuť váš hlas pretože ste nastavili štúdio pre zvuky PC. Preto predtým, ako vykonáte zmeny, dajte všetkým vedieť, že sa to stane. V opačnom prípade by scenár mohol spôsobiť zmätok.

Po prehraní požadovaného zvuku sa môžete vrátiť späť a prepnúť nastavenie na predvolený mikrofón. Prechod z jedného nastavenia mikrofónu na druhé nemusí byť ideálnym riešením, ale je to momentálne jediné dostupné.
Možnosť 2: Na zdieľanie zvuku v službe Google Meet použite Prezentáciu na karte Chrome
The oficiálny informačný kanál od tímu Google Workspace ukazuje, že možnosť Súčasné ... je k dispozícii používateľom G Suite, ale potvrdili sme, že funguje aj pre všeobecné účty Google. Táto funkcia zobrazuje iba kartu, ktorú ste vybrali. Keď však prepnete na novú kartu, zobrazí sa upozornenie s otázkou, či chcete prepnúť na aktuálnu kartu. Jej spôsob používania funkcie karty Present a Chrome.
- Klikni na Ľudia ikonu v pravom hornom rohu otvoríte ďalšie možnosti.

- Vyberte Teraz prítomný, potom vyberte Karta z uvedených možností.

- V zozname zobrazenom na obrazovke kliknite na kartu, ktorú chcete zobraziť, a potom kliknite na položku Zdieľať.

- Zobrazí sa upozornenie s informáciou, že momentálne zdieľate kartu.

- V prípade potreby prepnite na novú kartu. V hornej časti sa zobrazí výzva s otázkou, či chcete túto kartu namiesto toho zdieľať alebo zastaviť. Vyberte Prestaň ukončiť prezentáciu alebo zvoliť Namiesto toho zdieľajte túto kartu urobiť prepínač. Môžete tiež kliknúť na aktuálne predloženú kartu (zobrazuje modrý obdĺžnik), aby ste výzvu ignorovali, ak chcete zachovať fungovanie tej istej karty.

- Ak chcete prezentáciu zavrieť, kliknite na ikonu Prestaňte sa prezentovať v hlavnom okne Oznámenie o prezentácii systému Windows alebo Prezentujete -> Zastaviť prezentáciu v pravom dolnom rohu hlavného okna.

Možnosť 3: Na zdieľanie zvuku v službe Google Meet použite iné zariadenie
Okrem zmeny nastavení mikrofónu v systéme Windows 10 a Google Meets je to tiež možné používať svoje zariadenie smartphone súčasne pomocou Na zvuk používajte telefón vlastnosť. Preto môžete hovoriť súčasne s prezentáciou videa alebo obrázkov z počítača. Avšak pomocou telefónu na audio v službe Meets je momentálne obmedzený iba na hostiteľov služby Google Workspace . Počas hovoru tiež stlmí zvuk počítača.
Ako stlmiť účastníkov v službe Google Meet
Ak plánujete zdieľanie zvuku počas svojej prezentácie Google Meet, pravdepodobne sa obávate prílišného hluku alebo klepania. Bolo by pekné, keby bolo k dispozícii tlačidlo Stlmiť všetko, na ktoré by ste mohli kliknúť, keď je aktívne zdieľanie zvuku.
Našťastie služba Google Meet práve od mája 2021 začala predstavovať možnosť stlmiť všetkých poskytovaním hostiteľom služby Google Meet v doménach Google Workspace for Fundamentals Education a Education Plus. Všetci ostatní používatelia musia počkať do odvolania. Pre firmy a bežných používateľov to neznamená, že je všetko stratené. Môžeš pokúste sa použiť doplnok prehľadávača tretej strany alebo účastníkov Google Meet môžete jednotlivo stlmiť iba pomocou niekoľkých kliknutí.
ako nájsť ip adresu pre minecraft server -
Google Meet: Ignorujte všetkých pomocou individuálneho výberu
The naj zaručenejší spôsob stlmenia všetkých počas vašej prezentácie Google Meet je stlmiť každého účastníka, jedného po druhom pokiaľ nemáte schopnosť používať Ignorovať všetko. Tu je príklad, ako vypnúť každého jednotlivo.
- Počas prezentácie prejdite na ikonu Ľudia ikona v pravom hornom rohu okna Google Meet.
- V zozname účastníkov vyberte meno, ktoré chcete stlmiť.
- Zobrazia sa tri ikony. Kliknite na prostredný( ikona mikrofónu ).
- Zobrazí sa výzva na potvrdenie, či chcete tohto účastníka ignorovať. Stlačte Stíšiť.
Teraz sa mikrofón tejto osoby vypne. Môžeš opakujte postup toľkokrát, koľkokrát potrebujete, ak chcete všetkých vypnúť zvuk .

Google Meet: Ignorujte každého, kto používa funkciu Mute all
Ak používate Google Meet na vzdelávacie účely a zúčastňuje sa na ňom veľa študentov, je užitočné vedieť, ako stlmiť zbytočný šum, hlavne preto, že učitelia často používajú na hodinách zvukové a videoklipy. Pre tých, ktorí používajú Meet for Domény Education Plus alebo Google Workspace for Education Fundamentals (ako už bolo spomenuté), máte šťastie. Pokojne všetkých stlmte jedným ťahom. Len nezabudnite, že nemôžete prestať ignorovať . Takže zahrňte do svojej prezentácie niečo, aby účastníci vedeli, že podľa potreby môžu stlmiť svoje mikrofóny! Tu je príklad, ako ignorovať všetkých v službe Google Meet.
ako prísť na niekoho narodeniny
- Počas relácie Google Meet kliknite na položku Ľudia v ponuke relácie vpravo hore.

- Vyberte Ignorovať všetkých.

- Ikona stlmenia sa prepne z čiernej na farebnú, aby predstavovala aktívny stav, a text sa zmení na Všetko stlmené.

Google Meet: Najskôr počúvajte, potom hovorte
Niekedy je ťažké nechcem vám skákať s komentármi, aj keď to nie je ten pravý okamih. Ak ste ten, kto zdieľa zvuk, chcete, aby ho najskôr počuli všetci. Možno sa budete musieť uchýliť k tlmeniu účastníkov, najmä ak máte do činenia so študentmi.
Po druhé, kým služba Google Meet nenajde lepší spôsob zdieľania zvuku, môžete kedykoľvek prepnúť z jedného nastavenia mikrofónu na druhé, ako je uvedené vyššie, alebo môžete na napájanie zvuku použiť svoj smartphone. Nie je to dokonalé, ale robí to.
Článok bol aktualizovaný 2. mája 2021, aby odrážal obmedzené uvoľnenie možnosti stlmiť všetkých plus ďalšie vylepšenia v zdieľaní zvuku z PC počas stretnutia.