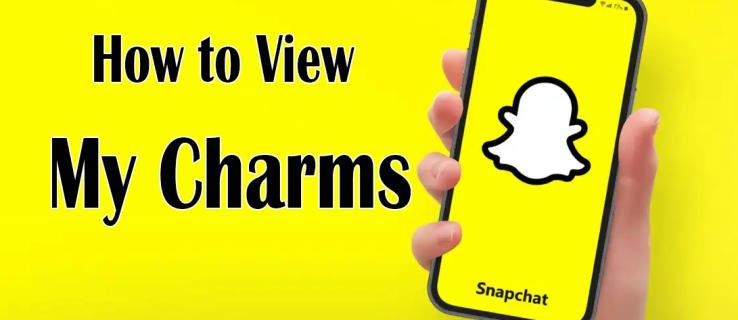Každý, kto pracuje v tíme, vie, že spolupráca je kritickým prvkom súčasných obchodných praktík. Komunikácia a výmena informácií s vašimi spolupracovníkmi je recept na produktivitu. Niekedy si však konkrétna úloha vyžaduje externé odborné znalosti, čo môže brániť pracovnému postupu. Vtedy sa môžu hodiť platformy ako ClickUp.

V tomto článku vám ukážeme, ako pridať hostí do svojho pracovného priestoru ClickUp, a pokryjeme všetky možnosti zdieľania a správy.
Ako pridať hostí do ClickUp?
S každým plánom predplatného odomknete určitý počet miest pre hostí. Táto funkcia je ideálna na spoluprácu s konzultantmi, ktorí vyžadujú prístup iba ku konkrétnej úlohe vo vašom pracovnom priestore. Títo používatelia majú obmedzený prístup k údajom, takže si nebudú môcť prezerať nič, čo ste s nimi výslovne nezdieľali. Hostí spoznáte aj podľa malého oranžového štvorčeka na ich profilovom obrázku alebo avatarovi, aby ste sa vyhli zámene.
Naučiť sa pridávať hostí v ClickUp je hračka vďaka elegantnému rozloženiu platformy. Nielenže je tento proces celkom jednoduchý, ale môžete to urobiť aj s rôznymi operačnými systémami. K dispozícii je desktopová aplikácia pre Mac aj Windows PC a mobilná verzia pre iOS a Android. Nie všetky časti však majú rovnaké funkcie, takže si prečítajte ďalšie podrobnosti.
Na Macu
Desktopová aplikácia je skvelá, ak potrebujete pracovať offline. Má menej funkcií ako webová verzia, pretože webová verzia sa aktualizuje častejšie. Môžete však ľahko spravovať základné úlohy, vrátane pridávania hostí do konkrétnej funkcie pracovného priestoru. Postup:
- Spustite aplikáciu ClickUp pomocou Findera alebo Launchpadu.

- Nájdite úlohu, priečinok alebo zoznam, ktorý chcete zdieľať s hosťom.

- Kliknutím na tri bodky na pravej strane otvoríte ponuku akcií.

- V zozname možností vyberte položku Zdieľanie a povolenia.

- Zobrazí sa kontextové okno. Zadajte e-mailovú adresu hosťa do dialógového okna na odoslanie pozvánky.

- Vyberte preferované povolenie. Máte niekoľko možností: zobraziť, pridať iba komentár, upraviť a vytvoriť.

V systéme Windows 10
Takmer rovnaké kroky platia pre verziu systému Windows 10:
- Spustite aplikáciu dvojitým kliknutím na ikonu na pracovnej ploche.

- Ak chcete zdieľať zoznam s hosťom, kliknite na elipsu vedľa názvu na pravej strane. Kliknite na položku Zdieľanie a povolenia a zadajte príslušnú e-mailovú adresu.

- Ak chcete pridať hostí do celého priečinka, nájdite ho na hlavnom paneli. Otvorte ponuku akcií a prejdite na položku Zdieľanie a povolenia. Odošlite pozvánku a nastavte požadované povolenie.

- Ak chcete pridať hosťa do celej úlohy, kliknutím ju najskôr otvorte. V hornej časti stránky kliknite na tri vodorovné bodky. Odtiaľ zdieľajte priečinok odoslaním pozvánky hosťovi.

Poznámka: K dispozícii je aj rozšírenie pre Chrome Internetový obchod Chrome . Okrem štandardných operácií ho môžete použiť na prikladanie e-mailov k úlohám ClickUp. Funguje s Gmailom aj Outlookom.
V systéme Android
Mobilná aplikácia ClickUp sa najskôr stretla s ostrými recenziami. Používatelia sa sťažovali, že je nevýrazný v porovnaní s desktopovým náprotivkom, nehovoriac o cloudovej verzii. Najnovšie aktualizácie však priniesli výrazné zlepšenie, najmä pokiaľ ide o dobu odozvy.
Novú a vylepšenú verziu pre zariadenia so systémom Android nájdete na stránke Obchod Google Play . Je k dispozícii zadarmo a funguje skvele, ak potrebujete skontrolovať svoj pracovný priestor na cestách.
ako nájsť históriu vyhľadávania Google
Po prihlásení máte pomocou telefónu prístup ku všetkým súborom, priečinkom, zoznamom a priestorom.
Bohužiaľ ho v skutočnosti nemôžete použiť na pridávanie členov alebo hostí do funkcií vášho pracovného priestoru. Odteraz slúži len na komunikáciu s členmi vášho tímu a sledovanie pracovného toku. Dúfajme, že budúce aktualizácie budú obsahovať pokročilejšie funkcie, ale zatiaľ sa držte verzií pre počítače.
Na iPhone
Verzia aplikácie pre iOS je dostupná v Obchod s aplikaciami . Môžete ho získať zadarmo a mať prehľad, keď nie ste pri počítači.
Podobne ako vo verzii pre Android nemôžete pomocou telefónu pozývať hostí do funkcií Workspace. To však neznamená, že mobilná aplikácia je úplne zbytočná. Stále budete môcť komunikovať so svojimi spolupracovníkmi a dokonca vytvárať nové úlohy. Môže sa to naozaj hodiť, ak ste na cestách, ale stále sa musíte hlásiť so svojím tímom.
Ako spravovať hostí na ClickUp?
Ako správca môžete spravovať všetkých členov konkrétneho pracovného priestoru (vrátane hosťujúcich používateľov) pomocou stránky „Ľudia“ na informačnom paneli správcu. Môžete zmeniť nastavenia povolení hosťa, inovovať ho na člena alebo ho dokonca úplne odstrániť z funkcie.
Na Macu
Ak chcete, aby vaši hostia mali prístup k dokončeným úlohám, môžete zmeniť ich používateľský status. Keď sa stanú členmi, môžu prejsť na svoju predchádzajúcu prácu, aj keď už nie sú aktívne zapojení do pracovného priestoru. Postup:
- Otvorte ponuku Správca kliknutím na svoj avatar.

- Zo zoznamu možností vyberte Ľudia.

- Nájdite používateľa, ktorého chcete spravovať. Prechádzajte zoznamom hostí alebo použite funkciu vyhľadávania v hornej časti okna.
- Na paneli na ľavej strane kliknite na šípku nadol vedľa položky Hosť. Z rozbaľovacieho zoznamu vyberte novú rolu.

Hosťujúcich používateľov môžete tiež úplne odstrániť, keď dokončia to, čo si zaumienili:
- Prejdite do ponuky Správca > stránka Ľudia.

- Nájdite používateľa v zozname hostí.
- Kliknite na tri vodorovné bodky na pravej strane obrazovky.
- Zo zoznamu možností vyberte možnosť Odstrániť.

V systéme Windows 10
Pri pridávaní hostí ku konkrétnej úlohe zvyčajne nastavujete povolenie hneď na začiatku. Samozrejme, niekedy sa úroveň ich zapojenia mení, keď projekt pokračuje. Možno ich budete potrebovať, aby sa aktívnejšie zúčastňovali zanechaním komentárov alebo úpravou súborov. Našťastie vám ClickUp umožňuje zmeniť úroveň vôle v akomkoľvek danom bode. Postup:
- Kliknutím na svoj avatar otvorte ponuku správcu.

- Kliknite na kategóriu Ľudia a nájdite hosťa vo svojom zozname.

- V časti Prístup kliknite na požadovaný priečinok, zoznam alebo úlohu.
- Zobrazí sa malé vyskakovacie okno. Kliknite na aktuálne nastavenie povolení v pravom dolnom rohu.
- Vyberte nové nastavenie z rozbaľovacieho zoznamu.

Existuje ďalší spôsob, ako určiť, ktoré funkcie sa zobrazia v zobrazení pre hostí. Ak chcete niekomu udeliť viac prístupu, ale nechcete, aby si ho prezeralvšetko, môžete ho skryť pomocou oprávnení správcu. Napríklad funkcie ako sledovanie času, odhady času, vlastné polia a značky môžu byť všetky skryté pred hosťami, ak sa tak rozhodnete. Tu je to, čo musíte urobiť:
- Otvorte stránku Ľudia v ponuke Správca a nájdite hosťa.
- V časti Povolenia na pravej strane obrazovky uvidíte funkcie. Kliknutím na príslušný symbol skryjete alebo zobrazíte konkrétnu funkciu.

V systéme Android (a iPhone)
Ako už bolo spomenuté, mobilné verzie sú obmedzené, pokiaľ ide o správu hostí a členov. Existujú však aj ďalšie akcie, ktoré môžete podniknúť, vďaka ktorým sa aplikácia oplatí:
- Vytvorte nové úlohy
- Aktualizujte a upravte úlohy
- Spolupracujte so svojimi spolupracovníkmi a zamestnancami
- Pozrite si zoznam úloh
- Zostaňte v obraze prostredníctvom upozornení push
Ďalšie často kladené otázky
Môžu hostia upravovať priestory, priečinky alebo zoznamy úloh?
Áno, ak im dáte povolenie. Hostia môžu robiť len to, čo im dovolíte, čo môže zabezpečiť jednu z nasledujúcich možností:
ako lomiť text v nesúlade
• Zobraziť – môžu si pozrieť zdieľané údaje.
• Komentovať – môžu pridávať spätnú väzbu alebo vstup, ale nemôžu ich upravovať.
• Vytvárať a upravovať – môžu vytvárať nové priečinky, vkladať nové údaje alebo meniť existujúce funkcie.
Ak však chcete získať prístup k celému rozsahu povolení, musíte sa zaregistrovať v platenom programe. Hostia môžu byť pozvaní iba do jednotlivých funkcií pracovného priestoru, ako sú zoznamy, priečinky alebo úlohy. Nemôžete ich pridať do celého pracovného priestoru, pokiaľ nebudú inovovaní na členstvo.
Čo sa stane, keď mi dôjdu miesta pre hostí?
Každý platený plán má k dispozícii niekoľko miest pre hostí:
• Neobmedzený plán: päť miest pre hostí na člena a dve ďalšie s každým ďalším členom pracovného priestoru.
• Obchodný plán: 10 miest pre hostí na člena a päť ďalších získate za každého pridaného člena Space.
• Podnikový plán: Rovnaký počet hostí ako v Podnikateľskom pláne s niektorými ďalšími možnosťami správcu. Môžete napríklad určiť, kto má oprávnenie pozývať hostí alebo funkciu úplne zakázať.
ako uložiť všetky vaše fotografie z instagramu
Jednoducho povedané, zakaždým, keď do svojho pracovného priestoru pridáte nového člena, ClickUp vám poskytne ďalšie miesto hosťa. Majte na pamäti, že schéma sa týka iba používateľov s povolením. Platforma vám umožňuje pridať neobmedzený počet hostí iba na prezeranie bez ohľadu na plán.
Staňte sa našim hosťom
Správcovia pracovného priestoru môžu pridávať hostí do jednotlivých zoznamov, úloh a priečinkov pomocou niekoľkých jednoduchých krokov. Keďže ClickUp je celkom jednoduchý nástroj na spoluprácu, nemusíte sa v ňom dobre orientovať. S príslušným plánom predplatného môžete tiež rozhodnúť o úrovni prístupu pre každého používateľa.
Ak vás práca v režime offline udrží viac zameraná, môžete si stiahnuť verziu pre počítače pre macOS aj Windows 10. Aplikácie vám umožňujú jednoducho spravovať zoznam hostí, pretože rozhranie je takmer totožné s cloudovou verziou. ClickUp mobile je však o niečo viac obmedzujúci, no stále sa môže hodiť.
Používate ClickUp na riadenie projektov? Aké sú vaše skúsenosti s nástrojom? Komentujte nižšie a povedzte nám, či v skutočnosti existuje spôsob, ako pridať hostí pomocou mobilného telefónu.