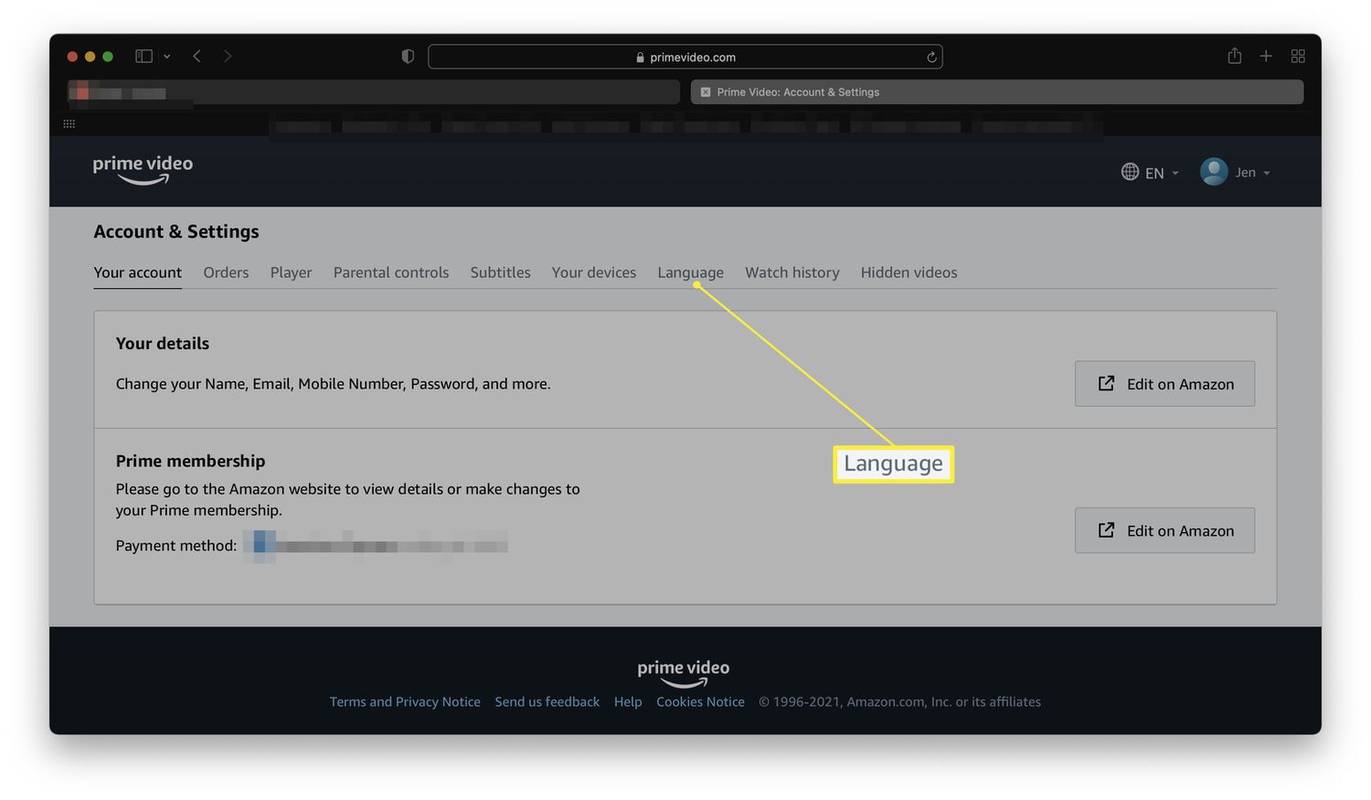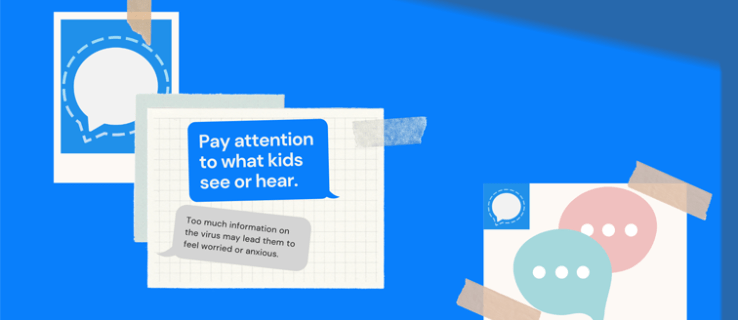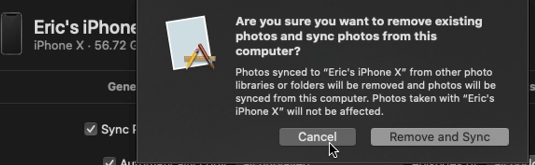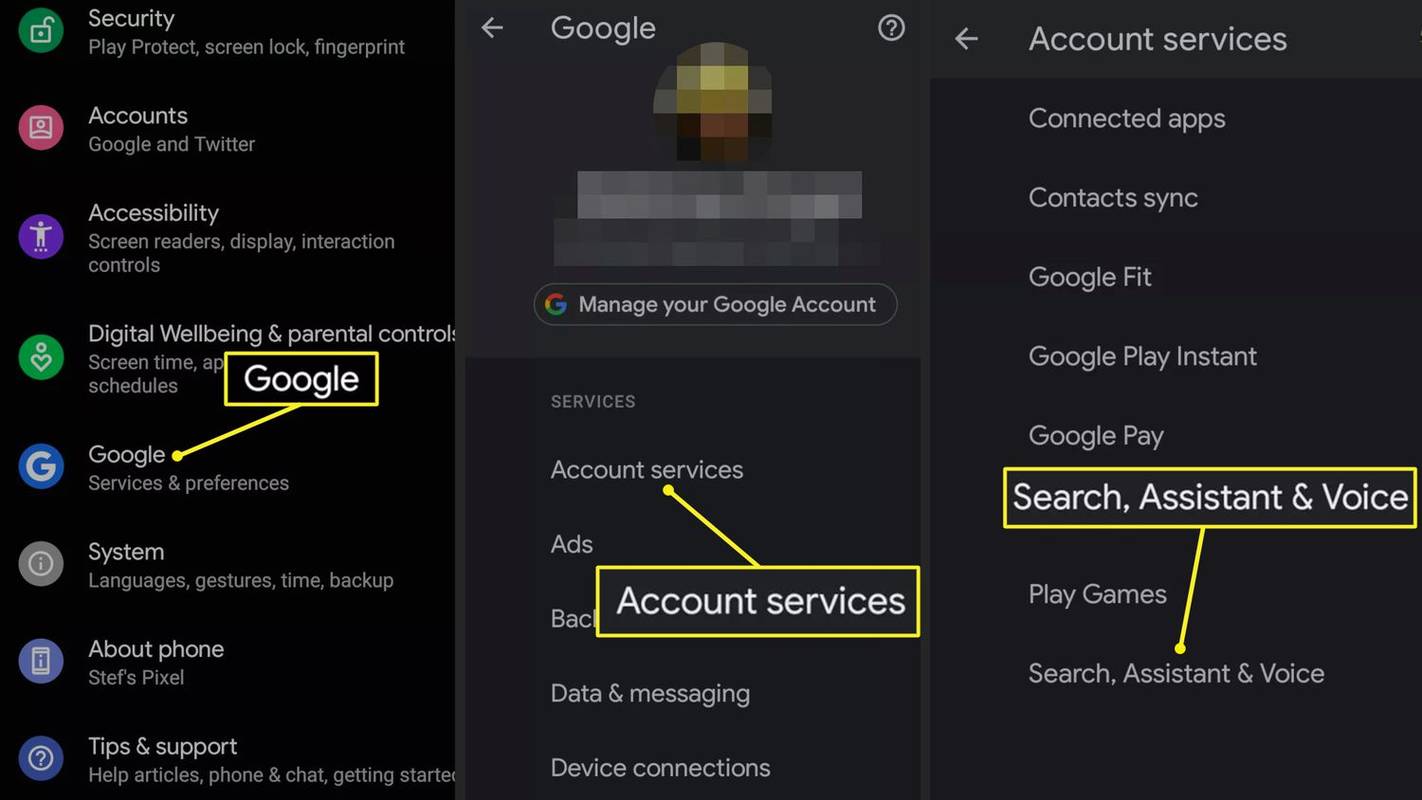Hľadáte spôsob, ako pridať citácie alebo bibliografiu do svojej výskumnej práce alebo vysokoškolskej eseje v Dokumentoch Google? Ak áno, ste na správnom mieste.

Žijeme v dobe, kde je dôležité uvádzať zdroje. Či už ste študent, bloger alebo vlastník firmy, pri písaní blogových príspevkov, článkov alebo výskumných prác je nevyhnutné zahrnúť citácie a bibliografie.
Budete chcieť uznať diela a nápady iných ľudí, aby ste posilnili integritu svojho diela a zároveň sa chránili pred možnými právnymi krokmi za plagiátorstvo alebo porušenie autorských práv.
ako zrušiť ukotvenie obrázka v programe Word
Tento článok vám ukáže, ako pridať citácie a bibliografie do služby Dokumenty Google, aby ste sa uistili, že všetky vaše zdroje sú správne zdokumentované.
Prečo pridávať citácie a bibliografiu do dokumentu Google?
Bibliografia a citácie sú kritickými časťami každého výskumného článku. Ak chcete, aby sa vaša práca brala vážne, potrebujete citácie, ktoré ukazujú, odkiaľ informácie pochádzajú. Prepožičiavajú vám dôveryhodnosť a pripisujú kredit pôvodcovi informácií.
Citácie tiež umožňujú vašim čitateľom ľahšie identifikovať vaše zdroje na ďalšie skúmanie. Nasmerujú čitateľov späť k samotnému pôvodnému dielu, aby mohli posúdiť spoľahlivosť a presnosť toho, čo o ňom bolo povedané. Citácie tiež pomáhajú iným výskumníkom vyhnúť sa duplicite práce alebo opakovaniu starých chýb.
Vo vedeckom písaní môžu tieto informácie zahŕňať odkazy na údaje z experimentov alebo štúdií a správy vytvorené inými, ako aj akékoľvek priame citácie z týchto správ. V novinárskom písaní to môže znamenať citovanie spravodajských zdrojov alebo iných autorov, ktorí komentovali konkrétnu udalosť.
Vaša bibliografia je abecedný zoznam všetkých kníh, článkov a iných zdrojov, ktoré ste vo svojom príspevku citovali. Môže obsahovať aj mapy, diagramy, piesne, vizuálne obrázky a ďalšie.
Bibliografia pomáha čitateľom sledovať zložité argumenty tým, že im pomáha pri sledovaní krížových odkazov medzi rôznymi časťami textu. Čitateľ môže rýchlo pristupovať ku každej odkazovanej položke a prečítať si viac o danej téme alebo podtéme. Dobrá bibliografia tiež umožňuje výskumníkom nájsť prácu, o ktorej ešte nevedeli a ktorá podporuje ich prípad.
To znamená, že ručné vytváranie bibliografií a citácií môže zabrať veľa času, a preto veľa ľudí používa generátory citácií ako Endnote alebo Zotero. Bohužiaľ, tieto programy nie vždy fungujú tak, ako majú.
Preto je bezpečnejšie pridávať citácie a bibliografie pomocou vstavaných nástrojov Dokumentov Google, keď ich používate ako textový procesor.
Ako pridať citácie do dokumentu Google
Existujú dva spôsoby, ako môžete pridať citácie do dokumentu Google: pomocou nástroja Citácie alebo nástroja Preskúmať.
Pozrime sa, ako každý z týchto nástrojov funguje.
Nástroj na citácie
Nástroj Citácie je funkcia Dokumentov Google, ktorá vám umožňuje citovať zdroje v dokumente. Pomáha vám generovať citáciu vo formáte APA, MLA alebo Chicago.
Tu je návod, ako použiť tento nástroj na pridanie zdroja:
- Otvorte požadovaný dokument a kliknite na Nástroje.

- V rozbaľovacej ponuke vyberte možnosť Citácie. To by malo otvoriť bočný panel na pravej strane obrazovky.

- Z rozbaľovacej ponuky vyberte štýl, ktorý chcete použiť (MLA, APA alebo Chicago).

- Kliknite na Pridať zdroj citácie.

- Z rozbaľovacej ponuky vyberte typ zdroja a médium použité na prístup k nemu. Môžete napríklad použiť knihu ako typ zdroja a webovú lokalitu ako médium.

- Do poskytnutých polí zadajte ďalšie podrobnosti o zdroji vrátane mena a priezviska autora, názvu a vydavateľa.

- Po skontrolovaní všetkých záznamov kliknite na tlačidlo Pridať zdroj citácie v spodnej časti bočného panela. V tomto bode bude zdroj pridaný ako citovateľná položka.

- Opakujte kroky 2 až 7 pre každý z vašich zdrojov.
Ako pridať citáciu v texte
Nástroj Citations umožňuje štandardné formátovanie textových citácií, ktoré sa používajú v mnohých rôznych štýlových manuáloch. Pri príprave dokumentu môže výrazne skrátiť čas formátovania.
Tu je postup, ako pridať citáciu v texte:
- Otvorte požadovaný dokument a prejdite na pozíciu v texte, kde sa objaví citovateľná položka.

- Otvorte postranný panel Citácie a umiestnite kurzor myši na položku, ktorú chcete citovať.
- Kliknite na Citovať. Zdroj by sa teraz mal objaviť vložený do textu vášho dokumentu.

Ako upraviť zdroj citácie?
Niekedy pri pridávaní zdroja urobíte chyby. Môžete napríklad vybrať nesprávny typ zdroja alebo dokonca nesprávne napísať meno autora.
Našťastie je veľmi jednoduché upraviť ktorúkoľvek z citácií pridaných pomocou nástroja Google Docs Citation.
Tu je postup:
- Otvorte postranný panel Citácie. Mali by ste vidieť zoznam všetkých vašich citácií.

- Kliknite na tri bodky vedľa položky, ktorá vás zaujíma, a z kontextovej ponuky vyberte možnosť Upraviť.

Nástroj na preskúmanie
Chcete rýchly prístup na web, Disk alebo obrázky bez toho, aby ste museli opustiť Dokumenty Google? Presne to ponúka nástroj Preskúmať. Je ideálny, keď nemáte úplne jasnú predstavu o tom, čo hľadáte, a potrebujete si urobiť krátku prehliadku webu.
Tu je postup, ako vytvoriť citáciu pomocou nástroja Preskúmať:
- Otvorte dokument a kliknite na Nástroje.

- V rozbaľovacej ponuke vyberte položku Preskúmať. Prípadne kliknite na ikonu v tvare hviezdy v spodnej časti dokumentu.

- Zadajte slovo, frázu alebo adresu URL webových stránok, ktoré chcete použiť, a vykonajte vyhľadávanie. V tomto bode by ste mali vidieť zoznam všetkých potenciálnych zdrojov.

- Ak chcete otvoriť ktorýkoľvek zo zdrojov v zozname, kliknite na príslušný hypertextový odkaz. Každý hypertextový odkaz sa otvorí na novej stránke.

- Ak chcete použiť zdroj v zozname, umiestnite naň kurzor myši a kliknite na úvodzovky v pravom hornom rohu.
- Kliknutím na tri zvislé bodky v hornej časti postranného panela citácií zmeníte formát citácií.

Zdroje pridané pomocou nástroja Preskúmať sa zobrazia ako poznámky pod čiarou s vybratým formátovaním.
Ako pridať bibliografiu do Dokumentov Google
Pridanie bibliografie do dokumentu Google je rýchle a jednoduché. Tu je postup:
- Otvorte dokument a umiestnite kurzor na miesto, kde sa má zobraziť bibliografia.
- Otvorte postranný panel citácií a kliknite na Vložiť bibliografiu. V tomto bode algoritmy služby Dokumenty Google vygenerujú vycentrovaný názov bibliografie so zoznamom citácií naformátovaných vo vybranom štýle.
Zvýšte integritu svojej práce
Ak na organizáciu výskumu používate Dokumenty Google, je dôležité zabezpečiť, aby sa vaše citácie a bibliografia zhodovali s tým, čo je uvedené v texte vášho príspevku. To môže zvýšiť dôveryhodnosť a integritu vašej práce a pomôcť vám vyhnúť sa chybám vo formátovaní, pretože všetko je automatizované.
Či už ste vysokoškolský študent, ktorý pripravuje návrh dizertačnej práce, alebo profesor, ktorý potrebuje pomoc pri zosúladení výskumu s bežnými formátmi výskumu požadovanými akademickými štandardmi, Dokumenty Google ponúkajú vstavané nástroje, ktoré vám pomôžu dosiahnuť váš cieľ.
Skúsili ste pridať citácie do Dokumentov Google pomocou niektorého z nástrojov, o ktorých sa hovorí v tomto článku? Ako to šlo?
Dajte nám vedieť v sekcii komentárov nižšie.