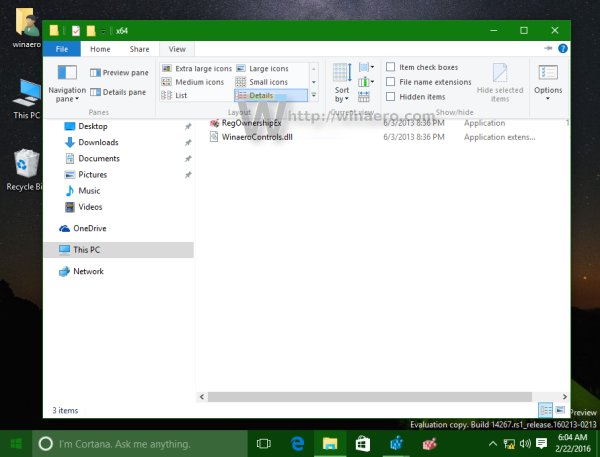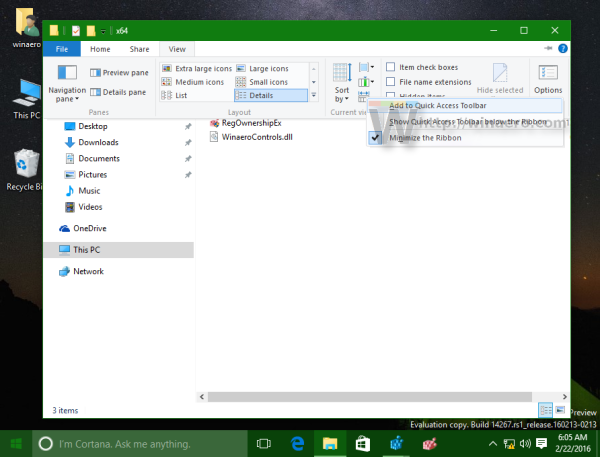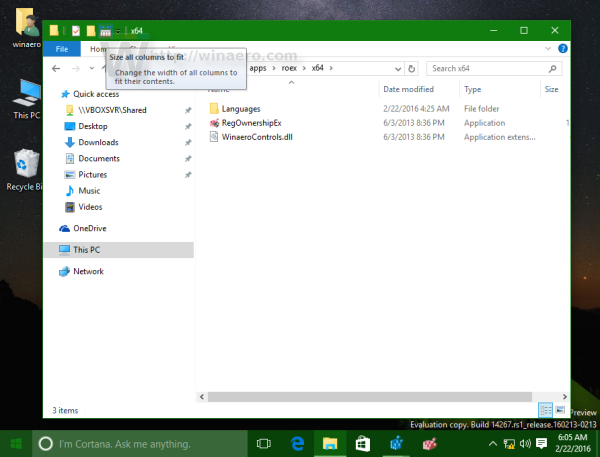Panel s nástrojmi Rýchly prístup bol predstavený v Prieskumníkovi súborov vo Windows 8 spolu s UI na páse s nástrojmi. Teraz je súčasťou aj Windows 10. Tento panel s nástrojmi je jediný spôsob, ako pridať vlastné tlačidlo Prieskumník súborov bez hackov alebo nástrojov tretích strán. Panel s nástrojmi Rýchly prístup je v skutočnosti veľmi užitočný pre používateľov myši, pretože umožňuje prístup k často používaným príkazom jedným kliknutím! V tomto tutoriáli sa dozvieme, ako pridať ľubovoľný príkaz na páse s nástrojmi na panel nástrojov Rýchly prístup v systéme Windows 10.
Inzerát
okná podrobných panelov 10
- Otvorte program Prieskumník súborov a prejdite na požadovanú kartu s nástrojmi Ribbon. Napríklad sa pozrieme na kartu Zobraziť.
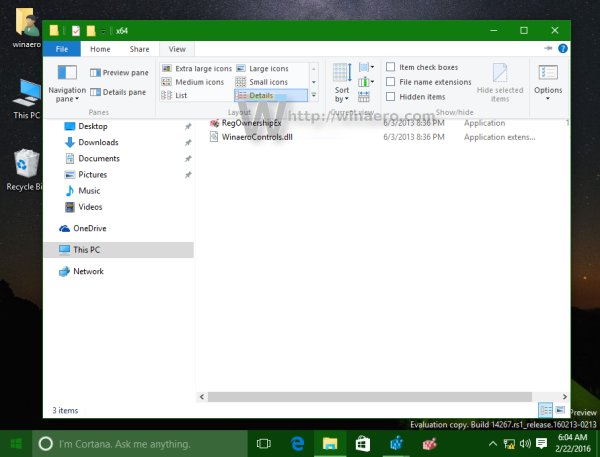
- Kliknite pravým tlačidlom myši na príkaz, ktorý chcete pridať na panel s nástrojmi Rýchly prístup, a znova kliknite na ikonu Pridať na panel s nástrojmi Rýchly prístup položka ponuky.
Napríklad pridajme jeden veľmi užitočný príkaz „Nastaviť veľkosť všetkých stĺpcov tak, aby sa zmestili“, aby sme mohli túto operáciu vykonať jedným kliknutím, keď sme v zobrazení Podrobnosti: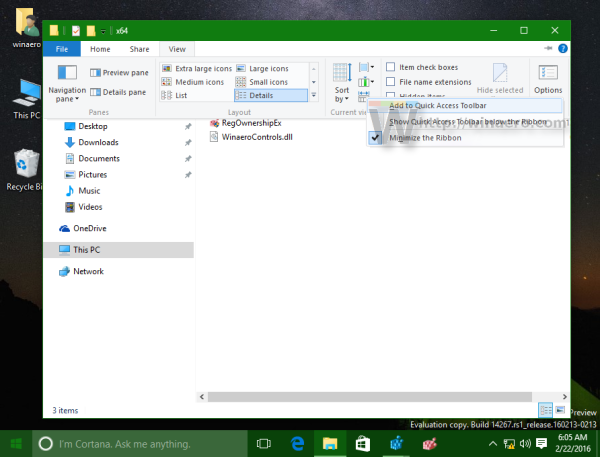
- Po kliknutí pravým tlačidlom myši a jeho pridaní sa príkaz okamžite zobrazí na paneli nástrojov Rýchly prístup:
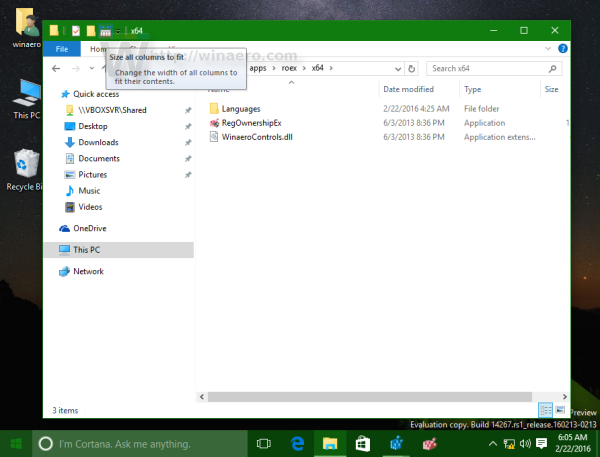
- Túto akciu opakujte pre všetky príkazy, ktoré by ste chceli vidieť na paneli nástrojov Rýchly prístup.
Tu je niekoľko rád.
Môžete pridať aj príkazy, ktoré sú skryté v rozbaľovacích ponukách! Môžete napríklad pridať Natrvalo odstrániť príkaz, ktorý je skrytý vo vnútri rozbaľovacej ponuky „Odstrániť“.
Môžete tiež pridať príkazy umiestnené v ponuke „Súbor“. Kliknite na položku Súbor na páse s nástrojmi a kliknite pravým tlačidlom myši na ľubovoľnú položku, ktorá sa vám páči. Môžete napríklad pridať príkaz „Otvoriť príkazový riadok ako správca“, aby ste k nemu získali prístup jedným kliknutím z ľubovoľného priečinka! Pozri nasledujúci screenshot:
 Po kliknutí na tlačidlo sa otvorí zvýšená inštancia príkazového riadku s cestou nastavenou na aktuálne otvorený priečinok v Prieskumníkovi súborov. Ušetrí vám to veľa času.
Po kliknutí na tlačidlo sa otvorí zvýšená inštancia príkazového riadku s cestou nastavenou na aktuálne otvorený priečinok v Prieskumníkovi súborov. Ušetrí vám to veľa času.
farba zvýraznenia okien 10
Môžete kliknúť pravým tlačidlom myši na tlačidlo vo svojom obľúbenom zobrazení Prieskumníka a pridať ho. Alebo tlačidlo na zoradenie položiek v priečinku podľa poradia, ktoré najčastejšie používate.
Pomocou týchto jednoduchých trikov môžete zvýšiť užitočnosť aplikácie File Explorer. Rovnaký je možné vykonať vo Windows 8 a Windows 8.1 .
Jedinou nevýhodou panela s nástrojmi Rýchly prístup je, že nie je dotykový a tlačidlá sa nemeria ani na obrazovkách s vysokým DPI. Ale pri používaní myši to môže skutočne zvýšiť vašu produktivitu.