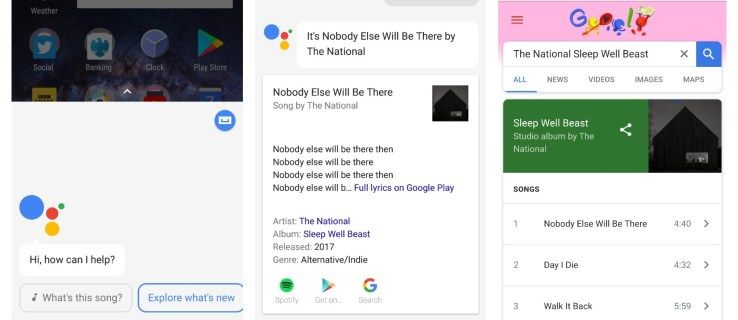Ako už možno viete, nedávno Linux Mint 19 opustil beta fázu a boli dostupné pre všetkých. Teraz je možné inovovať všetky vydania systému Linux Mint na verziu 19.
Inzerát

Teraz je možné upgradovať edície Cinnamon a MATE systému Linux Mint 18.3 na verziu 19. Nástroj na aktualizáciu inovuje iba edíciu Linux Mint 18.3 Cinnamon, MATE alebo Xfce. Ak používate systém Linux Mint 18, 18.1 alebo 18.2, musíte najskôr upgradujte na Linux Mint 18.3 pomocou Správcu aktualizácií.
Predtým, ako budete pokračovať, nezabudnite na nasledujúce.
- Linux Mint 17.x (17, 17.1, 17.2 a 17.3) bude podporovaný do roku 2019.
- Linux Mint 18.x (18, 18.1, 18.2 a 18.3) bude podporovaný do roku 2021.
Mali by ste mať dôvod na aktualizáciu. Ak všetko funguje, neaktualizujte ho. Možno budete chcieť upgradovať na Linux Mint 19, pretože chyba je opravená alebo chcete získať niektoré z nových funkcií. Režim Live CD / USB môžete kedykoľvek vyskúšať, aby ste sami skontrolovali všetky zmeny a rozhodli sa, či ich skutočne potrebujete. Linux Mint 19 ponúka aktualizované verzie softvéru základných aplikácií, nové verzie „aplikácií x“, množinu aplikácií dostupných vo všetkých podporovaných prostrediach pre stolné počítače, podporu Flatpack, TimeShift a systémové snímky a ďalšie. Môžete si prečítať podrobne tu:
Vydaná Linux Mint 19
Ako upgradovať na Linux Mint 19
Tu sú oficiálne pokyny poskytované komunitou Linux Mint.
C. Požiadavky
Pri aktualizácii na systém Linux Mint 19 musíte splniť nasledujúce požiadavky.
C1. Skúsenosti s APT a príkazovým riadkom
Aktualizácia na novší základ balíka nie je triviálna a nemali by ju vykonávať začínajúci používatelia.
Musíte vedieť, ako písať príkazy a čítať ich výstupy.
Musíte byť tiež skúsení s APT. Počas aktualizácie budete musieť porozumieť výstupu príkazov APT. Musíte pochopiť, či je potrebné balík odstrániť, či blokuje aktualizáciu, či nie je v konflikte s iným balíkom atď.
C2. Linux Mint 18.3 škorica, vydanie MATE alebo Xfce
Nástroj na aktualizáciu inovuje iba vydanie Linux Mint 18.3 Cinnamon, MATE alebo Xfce.
ako otočiť video v systéme Windows Media Player
Ak používate Linux Mint 18, 18.1 alebo 18.2, musíte najskôr upgradovať na Linux Mint 18.3 pomocou Správca aktualizácií .
C2. Snímka časového posunu
Ak chcete nainštalovať časový posun, otvorte terminál a zadajte:
apt nainštalovať časový posun
Potom spustite 'Menu -> Správa -> Časový posun'.
Podľa sprievodcu vyberte cieľ svojich snímok.
Na paneli nástrojov kliknite na tlačidlo „Vytvoriť“ a urobte manuálnu snímku vášho operačného systému.
Ak sa niečo pokazí, budete môcť obnoviť svoju operáciu do tohto súčasného stavu, a to buď v prostredí Linux Mint, alebo spustením Timeshift z relácie live Mint (živé DVD alebo živé USB).
C2. LightDM
Ak chcete vedieť, ktorý správca zobrazenia momentálne používate, otvorte terminál a napíšte:
cat / etc / X11 / default-display-manager
ako vies, ze ta niekto blokuje na snapchate
Ak je výsledok „/ usr / sbin / lightdm“, môžete tento krok preskočiť.
Ak je výsledok '/ usr / sbin / mdm', musíte zmeniť správcov displeja nainštalovaním lightdm a odstránením mdm. Otvorte terminál a zadajte:
apt install lightdm lightdm-settings slick-greeter
Keď sa zobrazí výzva na výber správcu zobrazenia medzi MDM a LightDM, vyberte LightDM.
Otvorte terminál a zadajte:
apt remove --purge mdm mint-mdm-themes *
sudo dpkg-prekonfigurovať lightdm
sudo reštart
D. Ako aktualizovať
D1. Aktualizujte svoj systém Linux Mint 18.3
Pomocou Správcu aktualizácií kliknite na „Obnoviť“, čím obnovíte medzipamäť APT a použijete všetky aktualizácie.
D2. Doprajte svojmu terminálu neobmedzené rolovanie
Otvorte terminál.
Kliknite na „Upraviť“ -> „Predvoľby profilu“ -> „Posúvanie“.
Začiarknite možnosť „neobmedzene“ a kliknite na „OK“.
D3. Nainštalujte si nástroj na aktualizáciu
Ak chcete nainštalovať nástroj na aktualizáciu, otvorte terminál a zadajte:
apt nainštalovať mintupgrade
D4. Skontrolujte aktualizáciu
Ak chcete simulovať aktualizáciu, otvorte terminál a zadajte:
kontrola mintupgrade
Potom postupujte podľa pokynov na obrazovke.
Tento príkaz dočasne nasmeruje váš systém na úložiská Linux Mint 19 a vypočíta dopad aktualizácie.
Upozorňujeme, že tento príkaz nemá vplyv na váš systém. Po dokončení simulácie sa obnovia vaše pôvodné úložiská.
Výstup ukazuje, či je aktualizácia možná a či áno, ktoré balíčky by sa mali inovovať, nainštalovať, odstrániť a ponechať späť.
Je mimoriadne dôležité, aby ste výstupom tohto príkazu venovali zvýšenú pozornosť.
Ak sa zobrazujú balíky, ktoré bránia aktualizácii, odstráňte ich (všimnite si ich, aby ste ich po inovácii mohli skúsiť preinštalovať).
Poznačte si tiež všetky dôležité balíky zo zoznamu, ktoré by mali byť odstránené, aby ste ich po inovácii mohli preinštalovať.
Stále používajte „kontrolu mintupgrade“ a nepokračujte v ďalšom kroku, pokiaľ nebudete s výstupom spokojní.
D5. Stiahnite si aktualizácie balíka
Ak chcete prevziať balíčky potrebné na aktualizáciu na Linux Mint 19, zadajte nasledujúci príkaz:
mintupgrade na stiahnutie
Upozorňujeme, že tento príkaz v skutočnosti nevykonáva samotnú aktualizáciu, ale iba stiahne balíčky.
Upozorňujeme tiež, že tento príkaz nasmeruje váš systém na úložiská Linux Mint 19 (ak sa chcete po použití tohto príkazu vrátiť späť k Linux Mint 18.3, stále je to možné pomocou príkazu „mintupgrade restore-sources“).
Použite príkaz „mintupgrade download“, kým sa úspešne nestiahnu všetky balíky.
D6. Použite inovácie
Poznámka: Tento krok je nevratný. Len čo to vykonáte, jediný spôsob, ako sa vrátiť, je obnovenie systémovej snímky. Pred vykonaním tohto posledného kroku sa uistite, že ste vytvorili snímku.
Ak chcete použiť inovácie, zadajte nasledujúci príkaz:
mintupgrade upgrade
E. Alternatívne riešenia
E1. Zavádzanie sa zaseklo na / dev / mapovač / cryptswap1
Ak sa po reštarte počítač nepodarí zaviesť, a bootovacia sekvencia sa zdá byť zaseknutá, zadajte šípku doľava alebo doprava a prepnite z loga zavádzania na podrobnosti spustenia.
ako zarobiť bity na škubnutí
Ak je boot uviaznutý pri pokuse o spustenie úlohy / dev / mapper / cryptswap1, postupujte takto:
- Spustite počítač so stlačenou klávesou Shift, aby sa vynútilo zobrazenie ponuky Grub
- Vyberte možnosť „Pokročilé možnosti“ pre najnovšiu položku jadra
- Vyberte „Režim obnovy“
- V ponuke obnovenia vyberte príkaz „fsck“ a zvoľte „áno“.
- Po dokončení fsck sa stlačením klávesu Enter vrátite do ponuky.
- V ponuke obnovenia vyberte príkaz root a stlačením klávesu Enter spustite konzolu root.
- Zadaním príkazu „nano / etc / fstab“ upravíte súbor fstab.
- Nájdite riadok s „/ dev / mapper / cryptswap1“ a pridajte znak # pred „/ dev / mapper / cryptswap1“
- Stlačením klávesov „Ctrl + O“ a potom „Enter“ súbor uložte
- Stlačením klávesov „Ctrl + X“ ukončíte editor nano
- Ak chcete reštartovať počítač, zadajte príkaz „reboot“
Po úspešnom zavedení sa môže šifrovaná výmena správne aktivovať. Môžete to skúsiť opätovnou úpravou / etc / fstab a opätovnou aktiváciou riadku pre cyptswap (odstránením znaku # pred ním).
Zdroj: Mätový blog .