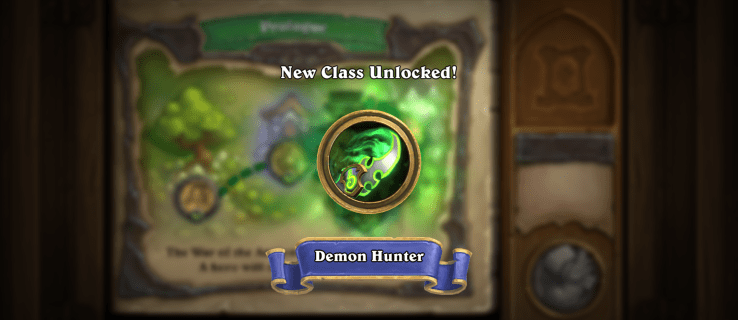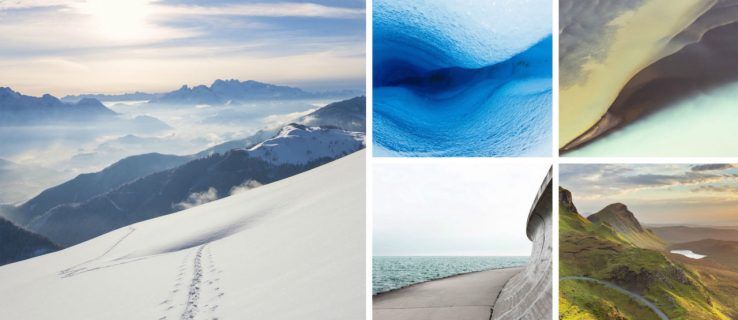Ak vás zaujíma, ako otočiť video v aplikácii Windows Media Player, krátka odpoveď je - nemôžete. Integrovaný prehrávač médií bohužiaľ nemá jedinečnú funkciu, ktorá vám to umožňuje.

Používatelia systému Windows by však mali vedieť, že v obchode Microsoft Store je k dispozícii množstvo ďalších riešení. V tomto článku si povieme o najlepších programoch na úpravu videa s používateľsky najpríjemnejšími nástrojmi.
Ako otočiť video v prehrávači Windows Media Player?
Pokiaľ ide o vstavané prehrávače médií, program Windows Media Player je veľmi solídny. Podporuje širokú škálu formátov vrátane MP4 a MOV. Bohužiaľ mu chýbajú niektoré pokročilejšie editovacie nástroje. To znamená, že nemôžete priamo otáčať video v prehrávači Windows Media Player.
Windows 10 má však zabudovaný softvér na úpravu, ktorý dokáže zmeniť orientáciu videa. Prístup k nim získate prostredníctvom aplikácie Fotky na počítači. Tu je postup, ako otočiť video v aplikácii Video Editor:
- Otvorte Štart kliknutím na malú ikonu systému Windows v ľavom dolnom rohu obrazovky.

- Nájdite ikonu aplikácie Fotky a kliknutím ju otvorte.

- Kliknite na malú šípku nadol vedľa karty Viac. V rozbaľovacej ponuke vyberte možnosť Editor videa. Na prístup do editora videa môžete použiť aj funkciu vyhľadávania.

- Kliknite na políčko Nový videoprojekt. Otvorí sa malé vyskakovacie okno so žiadosťou o pomenovanie videa. Stlačte Preskočiť.

- Kliknutím na tlačidlo + Pridať v časti Knižnica projektu otvoríte rozbaľovaciu ponuku. Ak chcete nahrať súbor z lokálnej jednotky, zvoľte Z tohto počítača. Vyhľadajte priečinok obsahujúci video a kliknite na Otvoriť. Video môžete tiež presunúť do poľa Knižnica projektu.

- Vyberte nahrané video a potom kliknite na Umiestniť do deja. Funguje aj presúvanie myšou.

- Pod videom sa zobrazí panel s nástrojmi. Kliknite na ikonu otáčania na pravej strane. Klepajte, kým nenastavíte požadované otáčanie.

- Rýchlejší spôsob, ako to urobiť, je použitie klávesovej skratky CTRL + R.
- Po dokončení otáčania kliknite na tlačidlo Dokončiť video v pravom hornom rohu. Zobrazí sa malé vyskakovacie video. Kvalitu videa nastavíte výberom jednej z možností v rozbaľovacej ponuke.

- Dokončite proces kliknutím na Export.

Ako otočiť video pomocou VLC?
V porovnaní s Windows Media Player má VLC niektoré pokročilejšie funkcie. Funguje ako prehrávač médií aj ako prevodník videa. Môžete si ho zadarmo stiahnuť a použiť na úpravu videí. Tu je príklad, ako zmeniť orientáciu pomocou VLC:
- Otvorte svoje video v prehrávači VLC.

- V ponuke vyššie kliknite na kartu Nástroje. V rozbaľovacom zozname vyberte položku Efekty a filtre. Môžete tiež použiť klávesovú skratku CTRL + E.

- Zobrazí sa malé vyskakovacie okno. Kliknite na sekciu Video efekty a potom na podkartu Geometria.

- Začiarknite políčko vedľa položky Transformovať. Zmeňte rotáciu videa výberom jednej z možností v zozname.

- Ak chcete zmeniť rotáciu na pevný uhol, zvoľte príslušné nastavenie. V rozbaľovacej ponuke sú k dispozícii tri možnosti: 270 stupňov, 180 stupňov a 90 stupňov.

- Ak chcete video otočiť, vyberte v rozbaľovacej ponuke vodorovné alebo zvislé otočenie.

- Môžete tiež súčasne otáčať a otáčať vaše video. Kliknutím na Transpozícia otočíte video vodorovne a otočíte ho o 270 stupňov doprava. Kliknutím na položku Anti-transpozícia zvrátite zobrazenie a otočíte ho o 90 stupňov doprava.

- Ak chcete zmeniť orientáciu na konkrétny uhol, začiarknite políčko Otočiť nižšie. Video otočíte posunutím kurzora kurzorom.

- Po dokončení kliknite na Zavrieť.

Ďalšie časté otázky
Ako natrvalo otočím video?
Ak chcete zachovať orientáciu, aj keď sa video neprehráva, je potrebné vykonať niekoľko ďalších krokov. Tu je postup, ako natrvalo uložiť nastavenie rotácie vo VLC:
1. Otvorte prehrávač VLC a kliknite na kartu Médiá.

2. Kliknite na Konvertovať / Uložiť alebo použite klávesovú skratku CTRL + R.

3. Zobrazí sa malé vyskakovacie okno. Kliknutím na tlačidlo + Pridať nahrajte svoje video.

4. Kliknutím na položku Konvertovať a Uložiť otvoríte nové okno.

5. V časti Konvertovať kliknite na malú ikonu Nastavenia. Otvorte kartu Videokodek a potom vyberte položku Filtre.

6. Začiarknite políčko vedľa položky Video Transformation Filter. Zapnutím funkcie Otočiť filter nastavíte orientáciu na pevný uhol.

7. Otvorte sekciu s textom Audio Codec. V dialógovom okne Parametre kódovania otvorte rozbaľovaciu ponuku Kodek. V zozname možností vyberte MP3.

ako resetovať vašu srdnatosť
8. Kliknite na tlačidlo Uložiť.

9. V časti Konvertovať vyberte preferovaný priečinok pre súbor. Kliknite na tlačidlo Štart.

10. Proces dokončíte kliknutím na tlačidlo Prehrať.
Prečo je moje video bočné v prehrávači Windows Media Player?
Existuje niekoľko dôvodov, prečo je vaše video v prehrávači Windows Media Player bočné. Staršie verzie aplikácie napríklad nemôžu podporovať videá zaznamenané v režime na šírku. Môžete skúsiť preinštalovať Windows Media Player a získať najnovšie aktualizácie. Postup:
1. Do vyhľadávacieho dialógového okna zadajte Funkcie. Kliknite na položku Zapnúť alebo vypnúť funkcie systému Windows.

2. Zobrazí sa malé vyskakovacie okno. Vyhľadajte funkcie médií a začiarknutím políčka otvorte rozbaľovací zoznam.

3. Zrušte začiarknutie políčka vedľa položky Windows Media Player.

4. Vráťte sa na Štart a reštartujte počítač.

5. Znova otvorte ovládací panel Zapnúť alebo vypnúť funkcie systému Windows.
6. Prejdite na položku Funkcie médií a rozbaľte položku. Tentokrát začiarknite políčko Windows Media Player a kliknite na tlačidlo OK.

7. Reštartujte počítač naposledy.

Problém však niekedy spôsobuje najnovšia aktualizácia systému Windows. Tu je príklad, ako skontrolovať, či je to tak:
1. Do dialógového okna vyhľadávania napíšte obnovenie systému. Kliknutím na Vytvoriť bod obnovenia otvoríte okno Vlastnosti systému.

2. Otvorte sekciu Obnovenie systému a kliknite na Obnovenie systému.

3. Zobrazí sa nové vyskakovacie okno. Kliknutím na Ďalej otvoríte zoznam bodov obnovenia. Vyberte aktualizáciu, ktorá podľa vás spôsobila problém, a kliknite na Ďalej.

4. Počkajte, kým sa obnovenie systému nedokončí. Môže to trvať niekoľko minút.
5. Po dokončení znova otvorte program Windows Movie Player a skontrolujte, či video funguje správne.
Aký je najlepší spôsob otáčania videí?
Pokiaľ ide o Windows 10, najkompatibilnejším editovacím programom je Režisér . Ponúka širokú škálu pokročilých nástrojov na úpravy, ktoré nevyžadujú veľa zručností. Tu je postup, ako striedať videá v aplikácii Movie Maker 10:
1. Otvorte program Movie Maker a prejdite do sekcie Rýchle nástroje.

2. Kliknite na nástroj Otočiť video.

3. Nahrajte súbor z počítača.

4. Vyberte možnosť Otočiť doľava, aby ste video otočili o 90 stupňov v smere hodinových ručičiek. Ak chcete otočiť proti smeru hodinových ručičiek o 90 stupňov, vyberte možnosť Otočiť doprava.

5. Video môžete tiež prevrátiť vertikálne (Vertikálne prevrátenie) alebo horizontálne (Horizontálne prevrátenie).

6. Predtým, ako uložíte zmeny, kliknite na tlačidlo Preview (Náhľad) a pozrite sa na ne.
7. Ak ste spokojní, kliknite na ikonu Uložiť video v pravom dolnom rohu.

8. Zobrazí sa malé vyskakovacie okno s možnosťami kódovania videa. Začiarknutím políčok vyberte formát, rozlíšenie a kódovač.
čo je pamäť v mojom počítači

9. Vyberte cieľový priečinok pre svoje video a kliknite na tlačidlo Uložiť.
Na rozdiel od Windows Media Player má vstavaný videoprehrávač pre systém macOS nástroj na otáčanie. Postup:
1. Kliknutím na ikonu lupy v hornej časti obrazovky získate prístup k aplikácii Spotlight.
2. Zadajte QuickTime do dialógového okna a vyhľadajte prehrávač médií. Začnite dvojitým klepnutím.

3. Prejdite do ponuky Súbor> Otvoriť súbor. Prejdite na miestny disk a vyhľadajte videosúbor, ktorý chcete upraviť.

4. Na paneli s ponukami hore otvorte sekciu Upraviť.
5. Ak chcete otáčať v smere hodinových ručičiek, v rozbaľovacej ponuke zvoľte možnosť Otočiť doľava. Ak chcete otočiť proti smeru hodinových ručičiek, kliknite na položku Otočiť doprava. Zakaždým, keď kliknete, orientácia sa zmení o 90 stupňov.

6. Ak chcete video uložiť, vráťte sa do časti Súbor. V rozbaľovacej ponuke zvoľte možnosť Exportovať.

7. Nastavte kvalitu videa a potom kliknite na tlačidlo Uložiť.

Videá môžete tiež otáčať na svojom zariadení iPhone alebo Android. Oboje Google Play a Obchod s aplikaciami máte širokú škálu programov na úpravu videa, ktoré si môžete zadarmo stiahnuť. Tu je zoznam aplikácií, ktoré majú funkciu rotácie videa:
· Otočiť Video FX (Android).
· Smart Video Rotate and Flip - rotátor a flipper (Android).
· Otočenie videa: Otočenie videa (Android).
· Otočenie a otočenie videa (iOS).
· Video Rotate + Flip Video Easy (pre iPad).
Ako môžem otočiť video v systéme Windows?
Program Windows Movie Maker, pôvodný nástroj na úpravy pre Windows, bol oficiálne ukončený v roku 2012. Vhodnou náhradou je však nová funkcia aplikácie Fotky. Môžete ho použiť na otáčanie videí, úpravu nastavení kvality videa a oveľa viac.
Ďalším riešením je stiahnuť si aplikáciu na úpravu videa. Jedným z najobľúbenejších pre Windows 10 je Movie Maker 10. Môžete si ho stiahnuť z aplikácie Microsoft Store na počítači.
Ak však nemáte Windows 10, nebudete môcť používať program Movie Maker ani Video Editor. Pre staršie verzie systému Windows sú našťastie k dispozícii ďalšie nástroje tretích strán. Niektoré sa svojím rozhraním a nástrojmi na úpravu dokonca podobajú na program Windows Movie Maker.
Tu je zoznam programov tretích strán, ktoré môžete použiť v systémoch Windows 7 a 8:
· Shotcut
· Avidemux
Uvidíme sa na odvrátenej strane
Aj keď program Windows Media Player žije podľa svojho názvu, nie je užitočný na nič iné ako prehrávanie. Ak chcete zmeniť orientáciu videa, musíte použiť inú aplikáciu. Aj keď program Windows Movie Maker už nie je k dispozícii, nový vstavaný nástroj na úpravy funguje ešte lepšie.
Môžete si tiež stiahnuť program na úpravu videa, ktorý vám umožní doladenie. Program Movie Maker 10 je pravdepodobne najkompatibilnejší so systémom Windows 10. Ak však máte staršiu verziu systému Windows, môžete na doladenie videí použiť prehrávač VLC.
Čomu dávate prednosť - VLC alebo Windows Media Player? Aký je váš obľúbený nástroj na úpravy? Komentujte nižšie a povedzte nám, či existuje iný spôsob otáčania videí v prehrávači Windows Media Player.