Ľudia, ktorí vlastnia počítače Mac a produkty iOS, budú nepochybne viac oboznámení s pojmom „AirDrop“. Je to funkcia, ktorá umožňuje vlastníkom týchto strojov pohodlne zdieľať súbory. Namiesto používania e-mailu alebo textu je AirDrop oveľa rýchlejší.

AirDrop je viac než len jednoduchá služba zdieľania. Spôsob, akým to funguje, je pomerne jednoduchý, no možno neviete ako. Ak sa chcete dozvedieť viac o tejto šikovnej funkcii, čítajte až do konca.
Ako AirDrop funguje?
V ére hlúpych telefónov a niektorých skorých smartfónov si ľudia navzájom posielali súbory pomocou Bluetooth, pretože to bola najlepšia možnosť alebo niekedy jediná. AirDrop používa Bluetooth na odosielanie súborov, ale tiež vyžaduje, aby ste zapli Wi-Fi. Napriek tomu nevyžaduje dáta ani internetové pripojenie cez router.
ako sa dostať k disney plus v mise
Keď zariadenie Apple aktivuje Bluetooth a Wi-Fi a pripraví sa na prenos súborov, všetky podporované zariadenia v okolí začnú vytvárať bránu firewall. Firewall chráni pripojenia bezpečným šifrovaním, aby sa zabezpečilo, že nič neunikne.
Keďže sa dve zariadenia Apple môžu navzájom spojiť cez Wi-Fi, môžu si navzájom posielať súbory. Wi-Fi je rýchlejšie ako Bluetooth a Near Field Communications (NFC), takže väčšie súbory sa prijímajú skôr.
Ak chcete vykonať úspešný AirDrop, všetky zariadenia by mali byť v rovnakej miestnosti alebo blízko. Príliš veľa stien medzi nimi môže mať za následok pomalší signál, ale Wi-Fi je rýchlejšie ako Bluetooth.
Odosielanie a prijímanie súborov cez AirDrop
Spôsob fungovania AirDrop sa môže líšiť v závislosti od modelu vášho iPhone. iPhone 11 a novší bude používať najnovší proces, zatiaľ čo staršie zariadenia majú trochu iný spôsob odosielania súborov cez AirDrop.
- Otvorte na svojom zariadení aplikáciu iPhone 11 .
- Klepnite na tlačidlo Zdieľať alebo na slovo Zdieľať, ak je k dispozícii.

- Vyberte tlačidlo AirDrop.

- Nasmerujte svoj iPhone 11 smerom k inému iPhone 11 alebo novšiemu.
- Vyberte profilovú fotku druhej osoby.

- Pošlite súbory.
Ak je osoba, ktorej posielate súbory, vo vašich kontaktoch, jej meno by mal sprevádzať obrázok. V opačnom prípade to bude iba názov, ktorý si môžete vybrať.
Niekedy na tlačidle AirDrop uvidíte červený odznak s číslami. To je znak viacerých zariadení Apple v okolí. Uistite sa, že ste vybrali správnu osobu, ktorej to chcete poslať.
Budete musieť vyskúšať inú metódu iPhone XS a staršie modely, iPad alebo iPod Touch.
- Spustite na svojom iPhone aplikáciu, napríklad Fotky.
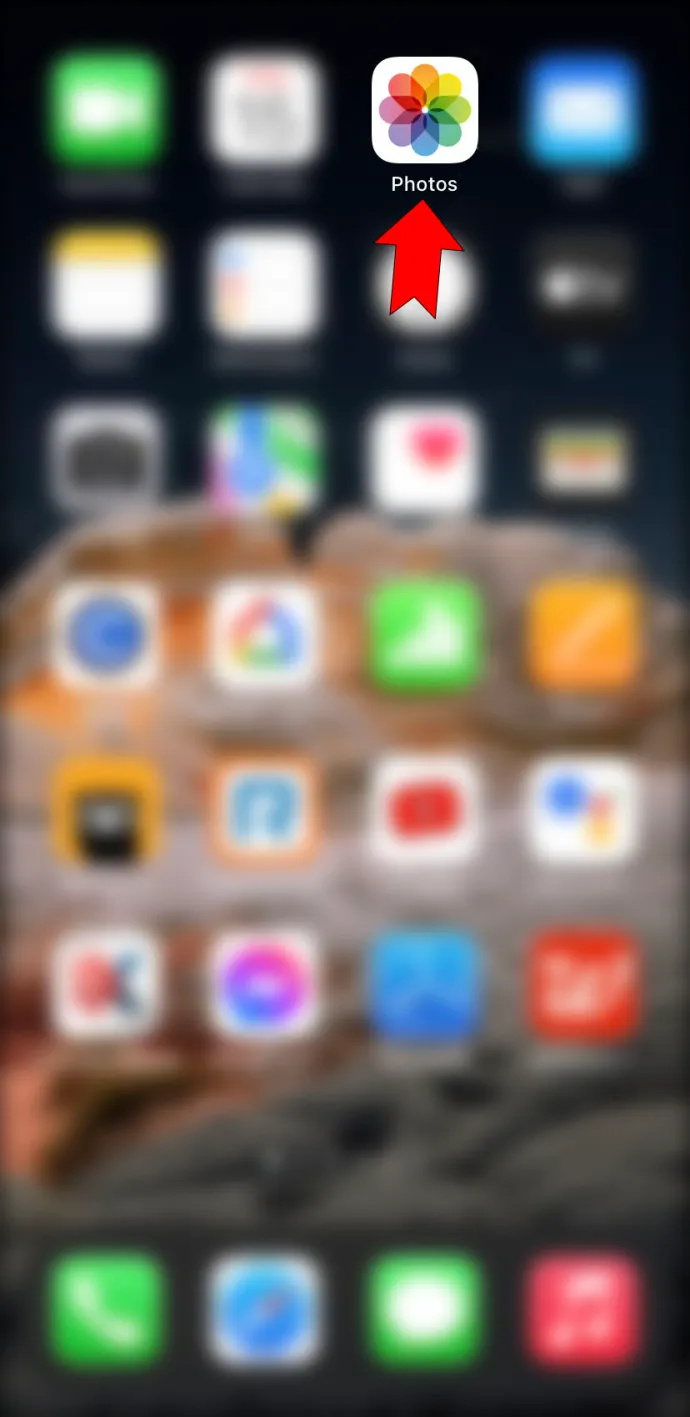
- Klepnite na tlačidlo AirDrop.
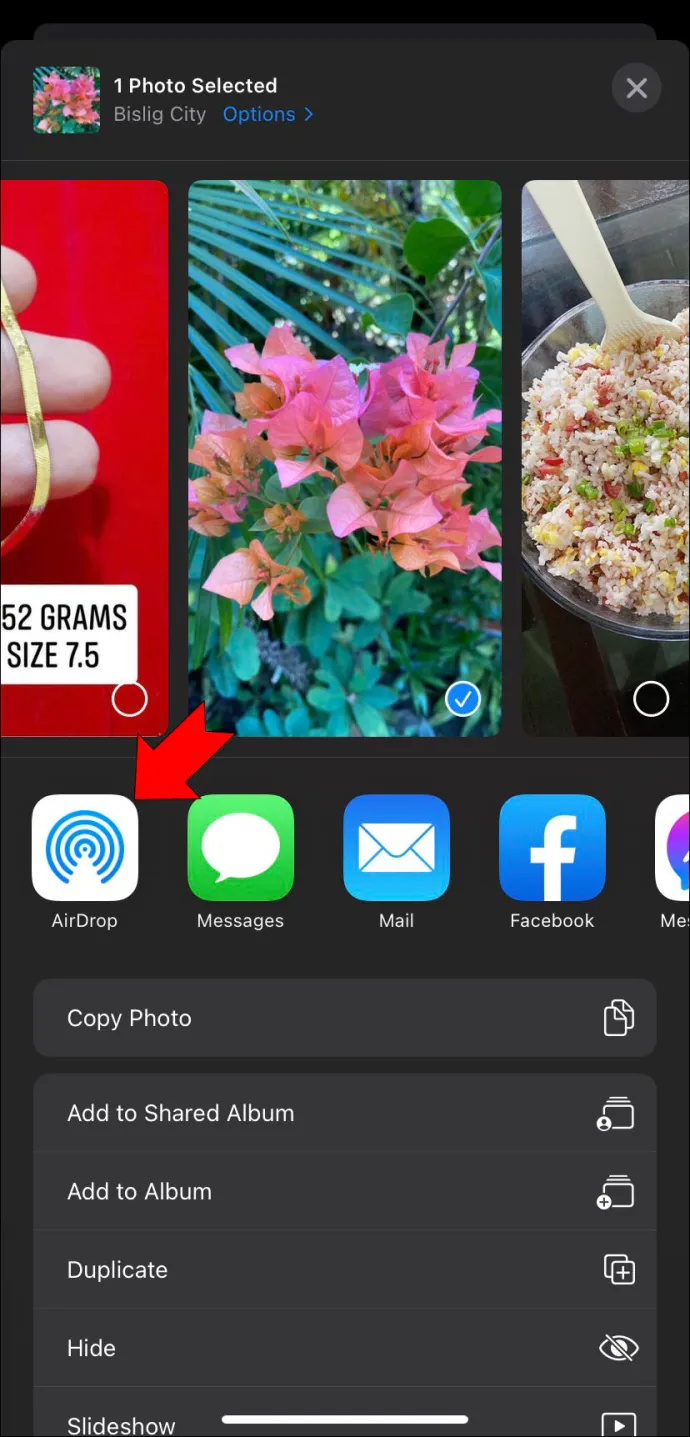
- Vyberte používateľa, ktorému chcete odoslať súbory.

- Pokračujte s AirDrop.
V aplikácii Fotky si môžete vybrať, či chcete odoslať viac ako jednu fotografiu potiahnutím prstom doľava alebo doprava.
Po vykonaní jedného z vyššie uvedených procesov osoba, ktorej posielate, dostane upozornenie. Tu je to, čo musia urobiť.
- Počkajte, kým sa nezobrazí upozornenie AirDrop.
- Klepnutím na tlačidlo Prijať stiahnete súbor.
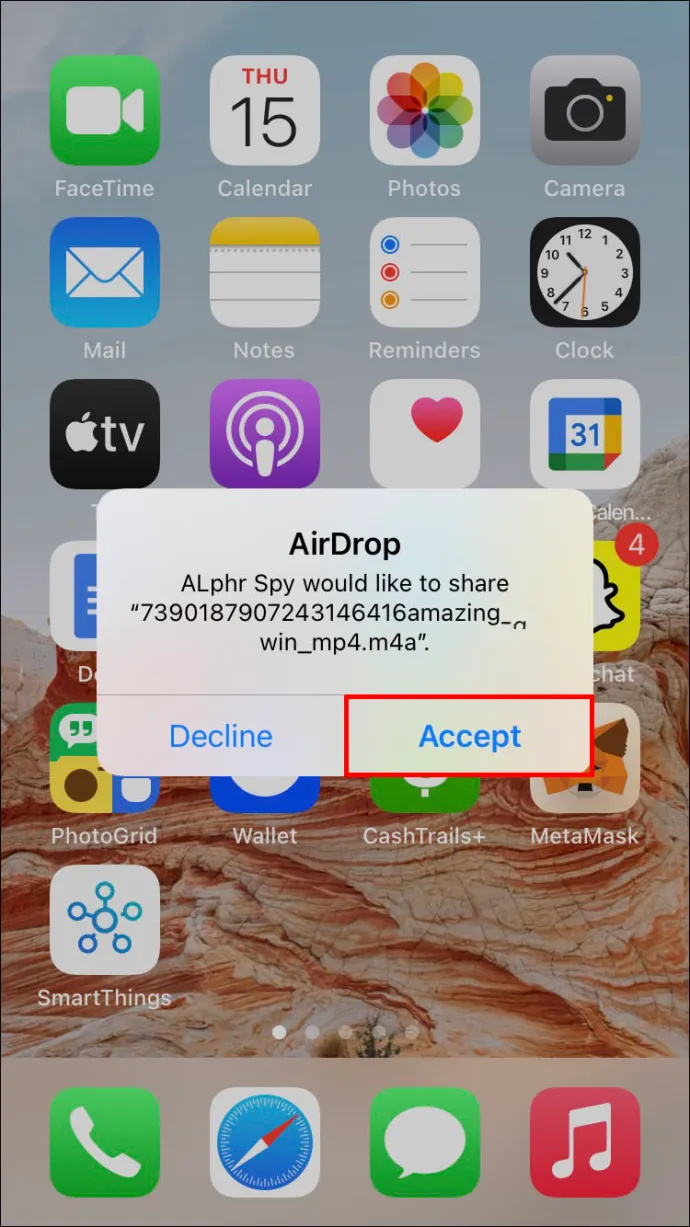
- Nájdite súbor.
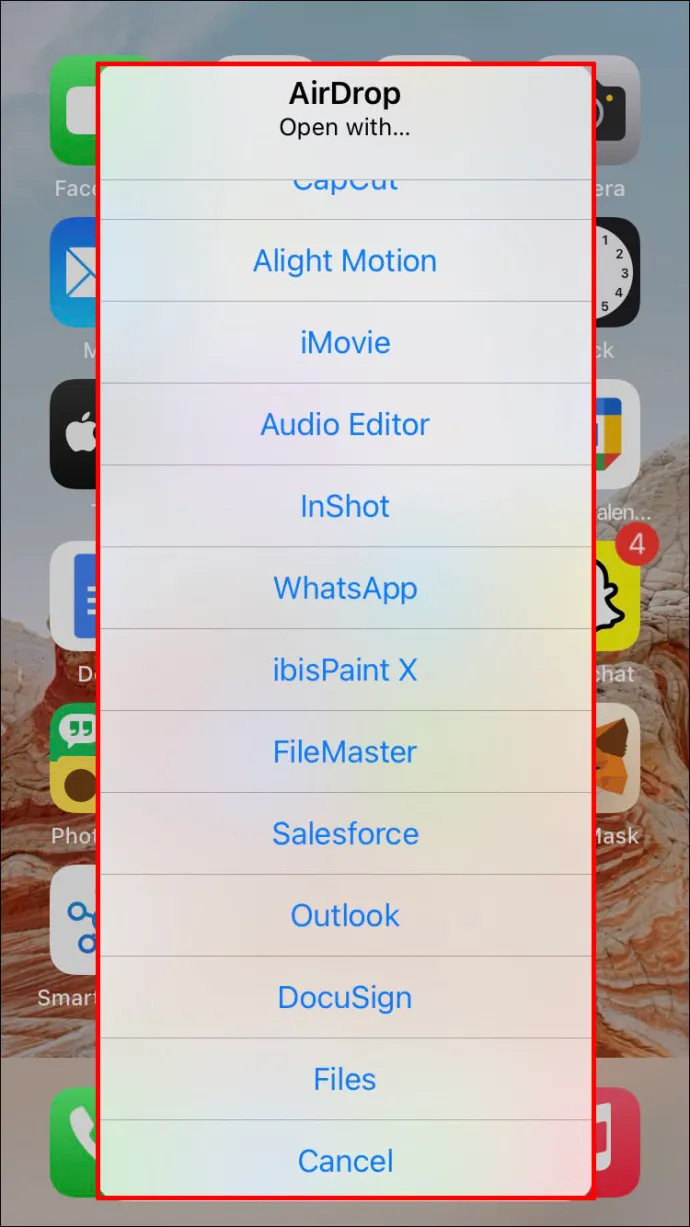
Objekt AirDropped možno nájsť v aplikácii, z ktorej bol odoslaný. Napríklad odoslanie adresy URL zo Safari znamená, že príjemca musí otvoriť Safari na svojom iPhone. Ak ide o odkaz na aplikáciu, môžu prejsť do obchodu App Store a nájsť ju.
Je tiež možné AirDrop objekty pre seba. Upozornenie však nie je potrebné, pretože iba dostávate niečo z jedného zariadenia do druhého. Okamžite ich nájdete v príslušnej aplikácii.
Aby to fungovalo, uistite sa, že obe zariadenia používajú rovnaké Apple ID. V opačnom prípade budete musieť AirDrop prijať manuálne.
Nastavenia AirDrop
Funkcia AirDrop spoločnosti Apple má niekoľko prispôsobiteľných aspektov. Môžete sa rozhodnúť neprijať nič alebo len z vašich kontaktov. Nižšie sú uvedené pokyny na prístup k nastaveniam AirDrop.
- Na svojom iPhone prejdite do ponuky Nastavenia.
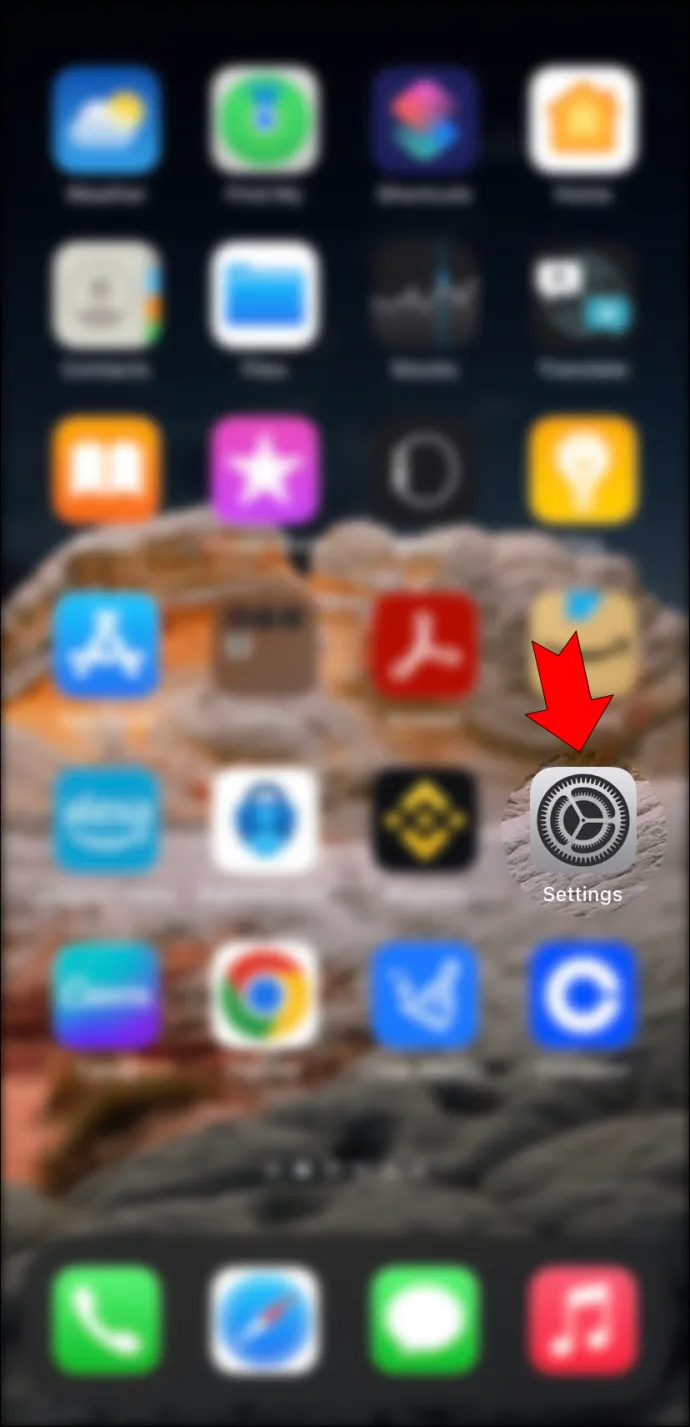
- Vyberte kartu „Všeobecné“.
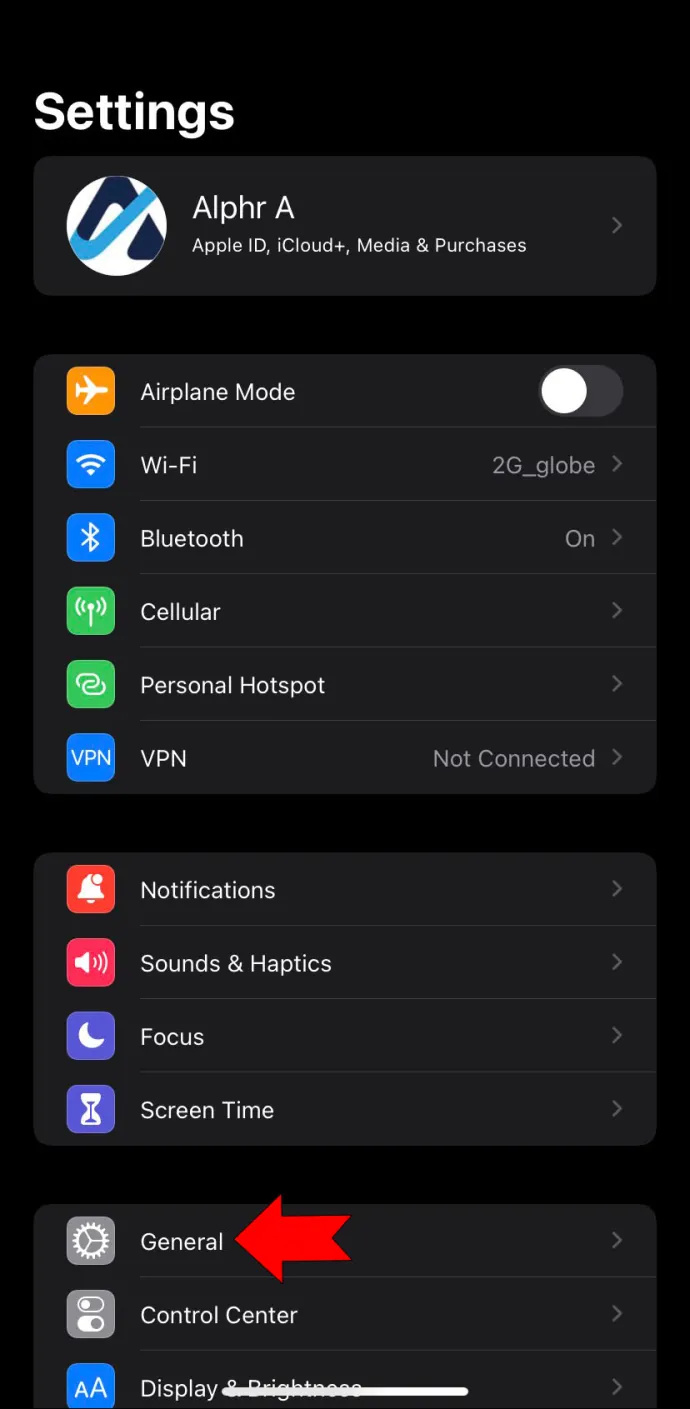
- Klepnutím na „AirDrop“ začnete upravovať konfigurácie.
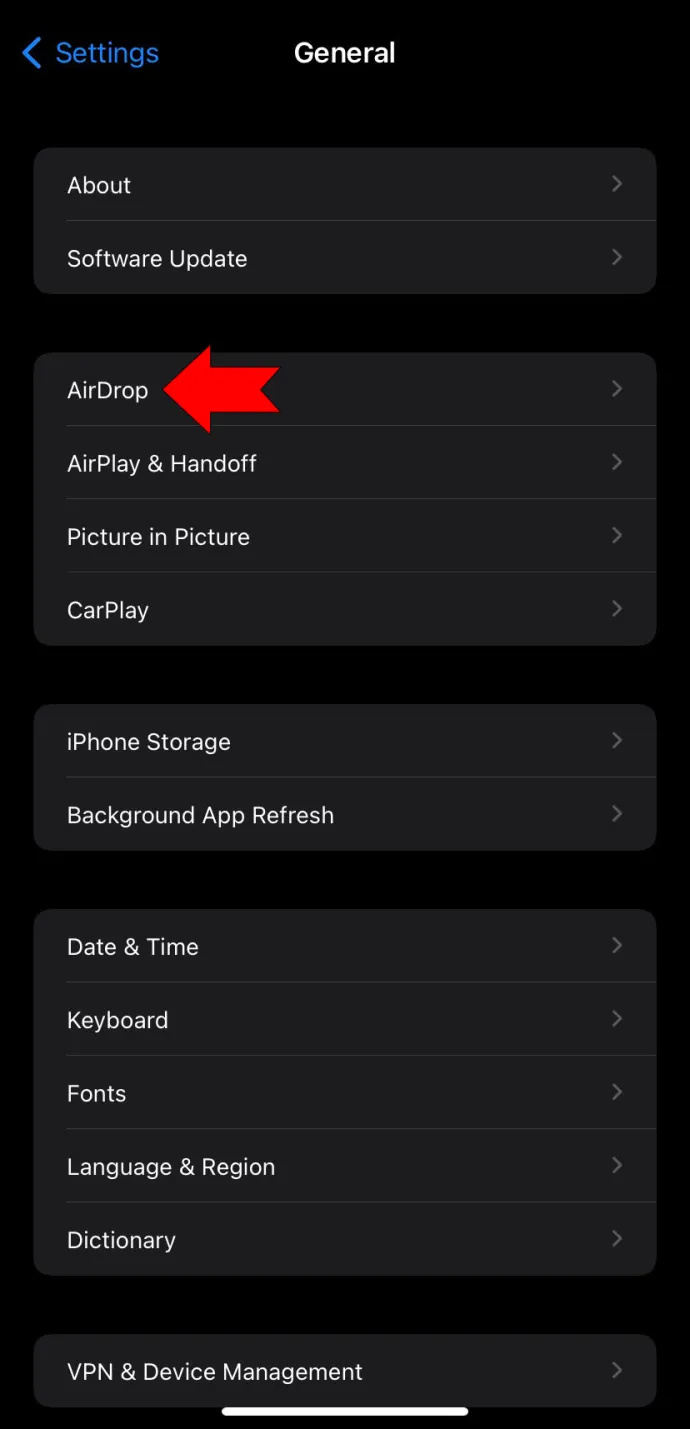
Môžete tak urobiť aj pomocou ovládacieho centra pre modely začínajúce od iPhone X .
- Potiahnite prstom nadol z pravého horného rohu.

- Klepnite a podržte ikonu nastavení siete.
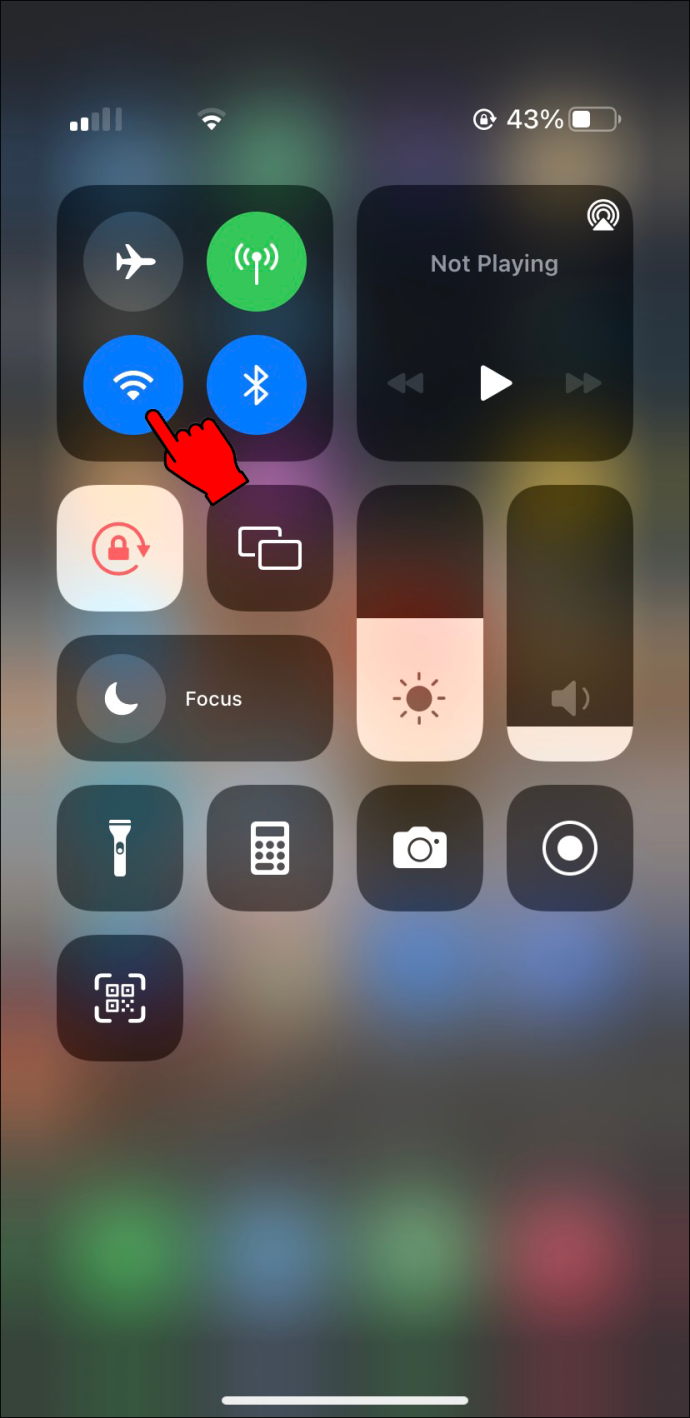
- Vyberte a podržte tlačidlo AirDrop.
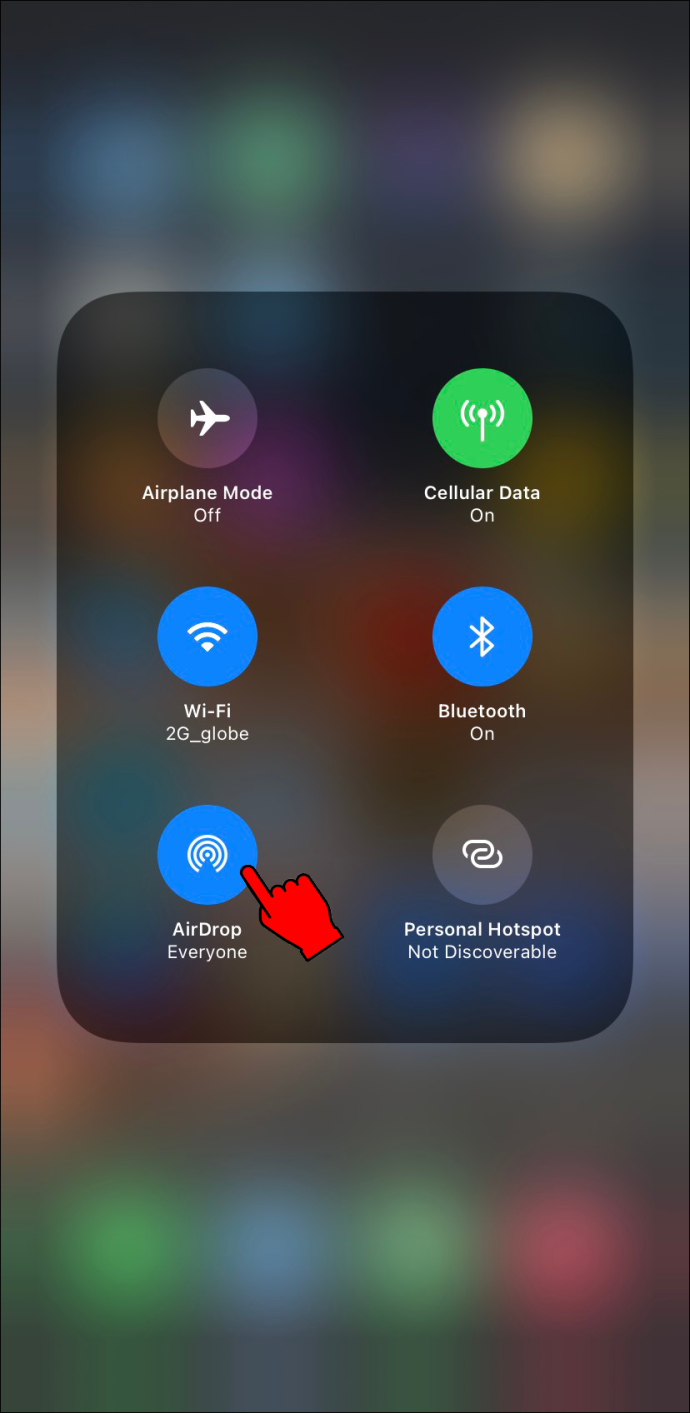
- Vyberte si jednu z troch možností.
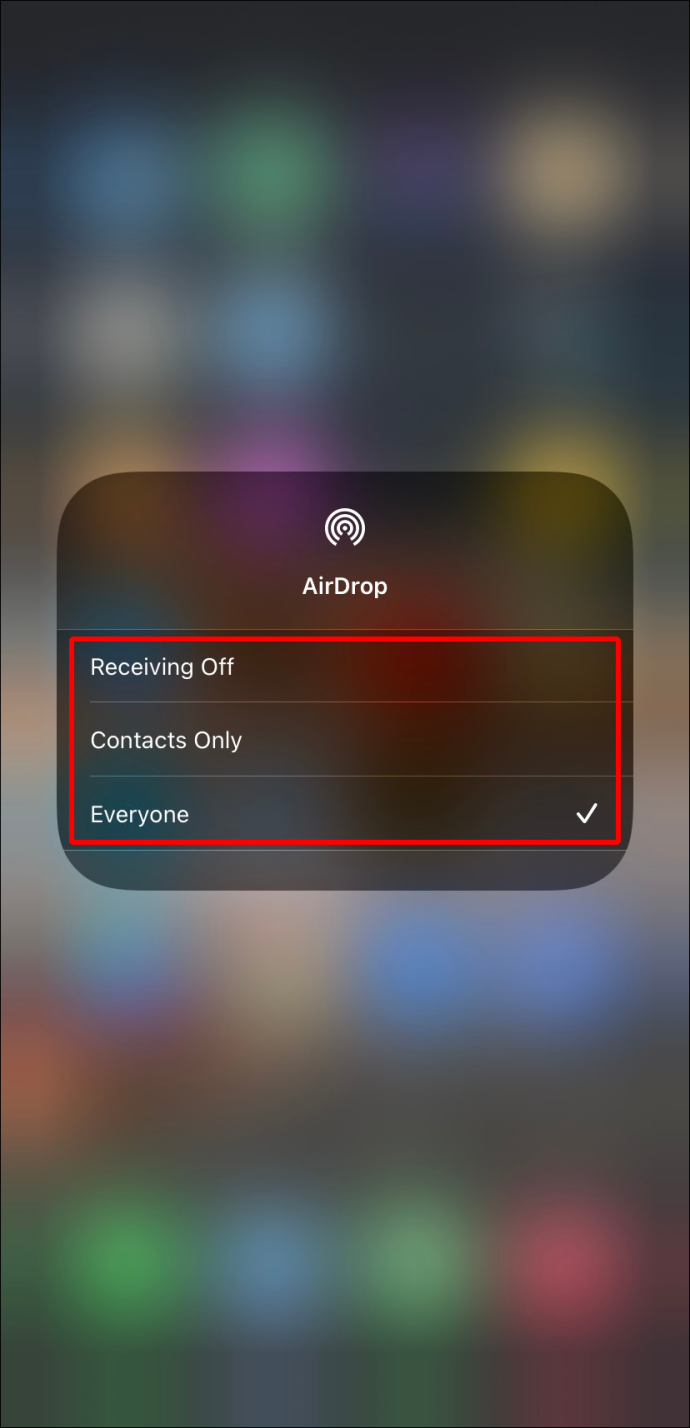
Pre AirDrop si môžete vybrať tieto tri nastavenia.
- Príjem vypnutý
- Len kontakty
- Všetci
Niektorí ľudia hlásia, že je trvalo zvolené Vypnuté prijímanie. Táto chyba je opravená prepnutím AirDrop na povolenú aplikáciu.
- Prejdite do ponuky Nastavenia.

- Prejdite na „Obmedzenia obsahu a ochrany osobných údajov“.
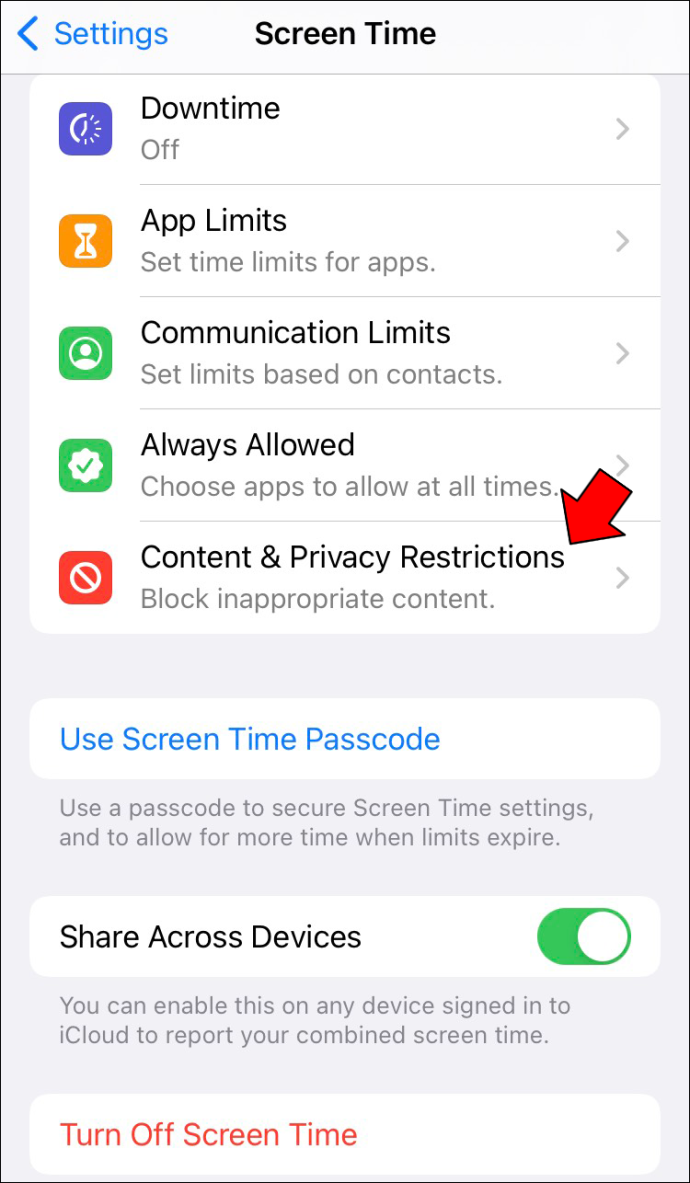
- Klepnite na „Povolené aplikácie“.
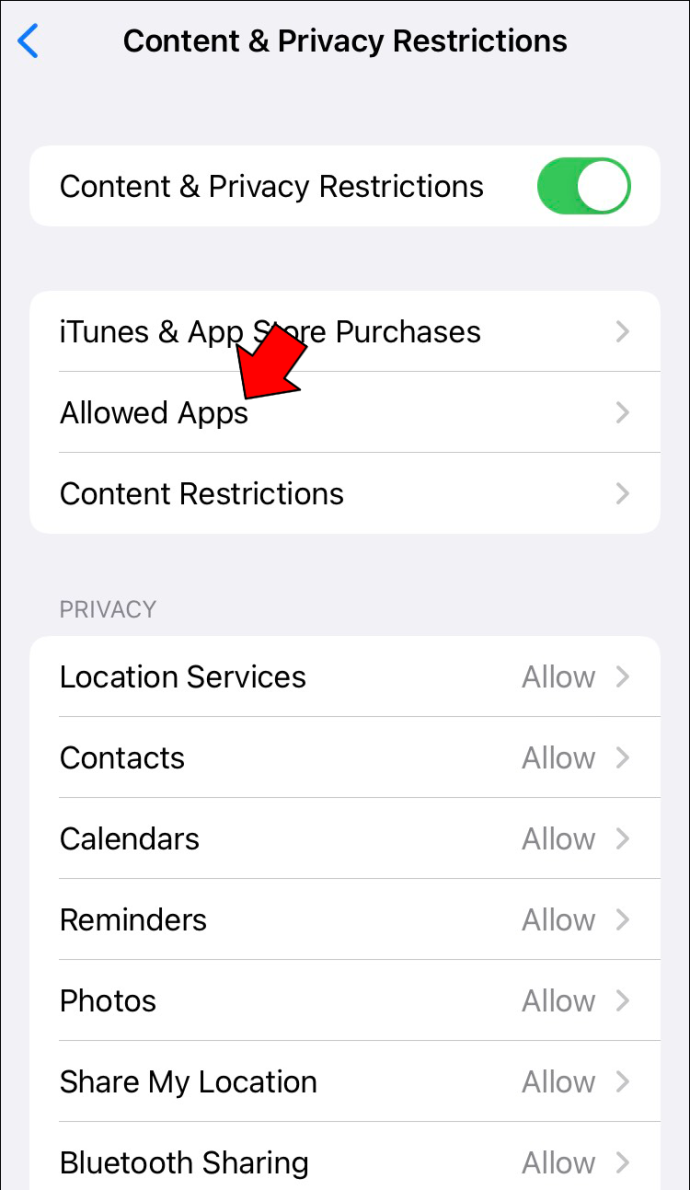
- Uistite sa, že AirDrop nie je obmedzený.
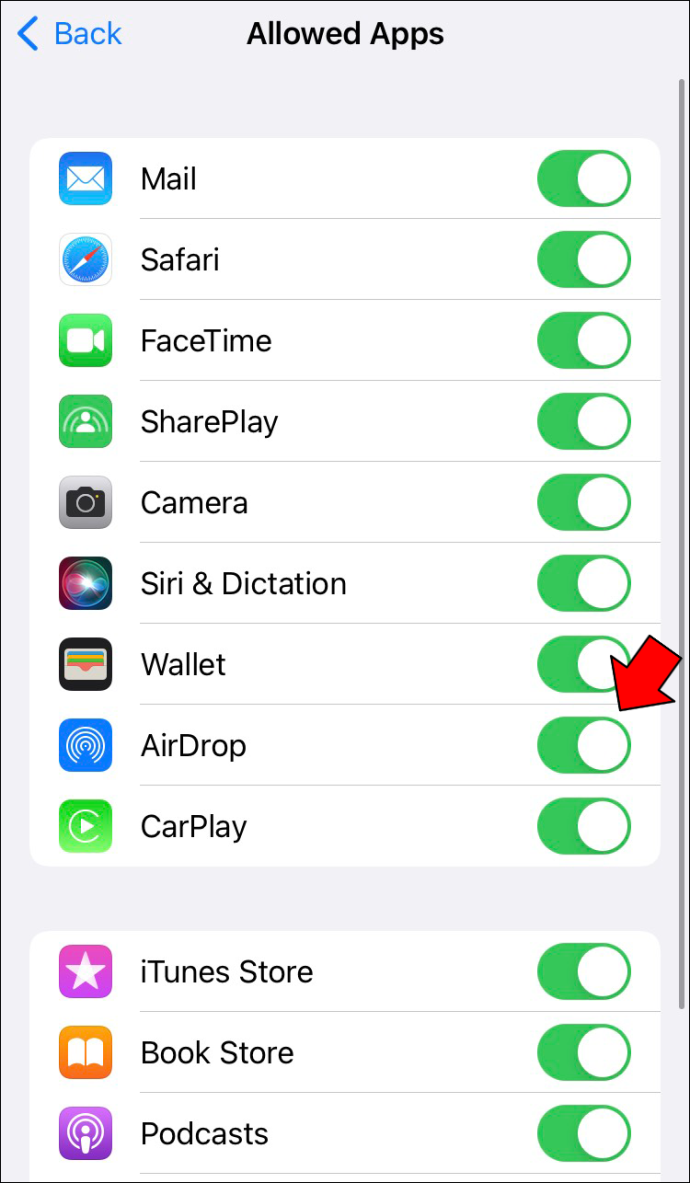
Treba poznamenať, že možnosť Iba kontakty sa zobrazí iba pre tieto operačné systémy a všetky operačné systémy vydané po nich.
preco nefunguje moje start menu v windows 10
- iOS 10
- iPad OS
- macOS Sierra 10.2
Ak nastavíte AirDrop na Iba kontakty v staršej zostave operačného systému, musíte prepnúť na Všetci pomocou jedného z vyššie uvedených spôsobov. Ak nechcete používať AirDrop, prepnite na možnosť Príjem vypnutý.
AirDrop nefunguje
Niekedy AirDrop odmietne fungovať a nemôžete posielať veci iným používateľom zariadení Apple. Našťastie existuje niekoľko riešení, ktoré môžete vyskúšať.
Prepnite Wi-Fi a Bluetooth
Niektoré chyby sú nevysvetliteľné, ale môžete ich nejakým spôsobom opraviť vypnutím a opätovným zapnutím. V takom prípade môžete najskôr skúsiť na chvíľu vypnúť nastavenia Wi-Fi a Bluetooth. Potom ich znova zapnite, keď budete čakať dostatočne dlho.
To isté môžete urobiť aj pre cieľové zariadenie, ktorým môže byť iný iPhone alebo Mac.
- Prejdite na svojom iPhone do ponuky Nastavenia.

- Klepnite na Wi-Fi.
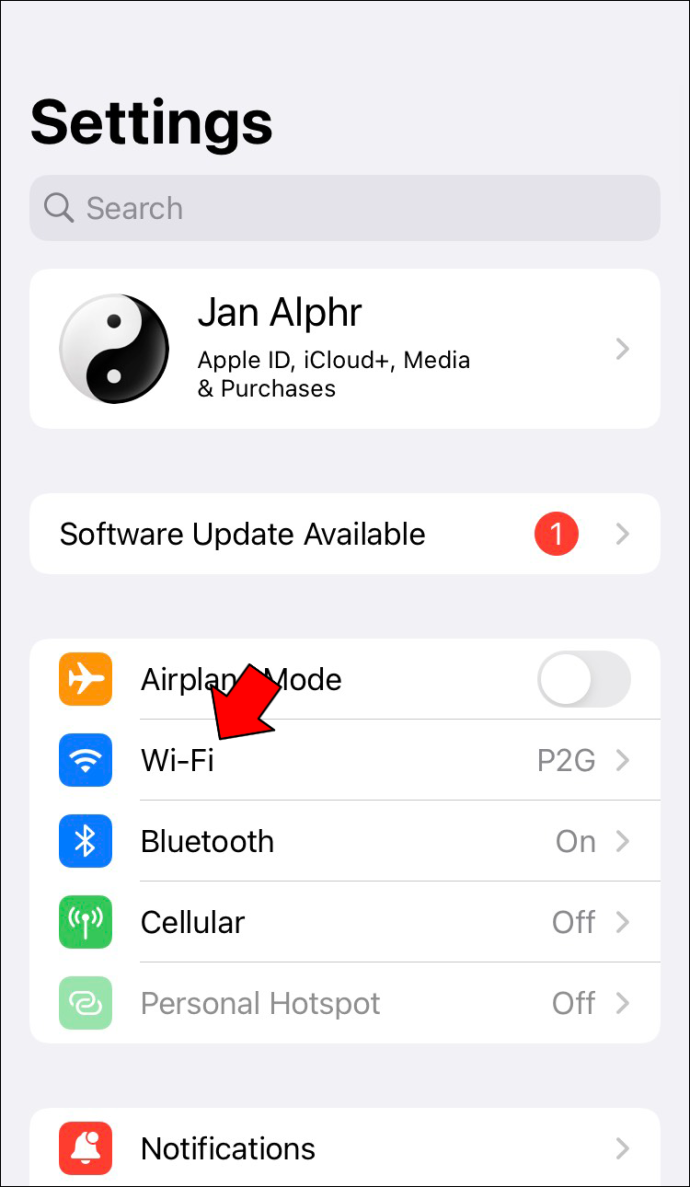
- Vypnite to.
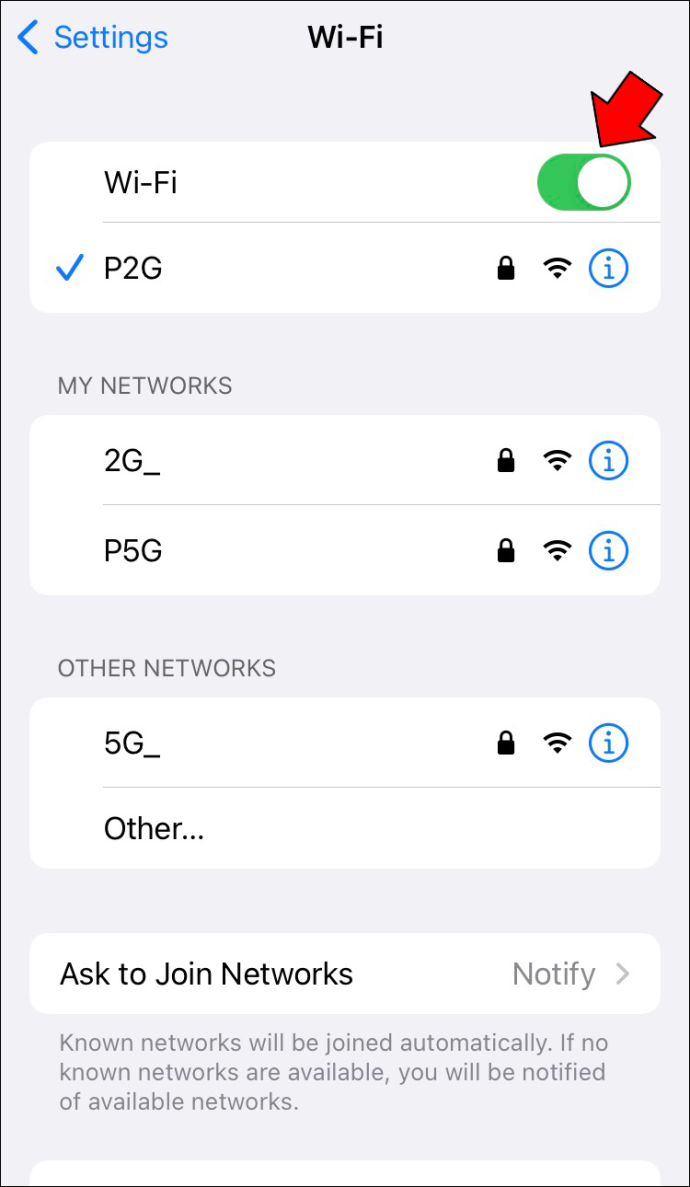
- Vráťte sa a klepnite na Bluetooth.
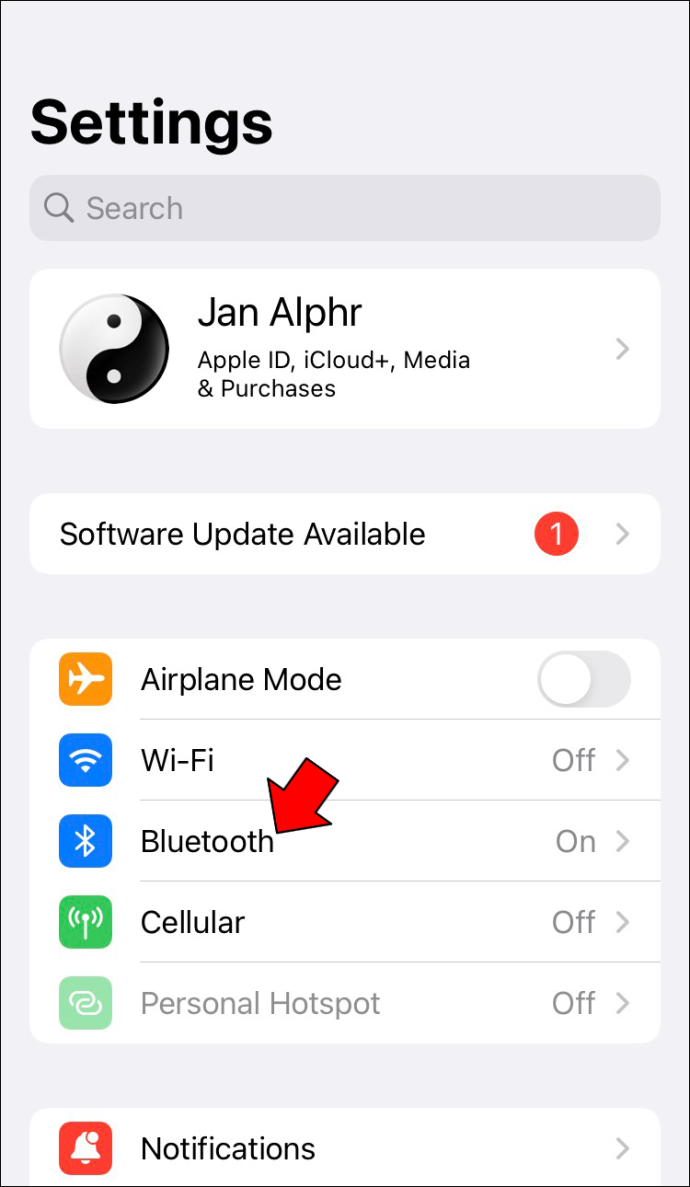
- Vypnite aj Bluetooth.
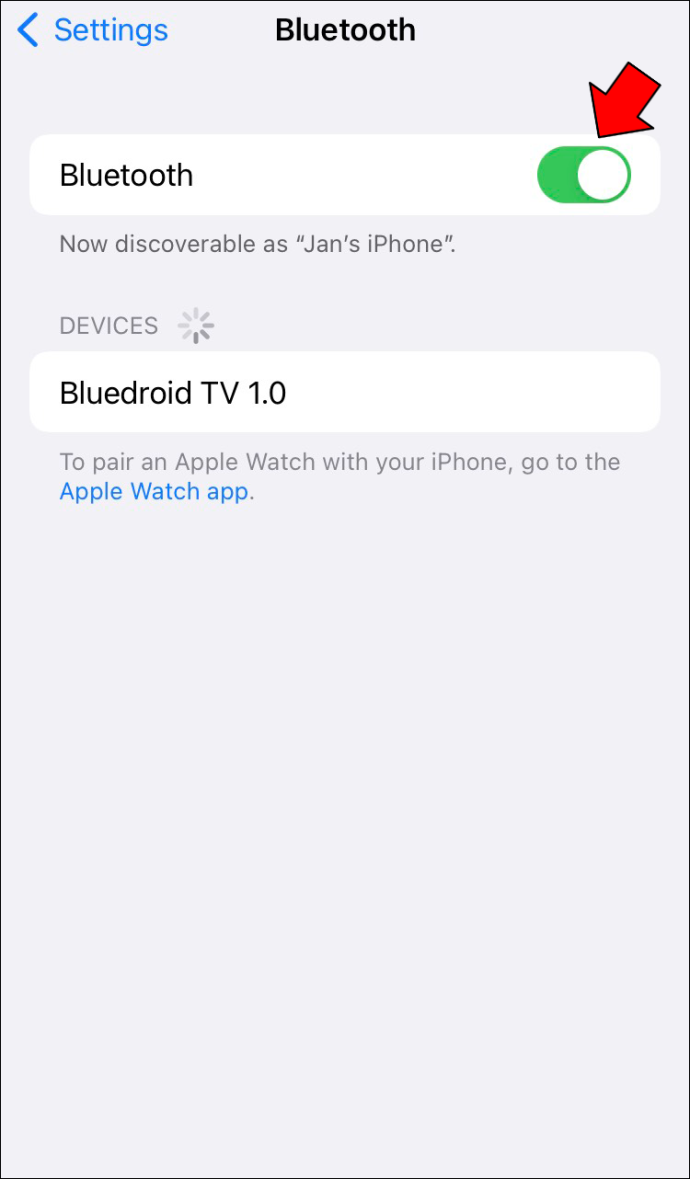
- Oboje znova zapnite.
V prípade počítačov Mac postupujte podľa týchto pokynov.
- Kliknite na Control Center na vašom Macu.
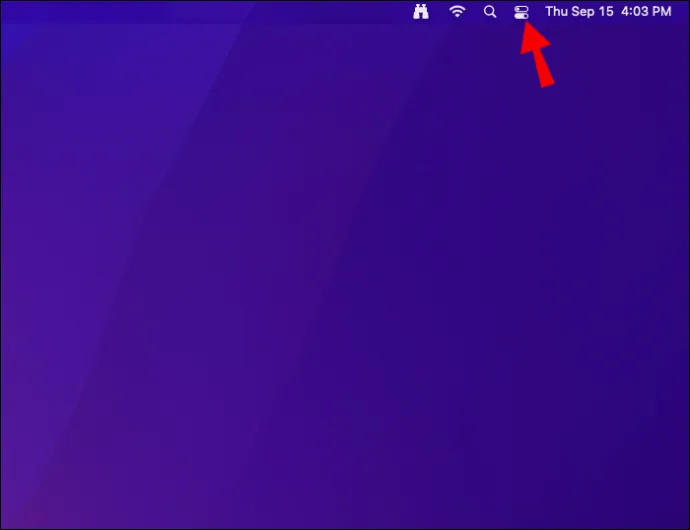
- Povoliť a zakázať Wi-Fi a Bluetooth.
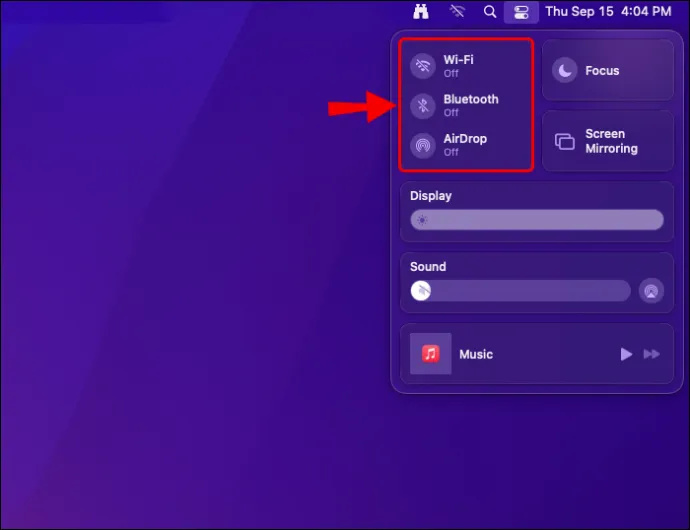
- Skúste znova, aby ste zistili, či AirDrop funguje.
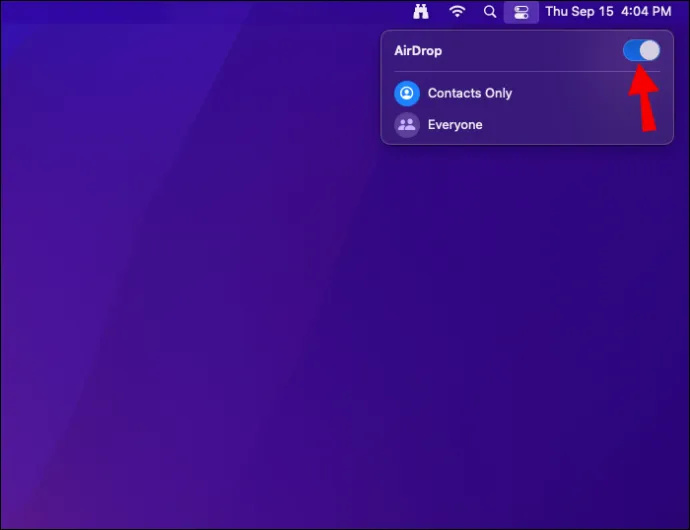
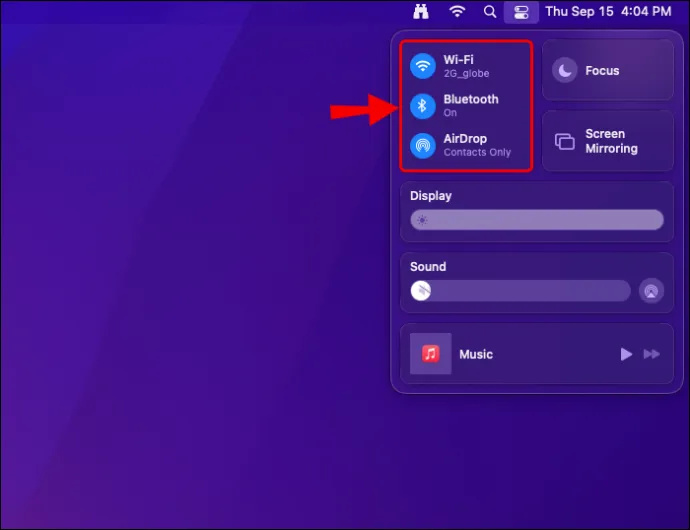
Ak vám to umožní odosielať a prijímať AirDrop, môžete pokračovať vo svojom dni.
Zastavte hosťovanie hotspotov
AirDrop nebude fungovať vôbec, ak používate svoj iPhone ako osobný hotspot. Jedinou možnosťou je preto vypnúť.
Aj keď môžete hotspot vypnúť vo všetkých verziách pred iOS 13.1, najnovšie modely vám to už neumožňujú. Stále však môžete urobiť osobný hotspot tak, aby ho nebolo možné nájsť.
- Prejdite do ponuky nastavení vášho iPhone.

- Vyberte možnosť „Osobný hotspot“.
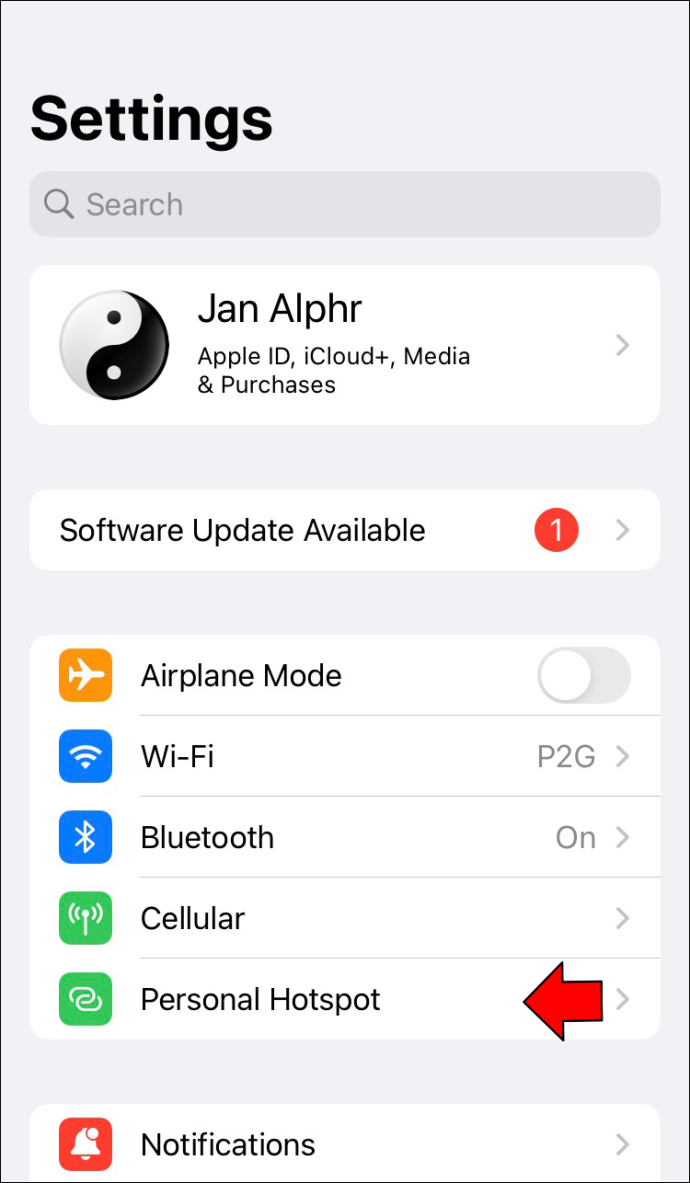
- Vypnite to.
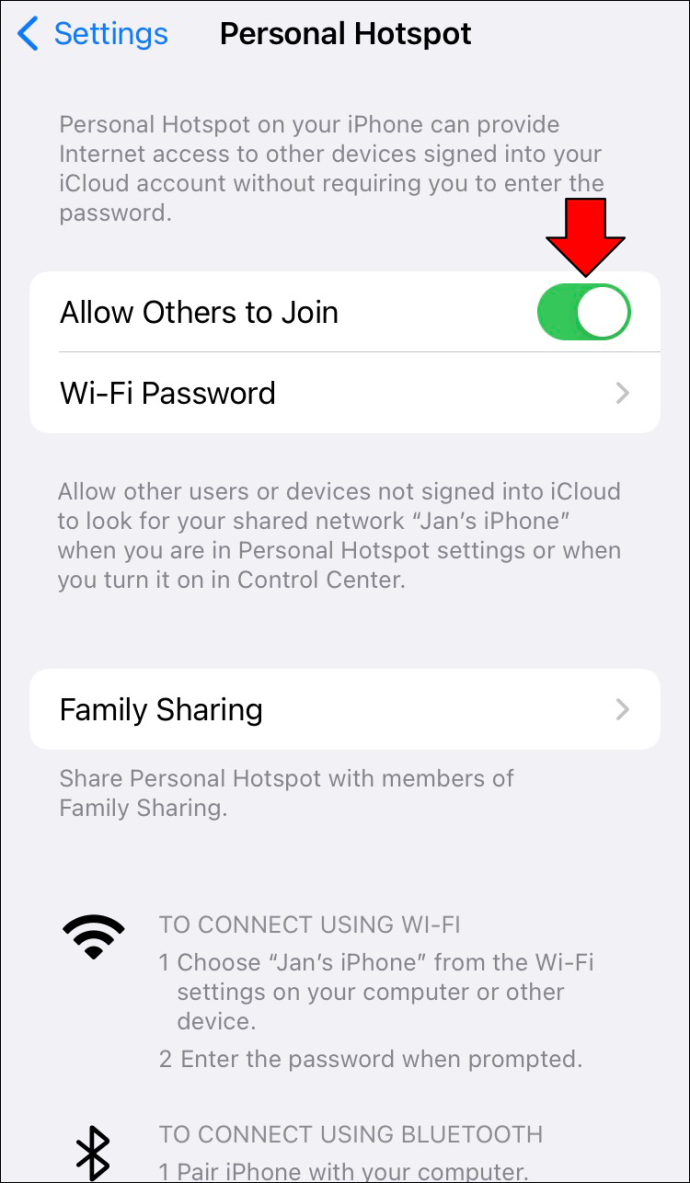
V prípade novších telefónov iPhone skúste namiesto toho toto.
- Otvorte ovládacie centrum.

- Klepnite a podržte ikonu Bluetooth.
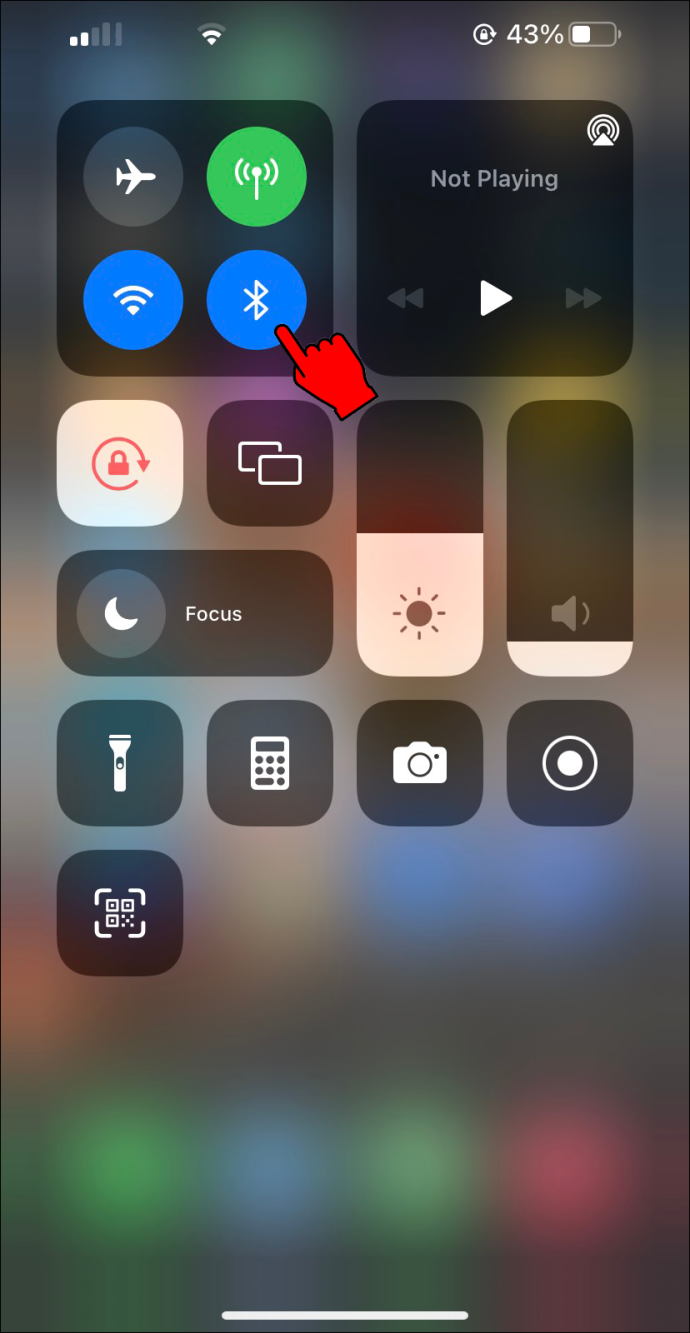
- Ak je tlačidlo hotspotu zelené, klepnite naň.
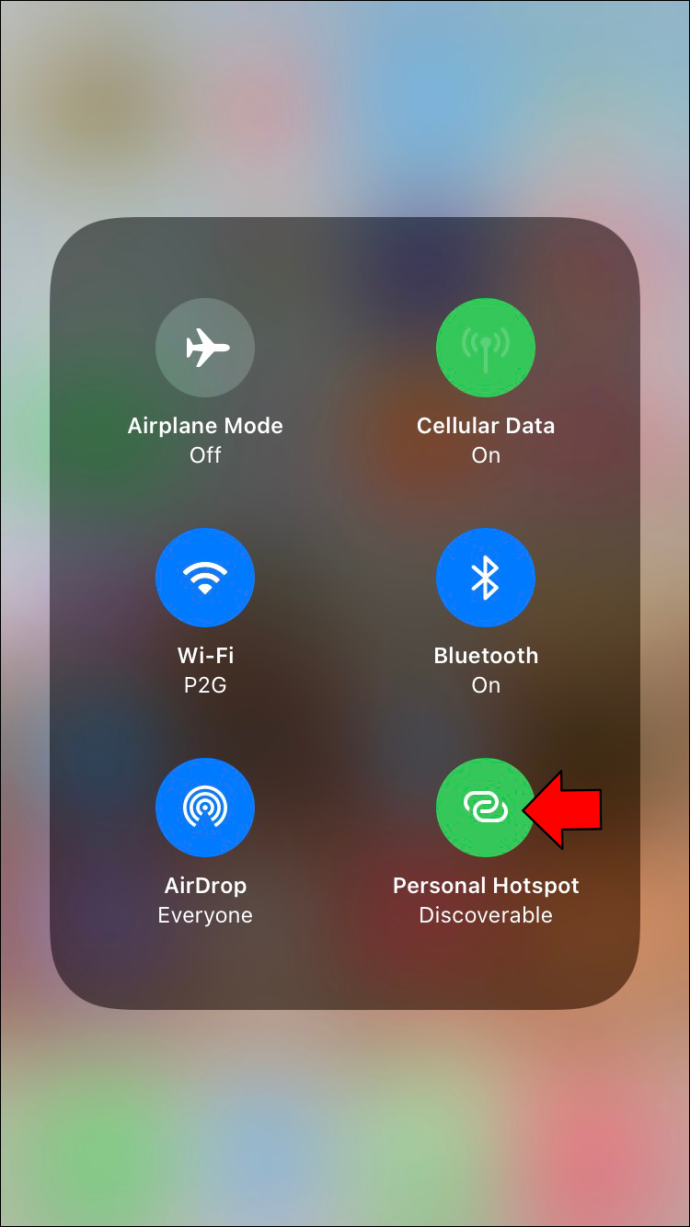
- Hotspot by teraz mal byť nezistiteľný.
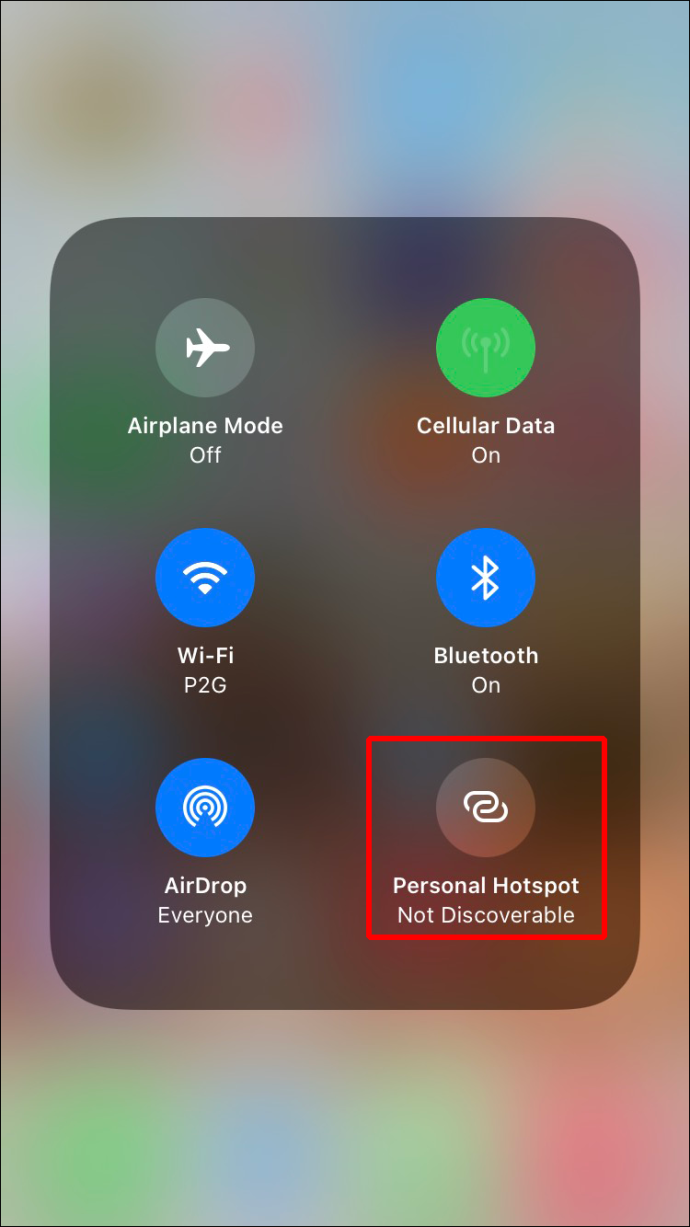
Keďže sa k vášmu hotspotu nikto nepripojí, AirDrop by mal opäť normálne fungovať.
Odomknite svoj iPhone
Ak sa chcete zaregistrovať ako dostupné zariadenie, iPhone, iPad alebo iPod Touch musia byť odomknuté a zapnuté. Ak nie, odosielateľ ich nemôže zistiť. Skontrolujte, či je zariadenie zapnuté a či má odomknutý displej. Skúste to znova a zistite, či to teraz AirDrop zachytí.
Skontrolujte nastavenia brány Mac Firewall
Počítače Mac majú bránu firewall na ochranu systému pred škodlivým softvérom a inými hrozbami. Niektorí to náhodou nastavili tak, že AirDrop nemôže prejsť. Našťastie je to jednoduchá oprava.
- Kliknite na symbol Apple v ľavom hornom rohu.
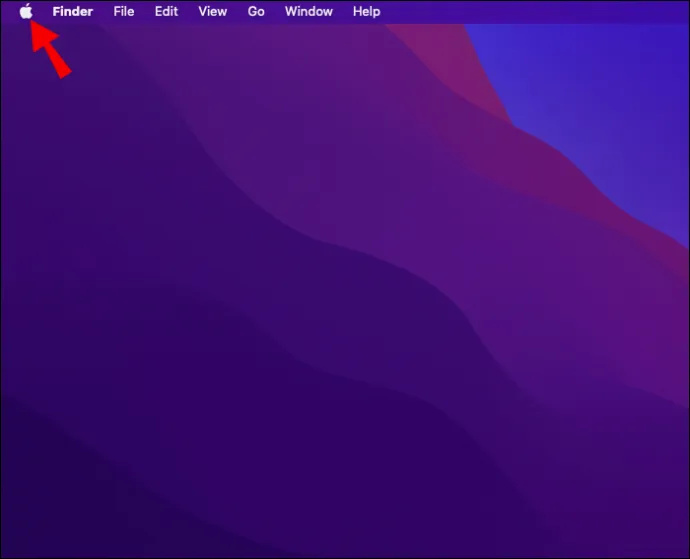
- Prejdite na „Predvoľby systému“.
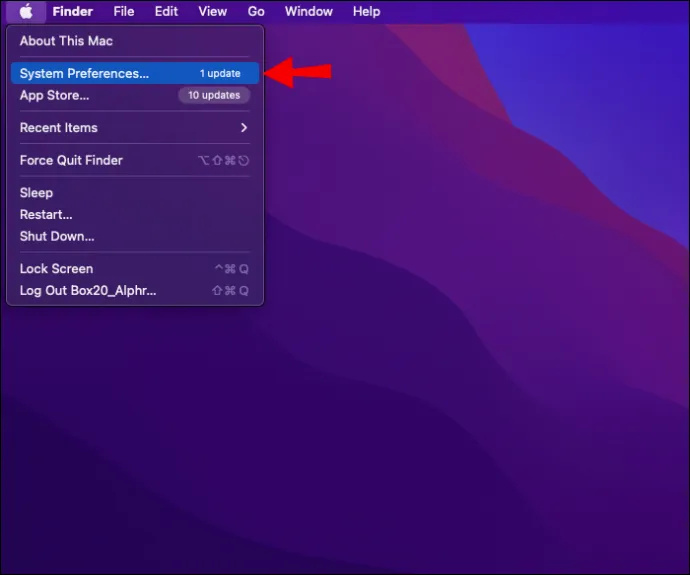
- Vyberte „Zabezpečenie a súkromie“.
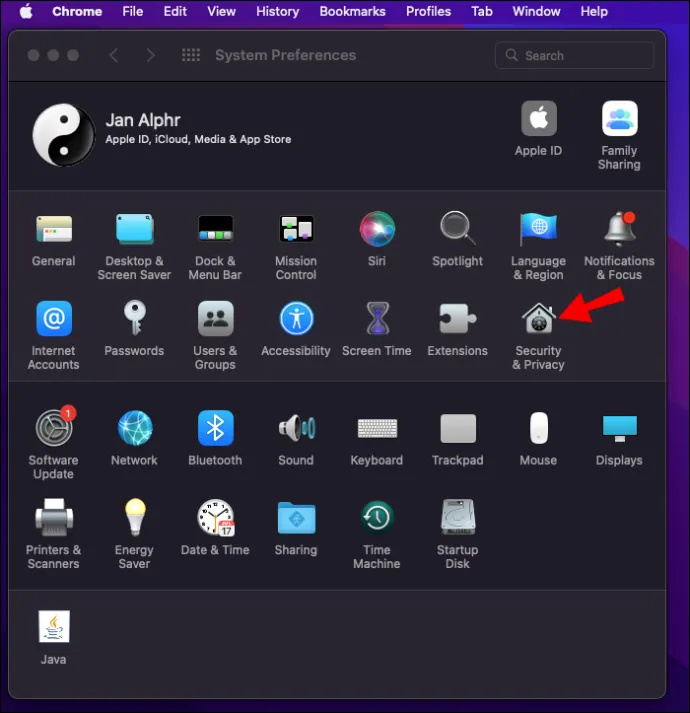
- Kliknite na visiaci zámok a zadajte svoje prihlasovacie údaje.
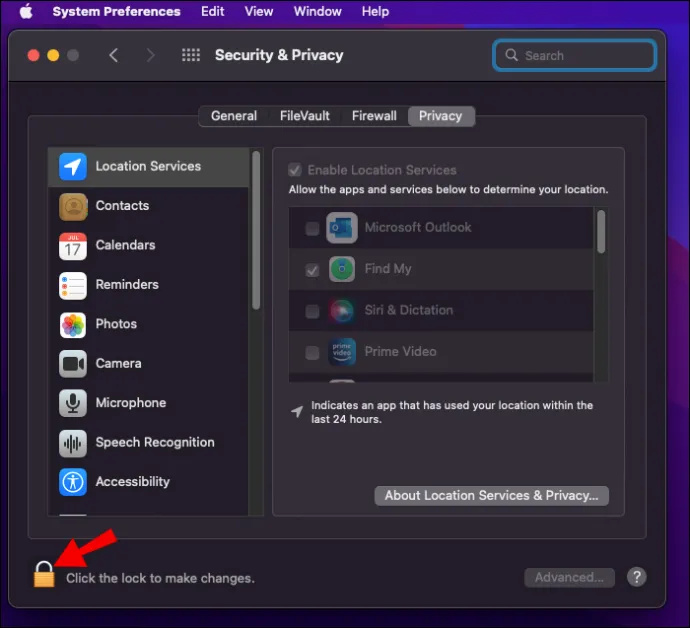
- Vyberte kartu „Firewall“ a kliknite na „Možnosti brány firewall“.
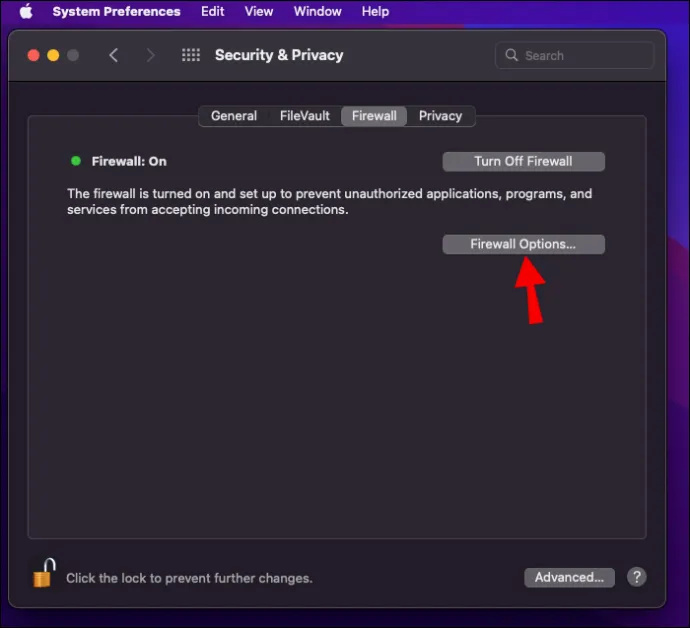
- Zrušte začiarknutie políčka „Blokovať všetky prichádzajúce pripojenia“.
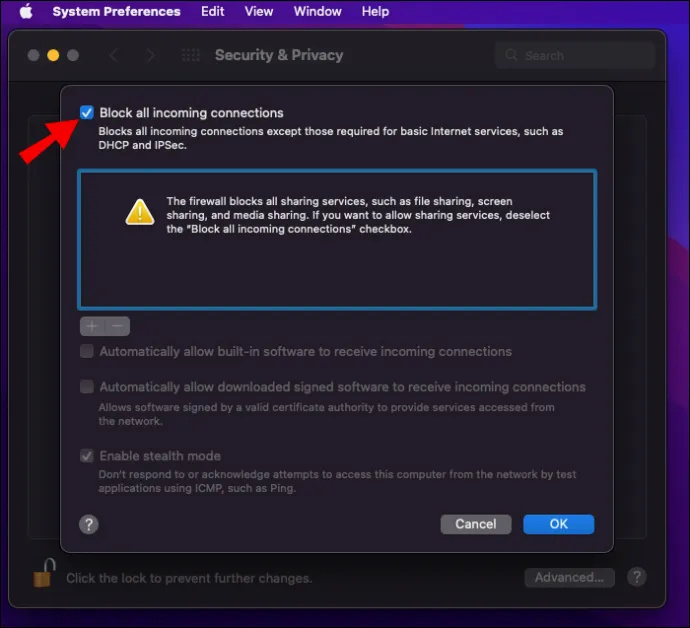
- Povoľte možnosť „Automaticky povoliť vstavanému softvéru prijímať prichádzajúce pripojenia“.
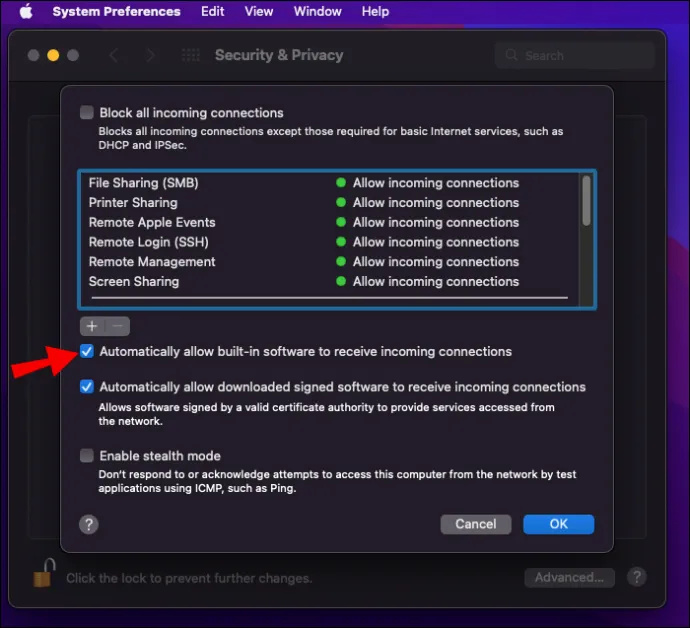
Po uvoľnení obmedzení brány firewall by mal AirDrop prejsť bez zastavenia.
Vaše zariadenie je príliš staré
Niektoré staršie zariadenia Apple nie sú kompatibilné s AirDrop. Tu je zoznam produktov Apple kompatibilných s AirDrop.
V prípade počítačov Mac, ktoré boli vydané v roku 2012 a viac, musia používať OS X Yosemite a vyššie.
koľko fotiek v google fotkách
Vezmite si to so sebou
AirDrop je nesmierne užitočný pri odosielaní odkazov, súborov a ďalšieho obsahu vašim priateľom pomocou zariadení Apple. Keďže používa Wi-Fi a Bluetooth, je oveľa rýchlejší a má väčší dosah. Teraz, keď viete, ako to funguje, môžete zdieľať veci so svojimi priateľmi a kolegami iba niekoľkými klepnutiami.
Na čo zvyčajne používate AirDrop? Poznáte nejaké iné spôsoby, ako opraviť nefunkčnosť AirDrop? Dajte nám vedieť v sekcii komentárov nižšie.













