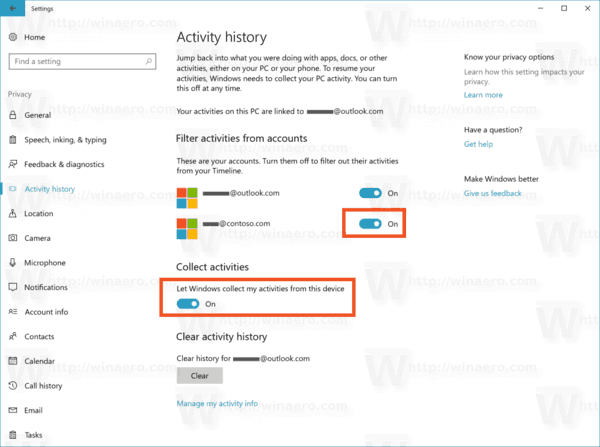Posledné verzie systému Windows 10 obsahujú novú funkciu časovej osi, ktorá umožňuje používateľom skontrolovať históriu aktivít a rýchlo sa vrátiť k svojim predchádzajúcim úlohám. Ak túto funkciu nenájdete, pozrime sa, ako ju vypnúť.
Inzerát
samsung tv vypnúť skryté titulky -
Microsoft sprístupnil časovú os pre verejnosť s Windows 10 build 17063 z Redstone 4 pobočka . Podľa tlačovej správy spoločnosť uvažuje o zjednodušení spôsobu, ako sa môžete vrátiť k veciam, na ktorých ste v minulosti pracovali. Užívateľ môže ľahko zabudnúť, ktorý web alebo aplikáciu používal alebo kam uložil súbor. Časová os je nový nástroj, ktorý umožní používateľovi dostať sa späť tam, kde skončil.

Časová os je povolená iba pre používateľov, ktorí sa prihlásia pomocou svojho účtu Konto Microsoft . Ak používate a miestny účet , potom pre vás nie je k dispozícii.
Na správu časovej osi spoločnosť Microsoft pridala novú možnosť, ktorá umožňuje správu histórie vašich aktivít. Zhromaždená história aktivít umožňuje používateľovi rýchlo si prečítať, čo robil s aplikáciami, súbormi, webovými stránkami alebo inými úlohami v počítači. Systém Windows 10 zhromažďuje históriu aktivít, aby mohol pokračovať v činnostiach. Po vypnutí bude funkcia Časová os deaktivovaná.
Zakázanie časovej osi v systéme Windows 10 , musíte urobiť nasledovné.
ako presunúť všetko z jedného disku google na druhý
- Otvor Aplikácia Nastavenia .
- Prejdite do časti Súkromie -> História aktivity.
- Vpravo pre svoj účet deaktivujte možnosť „Filtrovať aktivity z účtov“ Konto Microsoft .
- Teraz túto možnosť deaktivujte Umožnite systému Windows zhromažďovať moje aktivity nižšie.
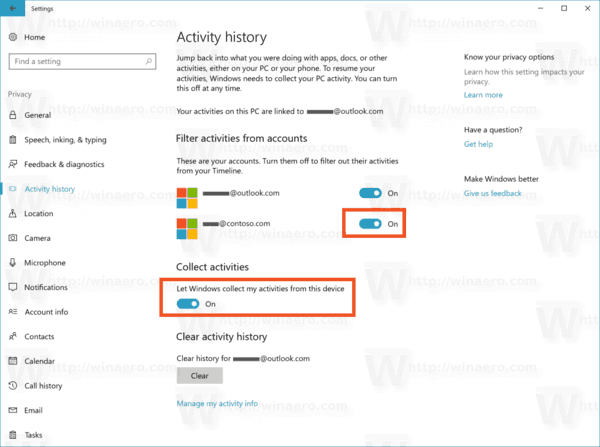
Týmto sa deaktivuje funkcia časovej osi.
Možno budete tiež chcieť vymazať svoju históriu aktivít. Nasledujúci článok vysvetľuje, ako je to možné:
Ako vymazať históriu aktivít v systéme Windows 10
Časová os je integrovaná s Zobrazenie úlohy a je možné ich otvoriť pomocou aktualizovanej ikony na hlavnom paneli. Spustené aplikácie a virtuálne desktopy sa teraz zobrazujú nad Oblasť časovej osi . Skupiny časovej osi zaberajú celú oblasť pod ňou. Aktivity sú usporiadané podľa dátumov za posledných 30 dní. Po kliknutí na skupinu sa skupina rozšíri na zobrazenie usporiadané podľa hodín.
Aktualizácia: Je možné zakázať časovú os s vylepšením registra alebo skupinovou politikou .
To je všetko.