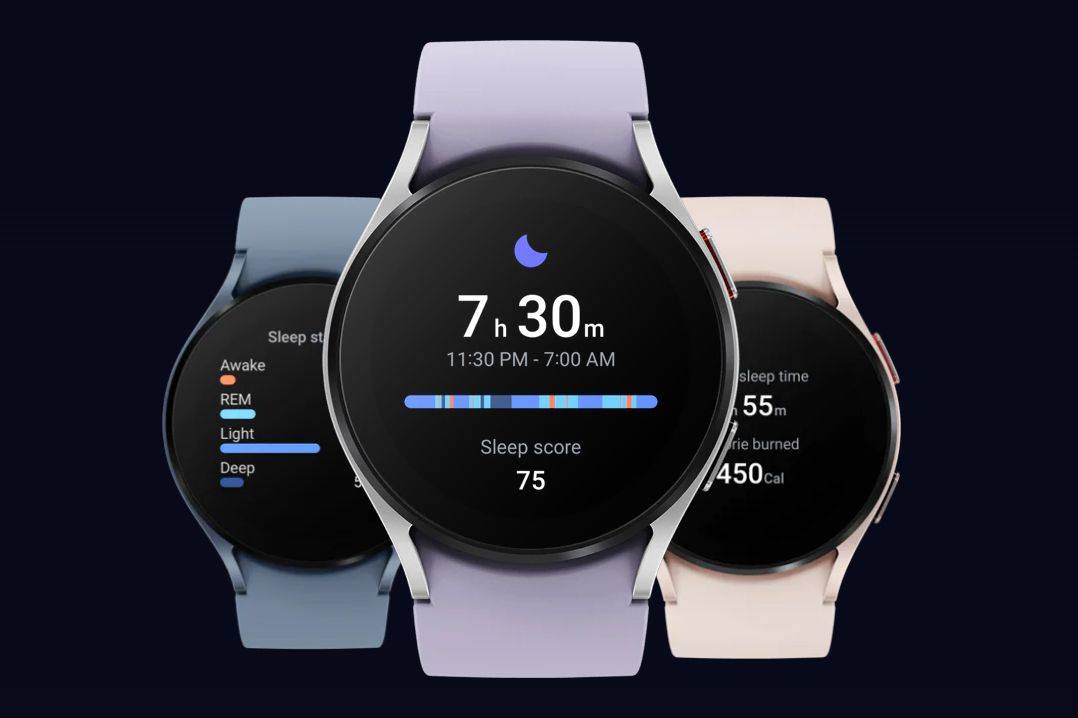V aplikáciách so širokou škálou funkcií, ako sú Tabuľky Google alebo Excel, je niekedy ťažké zistiť ani základné funkcie, ako je kopírovanie a vkladanie. Možno ste sa stretli s problémom, že ste aspoň raz vložili vzorec bunky namiesto hodnoty. Ak vás zaujíma, ako skopírovať iba hodnotu bunky, sme tu, aby sme vám pomohli.

V tomto článku si ukážeme tri spôsoby kopírovania a prilepovania iba hodnoty bunky, vysvetlíme, ako prepočítať Tabuľky Google a ako duplikovať informácie z hárka. Ďalej zodpovieme niektoré z najbežnejších otázok týkajúcich sa funkcií kopírovania a vkladania v Tabuľkách Google a Excel.
chyba správy pamäte Windows 10 opraviť
Ako skopírovať hodnotu do tabuliek Google (ale nie vzorec)
Ak na kopírovanie použijete klávesovú skratku, vzorec sa nekopíruje. Tu je skratka na kopírovanie a vkladanie hodnôt iba do Tabuliek Google:

- Ak chcete skopírovať iba hodnotu, zvýraznite ju a súčasne stlačte klávesovú skratku Ctrl + Shift + C na klávesnici.
- Ak chcete vložiť hodnotu, stlačte súčasne Ctrl + Shift + V.
Ak klávesová skratka z nejakého dôvodu nefunguje, môžete pomocou inej metódy skopírovať iba hodnotu v Tabuľkách Google:
- Zvýraznite bunku, ktorú chcete skopírovať.

- Pravým tlačidlom myši kliknite a z rozbaľovacej ponuky vyberte príkaz Kopírovať.

- Ak chcete vložiť iba hodnotu, kliknite pravým tlačidlom myši na bunku, do ktorej ju chcete vložiť, a z rozbaľovacej ponuky vyberte príkaz Prilepiť špeciálne.

- Kliknite na Prilepiť iba hodnoty.

Ako môžem skopírovať hodnotu z jedného hárka Google do druhého?
Kopírovanie hodnoty z jednej tabuľky Google do druhej sa príliš nelíši od kopírovania do tej istej tabuľky. Postupujte podľa pokynov uvedených nižšie:
- Zvýraznite bunku, ktorú chcete skopírovať.

- Pravým tlačidlom myši kliknite a z rozbaľovacej ponuky vyberte príkaz Kopírovať.

- Otvorte tabuľku, do ktorej chcete prilepiť hodnotu.
- Pravým tlačidlom myši kliknite na bunku, do ktorej ju chcete vložiť, a z rozbaľovacej ponuky vyberte príkaz Prilepiť špeciálne.

- Kliknite na Prilepiť iba hodnoty.

Môžete tiež použiť nasledujúcu metódu na prilepenie hodnoty iba do inej tabuľky:
- Otvorte tabuľku, do ktorej chcete prilepiť hodnotu. Z prvého hárku nemusíte nič kopírovať. Namiesto toho prepojíte údaje priamo s prvým hárkom.
- Kliknite na jednu z buniek a zadajte = [Názov prvého listu]! [Číslo bunky, ktorú chcete vložiť] .

Ako kopírovať a prilepovať hodnoty iba do tabuliek Google
Existujú tri spôsoby, ako kopírovať a vkladať hodnoty iba do Tabuliek Google - všetky sú rovnako jednoduché. Postup kopírovania a vkladania hodnôt pomocou klávesovej skratky:
- Ak chcete skopírovať iba hodnotu, stlačte súčasne na klávesnici kombináciu klávesov Ctrl + Shift + C.
- Ak chcete vložiť hodnotu, stlačte súčasne Ctrl + Shift + V.
Ak vám neradi používajú klávesové skratky, môžete použiť tento postup:
- Zvýraznite bunku, ktorú chcete skopírovať.

- Pravým tlačidlom myši kliknite a z rozbaľovacej ponuky vyberte príkaz Kopírovať.

- Ak chcete vložiť iba hodnotu, kliknite pravým tlačidlom myši na bunku, do ktorej ju chcete vložiť, a z rozbaľovacej ponuky vyberte príkaz Prilepiť špeciálne.

- Kliknite na Prilepiť iba hodnoty.

Pri treťom spôsobe nemusíte ani nič kopírovať:
- Otvorte tabuľku, do ktorej chcete prilepiť hodnotu.
- Kliknite na jednu z buniek a zadajte = [Názov hárku]! [Číslo bunky, ktorú chcete vložiť] .

často kladené otázky
V tejto časti nájdete ďalšie informácie o funkciách kopírovania a vkladania v Tabuľkách Google a Excel.
Prečo program Excel kopíruje hodnotu nie vzorec?
Ak program Excel iba kopíruje hodnotu bunky namiesto vzorca, problém môže spočívať v nastavení manuálneho prepočtu. Ak chcete prepnúť na automatiku, zvýraznite ktorúkoľvek bunku v tabuľke a stlačte kláves F9 na klávesnici.
Ak to nepomohlo, kliknite na kartu Súbor a potom v rozbaľovacej ponuke umiestnite kurzor myši na položku Možnosti. Kliknite na Vzorce a vyberte Automaticky. V programe Excel 2011 kliknite na položku Excel, potom na položku Predvoľby a prejdite do sekcie Výpočet, aby ste zmenili nastavenia.
Ako prepočítavate tabuľky Google?
Príležitostne musíte obnoviť nastavenia prepočtu Tabuliek Google - našťastie je to celkom jednoduché. Najskôr otvorte tabuľku, ktorú chcete prepočítať. Kliknite na kartu Súbor a z rozbaľovacej ponuky vyberte možnosť Nastavenia tabuľky, potom prejdite na kartu Výpočet.
V sekcii Prepočet zvoľte možnosť Pri zmene a každú minútu alebo Pri zmene a každú hodinu a nastavte, ako často sa majú nastavenia obnovovať. Potvrďte kliknutím na Uložiť nastavenia.
Môžete kopírovať a vkladať z Tabuliek Google?
Existujú tri spôsoby kopírovania a prilepovania buniek v Tabuľkách Google. Ak potrebujete iba skopírovať a vložiť hodnotu bunky, použite klávesové skratky Ctrl + Shift + C a Ctrl + Shift + V. Ak chcete spravovať nastavenia prilepovania, skopírujte bunku obvyklým spôsobom a potom kliknite pravým tlačidlom myši na bunku, do ktorej chcete vložiť informácie.
V rozbaľovacej ponuke zvoľte Prilepiť špeciálne a vyberte nastavenia prilepovania - Prilepiť iba vzorec, Prilepiť iba hodnoty, Prilepiť iba formát atď. Nakoniec môžete jednoducho zadať =[Sheet name]![number of the cell that you’d like to paste do bunky na vloženie hodnoty bez jej kopírovania.
Ako skopírujete vzorec v Tabuľkách Google?
Ak chcete skopírovať bunku v Tabuľkách Google, použite klávesovú skratku Ctrl + Shift + C. Pri kopírovaní bunky v Tabuľkách Google sa skopíruje vzorec aj hodnota. Ak chcete vložiť iba vzorec, kliknite na bunku, do ktorej ho chcete vložiť.
Potom kliknite pravým tlačidlom myši a z rozbaľovacej ponuky vyberte príkaz Prilepiť špeciálne. Kliknite na položku Prilepiť iba vzorec - vzorec sa prilepí bez ďalšieho formátovania bunky, z ktorej bol skopírovaný.
Ako duplikovať tabuľky Google?
Ak chcete duplikovať tabuľku v Tabuľkách Google, nemusíte kopírovať a prilepovať všetky bunky. Kliknite na šípku vedľa názvu karty tabuľky (v dolnej časti obrazovky), ktorú chcete duplikovať. V rozbaľovacej ponuke vyberte možnosť Duplikovať. Nový list by sa mal okamžite zobraziť na paneli listov ako Kópia [kopírovaného názvu listu].
Ak chcete duplikovať informácie do inej tabuľky tabuľky Google, otvorte list, ktorý chcete skopírovať, a v ponuke v dolnej časti kliknite na šípku vedľa názvu tabuľky. Vyberte možnosť Kopírovať do ... a z navrhovaného zoznamu vyberte tabuľku, do ktorej chcete duplikovať informácie.
Ako skopírujem a prilepím hodnotu do hárka?
Ak chcete iba kopírovať a vložiť hodnotu bunky, použite klávesové skratky Ctrl + Shift + C a Ctrl + Shift + V, rovnako ako pri iných textoch v počítači. Prípadne môžete kliknúť pravým tlačidlom myši na bunku, do ktorej chcete prilepiť hodnotu, a z rozbaľovacej ponuky zvoliť Prilepiť špeciálne. Potom kliknite na Prilepiť iba hodnotu.
Spravujte svoje nastavenia
Dúfajme, že s pomocou nášho sprievodcu už nebudete mať problémy s kopírovaním nesprávnych informácií o bunke. Nastavenie Prilepiť špeciálne vám umožňuje zvoliť, ktoré informácie o bunke chcete duplikovať - či už ide o hodnotu, vzorec, formát alebo overenie údajov. Ak Tabuľky Google neustále robia zle, skúste upraviť nastavenia prepočtu. Odporúčame nastaviť automatický prepočet každú hodinu alebo minútu, aby boli vaše informácie stále aktuálne.
Preferujete použitie Tabuliek Google alebo Microsoft Excel? Prečo? Podeľte sa o svoje názory v sekcii komentárov nižšie.