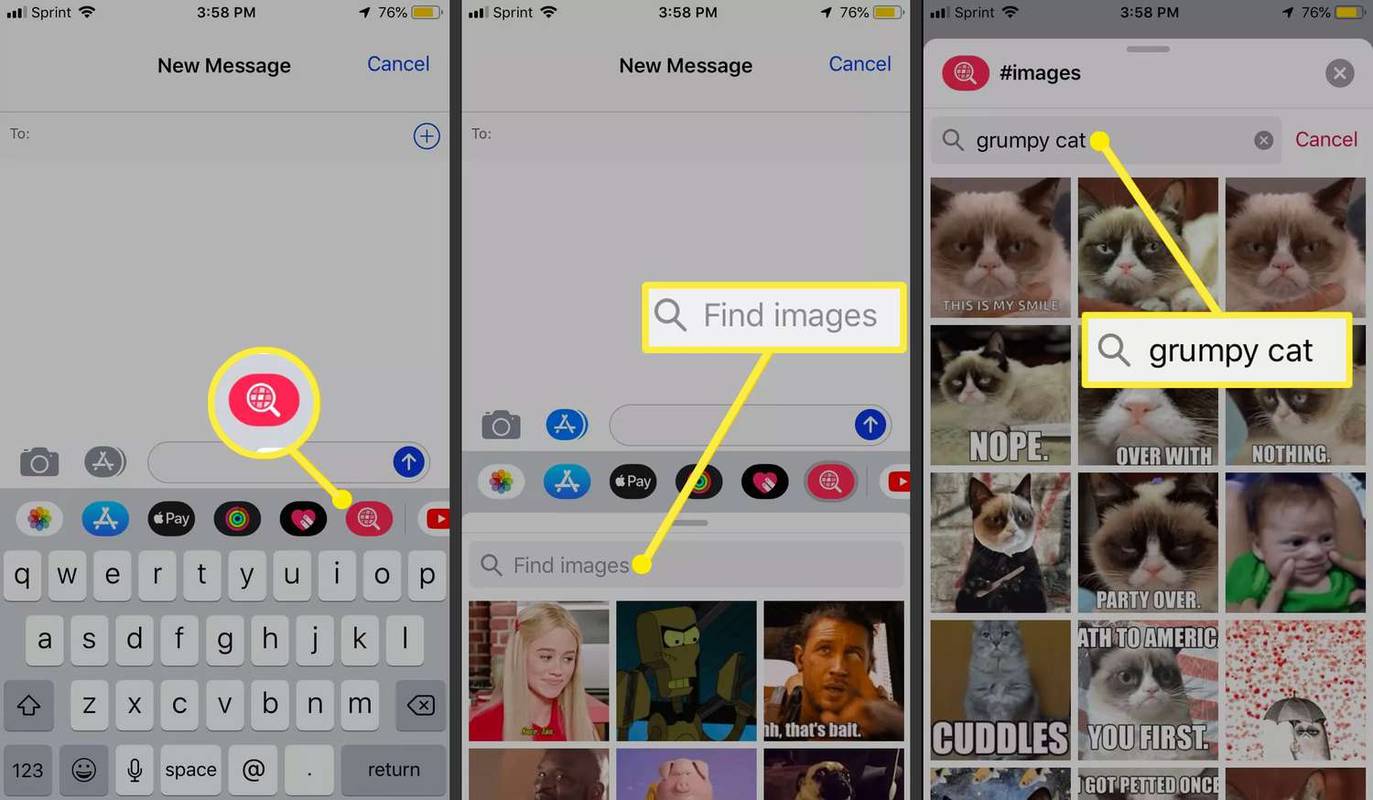V priebehu roka zaznamenal Zoom obrovský nárast popularity. Pokiaľ ide o konferencie, znova a znova sa ukázalo, že je oveľa lepšie ako alternatívy.

Zoom umožňuje používateľom vytvárať ankety, ktoré pomáhajú zhromažďovať spätnú väzbu od účastníkov schôdzky. Umožňuje vám vytvárať ankety s jednou odpoveďou alebo s možnosťou výberu z viacerých odpovedí a získať prístup k živým výsledkom. V tejto položke sa dozviete, ako vytvárať ankety pre vaše schôdzky Zoom na podporovaných zariadeniach.
Požiadavky
Predtým, ako sa dostaneme do drsnej práce, pozrime sa na niektoré z požiadaviek na vytváranie ankiet v aplikácii Zoom. V prvom rade musí byť hostiteľom licencovaný používateľ. Inými slovami, musíte byť plateným používateľom. Jednou z ďalších funkcií, ktoré majú licencovaní používatelia, je teda funkcia dopytovania.
Ďalším obmedzujúcim faktorom je, že ankety je možné vytvárať iba pre plánované a okamžité schôdzky (kde hostiteľ používa ID osobného stretnutia (PMI)).
Ak používate desktopových klientov pre Windows, vaša verzia by mala byť 3.5.63382.0829 alebo vyššia. Ak používate desktopového klienta Mac, musí byť vo verzii 3.5.63439.0829 alebo vyššej. V prípade systému Linux by mala byť verzia klienta 2.0.70790.1031 alebo vyššia. Takže ak máte problémy s hlasovaním na vašom klientskom počítači, mali by ste sa pokúsiť aktualizovať softvér.
Ako vytvoriť anketu v aplikácii Zoom z mobilných aplikácií
Zoom sa na mobilných zariadeniach často používa. Prirodzene existujú verzie aplikácie pre Android aj iOS. Pokiaľ však ide o volebné prieskumy, veci nie sú úplne rovnaké ako v desktopovej verzii programu Zoom.
Ankety sa môžu zúčastniť všetci účastníci schôdze - nemusí ísť o platených členov.
Licencovaní používatelia však nebudú môcť spravovať a vytvárať ankety v mobilnej aplikácii. Na to je potrebné, aby hostitelia používali desktopového klienta.
ako ohýbať text v paint.net
Odpoveď teda je, že v aplikácii Zoom nemôžete vytvárať ankety z mobilných aplikácií.
Ako vytvoriť anketu v lupe z Windows, Mac alebo Chromebooku
Pre ktorékoľvek z vyššie uvedených zariadení je najlepším spôsobom, ako vytvoriť anketu, použiť webový prehliadač.
Otvorte prehliadač a prejdite na hlavnú stránku Zoom. Keď už tam budete, prihláste sa pomocou svojich prihlasovacích údajov a vyberte svoj profilový obrázok v pravom hornom rohu obrazovky. Dostanete sa na svoju profilovú stránku.
Povolenie prieskumov
Na mnohých navigačných paneloch vľavo vyberte položku Správa účtov.

Potom vyberte možnosť Nastavenia účtu.

Na karte Stretnutie prejdite na možnosť Anketa a uistite sa, že je povolená. Môže sa zobraziť výzva na overenie zmeny, ak ju chcete zapnúť.

Potvrďte výberom možnosti Zapnúť.

Ak chcete, aby bola možnosť ankety povinná pre všetkých používateľov vo vašom účte, vyberte ikonu zámku a potvrďte.
Vytvorenie ankety
Vráťte sa na obrazovku svojho účtu.
V ľavej časti stránky v časti Osobné vyberte položku Stretnutia.

Kliknutím na hypertextový odkaz na schôdzu vstúpite na stránku správy.

Na stránke správy schôdzí rolujte, kým sa nedostanete k možnosti Anketa. Ak chcete začať vytvárať anketu, vyberte Pridať.

Zadajte názov ankety a pridajte prvú otázku. Ak začiarknete políčko vedľa položky Anonymný? Účastníci hlasovania budú anonymní.

Pod prvou otázkou si vyberte medzi možnosťou jednej voľby a možnosti viacerých možností. To sa samozrejme týka typu prieskumu. Vyber jeden.
Teraz začnite pridávať otázky.
Ak chcete pridať ďalšie otázky, vyberte možnosť Pridať otázku v dolnej časti stránky. Ak chcete položku vymazať, vyberte príslušné Odstrániť.
Ak chcete počas schôdze vytvoriť prieskum, kliknite na možnosť Anketa. Týmto sa automaticky otvorí preferovaný prehliadač a umožní vám vytvoriť anketu rovnakým spôsobom ako vyššie. Upozorňujeme, že na schôdzu je možné uskutočniť najviac 25 prieskumov.
Spustenie ankety
Po vytvorení ankety vám už zostáva iba ju spustiť. Aby ste mohli pridávať ankety, musí schôdza neustále prebiehať.
Prejdite na kartu Stretnutia a kliknite na možnosť „Začať schôdzku“.

V dolnej časti kliknite na „Anketa“

Kliknite na ikonu šípky vedľa prieskumu. Zobrazí sa zoznam anket, ktoré ste vytvorili.

Vyberte anketu, ktorú chcete spustiť.

Vyberte možnosť Spustiť anketu.
Po spustení hlasovania sa ho môžu zúčastniť všetci účastníci. Ako hostiteľ uvidíte živé výsledky.
Ukončenie hlasovania
Ako hostiteľ ste ten, kto môže ukončiť hlasovanie kedykoľvek. Ak chcete ukončiť hlasovanie, vyberte možnosť Ukončiť hlasovanie v dolnej časti stránky hlasovania.

Ak chcete výsledky zdieľať s účastníkmi stretnutia, vyberte možnosť Zdieľať výsledky.

Ak chcete prestať zdieľať výsledky, vyberte možnosť Zastaviť zdieľanie.
Povolenie dopytovania pre skupinu
Ak chcete, aby konkrétna skupina, ktorú hostujete, získala prístup k funkcii Anketa. Takto to môžete urobiť.
Prejdite na domovskú stránku Zväčšenia ako správca (musíte mať oprávnenie na úpravy skupín používateľov).
V ponuke vľavo vyberte položku Správa používateľov.
Potom prejdite na správu skupiny.

Kliknite na príslušnú skupinu a v hornej časti vyberte kartu Stretnutie.

Na karte Stretnutie prejdite na položku Anketa a povoľte možnosť Anketa.

Povolenie hlasovania pre seba
Možno budete chcieť povoliť dopytovanie pre svoje vlastné účely. Postupujte podľa vyššie uvedených pokynov, ale prejdite na položku Správa účtu a potom na položku Nastavenia účtu (namiesto správy používateľov).
Ďalšie časté otázky
Kde si môžem pozrieť výsledky hlasovania?
Ako už bolo spomenuté vyššie, v okamihu, keď ukončíte prieskum, získate prístup k jeho výsledkom. Výsledky ankety môžete zdieľať s ostatnými v skupine a zdieľanie môžete kedykoľvek zastaviť. Ak chcete, aby ostatní účastníci videli výsledky hlasovania podľa mien účastníkov, musíte zrušiť výber možnosti Anonymný? možnosť pri vytváraní ankety.
Je potrebné hlasovať pred alebo po začiatku schôdze?
Ankety v Zoom je možné vytvárať pred a po začatí schôdzky. Jediná vec, ktorú musíte pochopiť, je, že budete vytvárať ankety v prehliadači pre počítače. Aj keď teda používate desktopového klienta, po výbere možnosti vytvoriť anketu budete presmerovaný do svojho predvoleného prehľadávača.
Vytvorenie ankety ju však nespustí automaticky. Ak chcete uskutočniť hlasovanie, musíte mať aktívnu schôdzu. Opäť nebudete môcť uskutočniť prieskum pred začiatkom schôdze.
Ako odošlete správu všetkým v aplikácii Zoom?
Na schôdzi klepnutím na obrazovku alebo presunutím kurzora myši zobrazíte ovládacie prvky. Potom vyberte Ďalšie a potom Rozhovor. Napíšte správu, ktorú chcete poslať ostatným, a vyberte možnosť Odoslať. Ak chcete správu poslať konkrétnej osobe alebo skupine ľudí, kliknite na šípku vedľa položky Odoslať a vyberte ľudí, ktorým chcete správu poslať.
Koľko ľudí sa môže pripojiť k schôdzke Zoom?
Bez ohľadu na zariadenia môžete na schôdzi Zoom usporiadať až 100 účastníkov. Existuje však doplnok s názvom Veľká schôdza, ktorý umožňuje hosťovať až 1 000 účastníkov.
Je Zoom lepší ako Skype?
Skype je pôvodný gigant pre online stretnutia. Bolo to také populárne, že ľudia označovali online videohovory ako skyping. Skype a Zoom majú svoje výhody. Ako pravidlo platí, Skype je skôr holistický obchodný nástroj. Na druhej strane je Zoom vynikajúcou voľbou pre tímy, ktoré často komunikujú online a majú veľa stretnutí.
Musím sa stať členom Zoom s licenciou?
Ak je vaším cieľom získať prístup k veciam, ako je vytváranie ankiet a pokročilejšie funkcie, potom áno, musíte byť plateným členom. Ak však chcete organizovať iba neformálne stretnutia na účely vzdialenej komunikácie s ostatnými, používanie Zoom zadarmo je úplne v poriadku. Áno, stretnutia môžete hostiť ako bezplatný používateľ.
Ankety v priblížení
Vytváranie a správa ankiet sú obmedzené na členov Zoom s licenciou. Toto je obmedzené iba na prehliadače pre počítače. Ktokoľvek sa však môže zúčastniť hlasovania a získať prístup k výsledkom hlasovania, ak sa hostiteľ rozhodne zdieľať so skupinou.
Dúfajme, že tento článok spresnil vytváranie prieskumov v aplikácii Zoom. Ak máte nejaké otázky alebo tipy týkajúce sa prieskumov v aplikácii Zoom, môžete kliknúť na sekciu komentárov nižšie a kontaktovať našu komunitu.