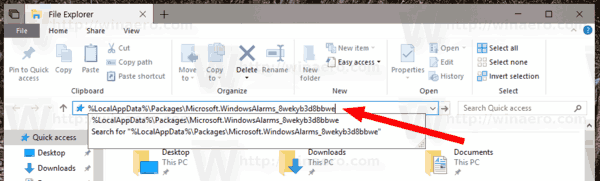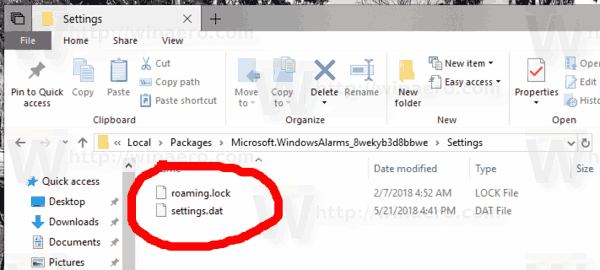Aplikácia Budíky a hodiny je predinštalovaná aplikácia Univerzálna platforma Windows (aplikácia Obchod) v systéme Windows 10. Aplikácia je kombináciou budíka, svetových hodín, časovača a stopiek. Pomocou aplikácie môže používateľ nastavovať budíky a pripomenutia, kontrolovať časy na celom svete a merať čas vašich aktivít vrátane kôl a medzičasov.
Inzerát
ako spoznáš, že ťa niekto zablokoval na snapchate
Jednou z jeho funkcií je užitočná dlaždica Svetový čas, ktorá možno pripnúť na ponuku Štart . Funkcia Svetový čas je v aplikácii k dispozícii od verzie Windows 10 Build 9901.

Ak používate budíky a hodiny každý deň, je vhodné zálohovať vaše nastavenia, svetové hodiny a budíky. Neskôr ich môžete v prípade potreby obnoviť alebo preniesť do iného počítača alebo používateľského účtu.
mozes sa pripojit na chromecast bez wifi
Takto sa to dá urobiť.
Zálohovanie budíkov a hodín v systéme Windows 10 , urobte nasledovné.
ako pridať zariadenie na Google Play
- Zatvorte aplikáciu Budíky a hodiny. Môžeš ukončite to v Nastaveniach .
- Otvor Prieskumník súborov aplikácia
- Prejdite do priečinka
% LocalAppData% Packages Microsoft.WindowsAlarms_8wekyb3d8bbwe. Tento riadok môžete vložiť do panela s adresou v Prieskumníkovi súborov a stlačiť kláves Enter.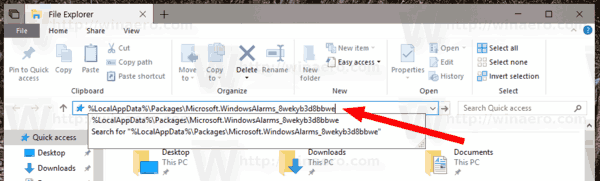
- Otvorte podpriečinok Nastavenia. Tam uvidíte množinu súborov. Vyberte ich.
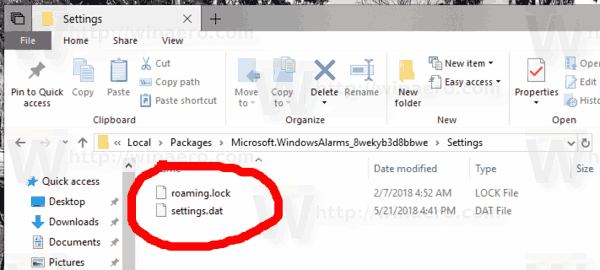
- Kliknite pravým tlačidlom myši na vybrané súbory a v kontextovej ponuke vyberte príkaz Kopírovať alebo súbory skopírujte stlačením klávesovej skratky Ctrl + C.
- Vložte ich na bezpečné miesto.
To je všetko. Práve ste vytvorili záložnú kópiu vašich budíkov, svetových hodín a nastavení aplikácií. Ak ich chcete obnoviť alebo presunúť na iný počítač alebo používateľské konto, musíte ich umiestniť do rovnakého priečinka.
Obnovte budíky a hodiny v systéme Windows 10
- Zatvorte aplikáciu Budíky a hodiny. Môžeš ukončite to v Nastaveniach .
- Otvor Prieskumník súborov aplikácia
- Prejdite do priečinka
% LocalAppData% Packages Microsoft.WindowsAlarms_8wekyb3d8bbwe. Tento riadok môžete vložiť do panela s adresou v Prieskumníkovi súborov a stlačiť kláves Enter. - Sem prilepte súborynastavenia.dataroaming.lock.
Teraz môžete spustiť aplikáciu. Mal by sa zobraziť so všetkými predtým uloženými nastaveniami, hodinami a budíkmi.
To je všetko.