Chyba na stránke s údajmi jadra je kód chyby systému Windows zobrazený na modrej obrazovke smrti (BSOD). Váš počítač zvyčajne skompiluje niektoré diagnostické údaje a potom sa reštartuje, keď sa vyskytne táto chyba. Ak problém pretrváva, váš počítač sa nakoniec znova zrúti s rovnakým chybovým hlásením na stránke s údajmi jadra.
Chyby pri vkladaní údajov jadra sú zvyčajne spojené so zlyhaniami hardvéru v súvislosti s pamäťovými modulmi a pevnými diskami. V iných prípadoch sa rovnaká chyba objaví v dôsledku účinkov vírusu.
Ako sa objaví chyba na stránke s údajmi jadraKeď sa vyskytne táto chyba, zvyčajne sa zobrazí správa podobná tejto:
|_+_| Príčiny chýb na stránke s údajmi jadraChyba na stránke s údajmi jadra je kód zastavenia zobrazený počas zlyhaní modrej obrazovky a zvyčajne je spôsobený problémom s pamäťou s náhodným prístupom (RAM) alebo pevným diskom.
Tu sú niektoré ďalšie kódy súvisiace s touto chybou a konkrétne problémy, na ktoré sa vzťahujú:
-
Skontrolujte a znova vložte pamäťové moduly.
Za určitých okolností môže byť problém spôsobený nesprávne usadenými pamäťovými modulmi. Otvorte počítač a skontrolujte RAM, aby ste to vylúčili a predišli zbytočným výdavkom. Ak nejaké moduly nie sú správne nainštalované alebo sa uvoľnili, znova ich nasaďte a skontrolujte, či sa chyba na stránke s údajmi jadra stále nevyskytuje.
Pri otváraní počítača a nastavovaní komponentov buďte opatrní. Bez správne nastaveného antistatického náramku môže statická elektrina trvalo poškodiť komponenty, ako je RAM.
-
Skontrolujte a znova zasuňte káble pevného disku.
Táto chyba zvyčajne naznačuje, že disk má fyzické chyby, ako sú chybné sektory. V niektorých prípadoch sa môže tento problém vyskytnúť v dôsledku nesprávne usadeného kábla pevného disku.
Otvorte počítač, nájdite pevný disk a znova vložte kábel konektora, aby ste túto možnosť vylúčili. Budete tiež musieť skontrolovať a znova vložiť kábel na miesto, kde sa pripája k vášmu základná doska .
Keď je váš pevný disk spustený, pozorne počúvajte, či sa neozve nejaké hlasné cvakanie. Ak ich počujete, váš pevný disk môže byť v procese zlyhania, čo môže spôsobiť tento typ chyby. Oprava je zálohovať všetky vaše dáta a vymeňte pevný disk .
-
Otestujte svoju pamäť.
Windows 10 má vstavaný nástroj na diagnostiku pamäte. Bezplatné možnosti sú dostupné pre Windows 7, Windows 8 a Windows 10. Ak máte Windows 10, zadajte „ Pamäť “ do vyhľadávacieho poľa na paneli úloh a potom vyberte Diagnostika pamäte systému Windows > Reštartujte teraz a skontrolujte problémy .
The najlepší bezplatný nástroj na diagnostiku pamäte je MemTest 86 , ktorý si môžete stiahnuť a použiť na kontrolu pamäte RAM.
Možno budete chcieť spustiť viac ako jeden diagnostický nástroj pamäte. Ak niektorý z týchto nástrojov hlási problém s pamäťou, zvážte výmenu pamäte RAM. Ak tak urobíte, pravdepodobne opravíte chybu na stránke s údajmi jadra, ale vaša RAM pravdepodobne v budúcnosti zlyhá, ak niektorý z týchto nástrojov nájde problém.
-
Použite program na testovanie pevného disku.
Problémy s pevným diskom môžete skontrolovať pomocou vstavaného nástroja na kontrolu chýb systému Windows alebo príkazu chkdsk .
Ak váš diagnostický nástroj nájde nejaké problémy, ako sú chybné sektory, dovoľte mu, aby sa pokúsil o opravu. Ak bude úspešná, mali by ste byť schopní používať počítač bez akýchkoľvek ďalších chýb na stránke s údajmi jadra.
13 najlepších bezplatných nástrojov na testovanie pevných diskov (marec 2024) -
Odpojte hardvérové periférie .
Aj keď je táto chyba menej pravdepodobná, môže sa vyskytnúť v dôsledku iných periférnych zariadení. Ak to chcete vylúčiť, vypnite počítač, odpojte všetky hardvérové periférne zariadenia a znova zapnite počítač.
Ak váš počítač nezlyhá s chybou na stránke s údajmi jadra, znova pripojte každé zariadenie po jednom. Keď zistíte, že zariadenie spôsobuje problém, môžete ho nechať odpojené alebo vymeniť.
ako pridať role na server sváru
-
Spustite antivírusovú kontrolu.
V niektorých prípadoch môže vírus poškodiť dôležité súbory a spôsobiť chybu na stránke s údajmi jadra. Je to menej pravdepodobné ako iné možnosti, ale stále je dôležité skontrolovať. Ak nič iné nepomohlo, skúste spustiť antivírusovú kontrolu. Ak niektorý z týchto programov nájde vírus, povoľte mu vyriešiť problém a potom skontrolujte, či sa stále nevyskytujú chyby na stránke s údajmi jadra.
Udržiavame veľký zoznam bezplatného antivírusového softvéru, ktorý môžete použiť na kontrolu tohto typu problému.
- Aká je funkcia jadra operačného systému?
Jadro je nízkoúrovňový program, ktorý je zodpovedný za prepojenie všetkých aplikácií s fyzickým hardvérom počítača. Bez jadra by žiadna z vašich aplikácií nefungovala. Každý operačný systém má jadro.
- Ako opravím chybu zlyhania kontroly zabezpečenia jadra v systéme Windows?
Ak chcete opraviť chybu zlyhania kontroly zabezpečenia jadra, odstráňte všetky periférne zariadenia, vypnite automatické reštartovanie systému Windows, vyhľadajte poškodené súbory a skontrolujte chyby na pevnom disku. Ak problémy pretrvávajú, obnovte systém do predchádzajúceho pracovného bodu, použite Nástroj na opravu spustenia alebo resetujte počítač.
- V ktorom adresári je uložené jadro Linuxu?
Linuxové jadro sa zvyčajne nachádza v /boot adresár. V okne terminálu zadajte ls /boot a vyhľadajte súbor s názvom vmlinuz alebo vmlinux .
Keďže väčšina chýb na stránke s údajmi jadra je spôsobená zlými pamäťovými modulmi alebo pevnými diskami, oprava zvyčajne zahŕňa nájdenie nefunkčného komponentu a jeho výmenu.
Počítače s týmto problémom sa po zlyhaní zvyčajne reštartujú. Ak sa váš počítač po chybe na stránke s údajmi jadra nezapne alebo nespustí, pozrite si našu príručku na opravu počítača, ktorý sa nedá zapnúť .
V iných prípadoch zistíte, že pamäťový modul alebo pevný disk nie sú správne pripojené alebo že celý problém spôsobil vírus. Ak chcete opraviť chybu na stránke s údajmi jadra, postupujte podľa týchto krokov na riešenie problémov:
Zálohujte si dáta. Ak ide o problém s pevným diskom, môžete prísť o dôležité údaje. Ak máte niečo uložené, čo nechcete stratiť, mali by ste pred spustením diagnostického procesu vykonať zálohu. Urobte si kópie všetkých súborov, ktoré si nemôžete dovoliť stratiť, a uložte ich na USB flash disk, SD kartu alebo cloudové úložisko.
Chyba na stránke s údajmi jadra je len jednou z mnohých chýb, ktoré sa môžu zobraziť pri zlyhaní systému Windows a odhaľujúc neslávne známu modrú obrazovku smrti. Ak máte problémy s modrou obrazovkou, máme pre vás úplný zoznam chybových kódov modrej obrazovky, ktoré vám môžu pomôcť vyriešiť váš problém.
Máme aj generálku návod na opravu modrej obrazovky smrti to môže byť užitočné.
FAQZaujímavé Články
Redakcia Choice
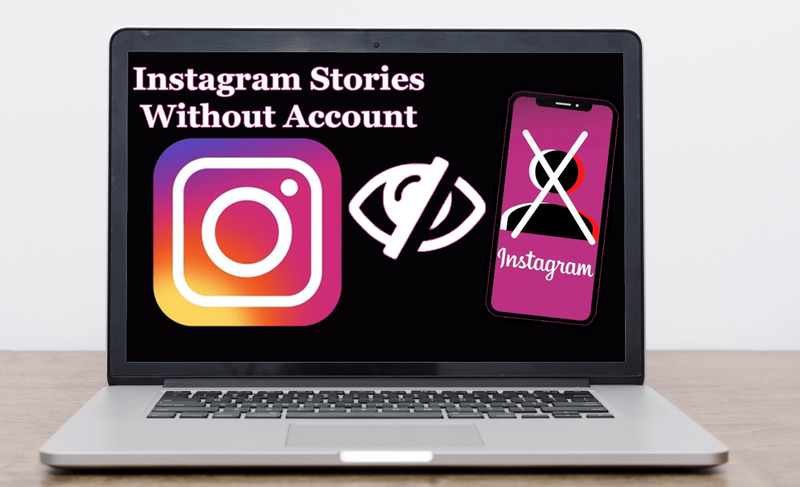
Ako zobraziť príbehy Instagramu bez účtu
V súčasnosti je prekvapujúce počuť, keď niekto nemá účet na Instagrame. Ale aj tí, ktorí dokázali odolať tejto sociálnej sieti, vedia, čo sú Instagram stories. Ak ste počuli o príbehu, jednoducho nemôžete

Obnovte položky ovládacieho panela v ponuke Win + X v aktualizácii Windows 10 Creators Update
Zistite, ako obnoviť klasický ovládací panel v ponuke Win + X v aktualizácii Windows 10 Creators Update (Windows 10 build 14959 a vyššie).

V systémoch Windows 10 a Windows 8 môžete používať oboch správcov úloh naraz
Windows 8 predstavil úplne iného správcu úloh, ktorý sa veľmi líši od správcu úloh Windows 7 / Vista / XP. Aj keď má niekoľko výhod a vylepšení, obsahuje tiež chyby, regresie a chýbajúcu funkčnosť. Niektorí používatelia preto uprednostňujú klasickú aplikáciu Správca úloh. Je to rýchlejšie a použiteľnejšie. Ale existujú

Môžete povedať, či niekto nasníma vašu konverzáciu cez Facebook Messenger
Upozornenia na snímky obrazovky sú životne dôležité pre váš pocit súkromia. S toľkými aplikáciami a stránkami sociálnych médií, ktoré implementujú softvér, aby ste sa uistili, že poznáte obsah zachytený niekým, je len prirodzené pýtať sa, či to robí aj služba Messenger od Facebooku. Koniec

Nastavujte farebné záhlavia, ale vo Windows 10 ponechajte čierny hlavný panel a ponuku Štart
Zistite, ako získať čierny panel úloh pri zachovaní farebných titulkov v systéme Windows 10 verzie 1511 November Update (Threshold2).

Obnovte predvolené nastavenie písma v systéme Windows 10
Tu je postup, ako obnoviť predvolené nastavenie písma v systéme Windows 10. Windows 10 je dodávaný s fontmi TrueType a OpenType nainštalovanými priamo z krabice.



