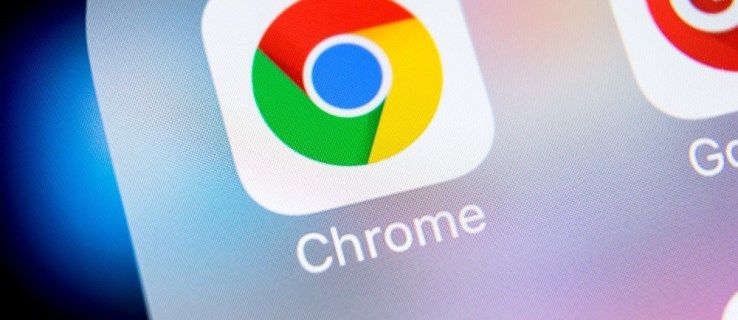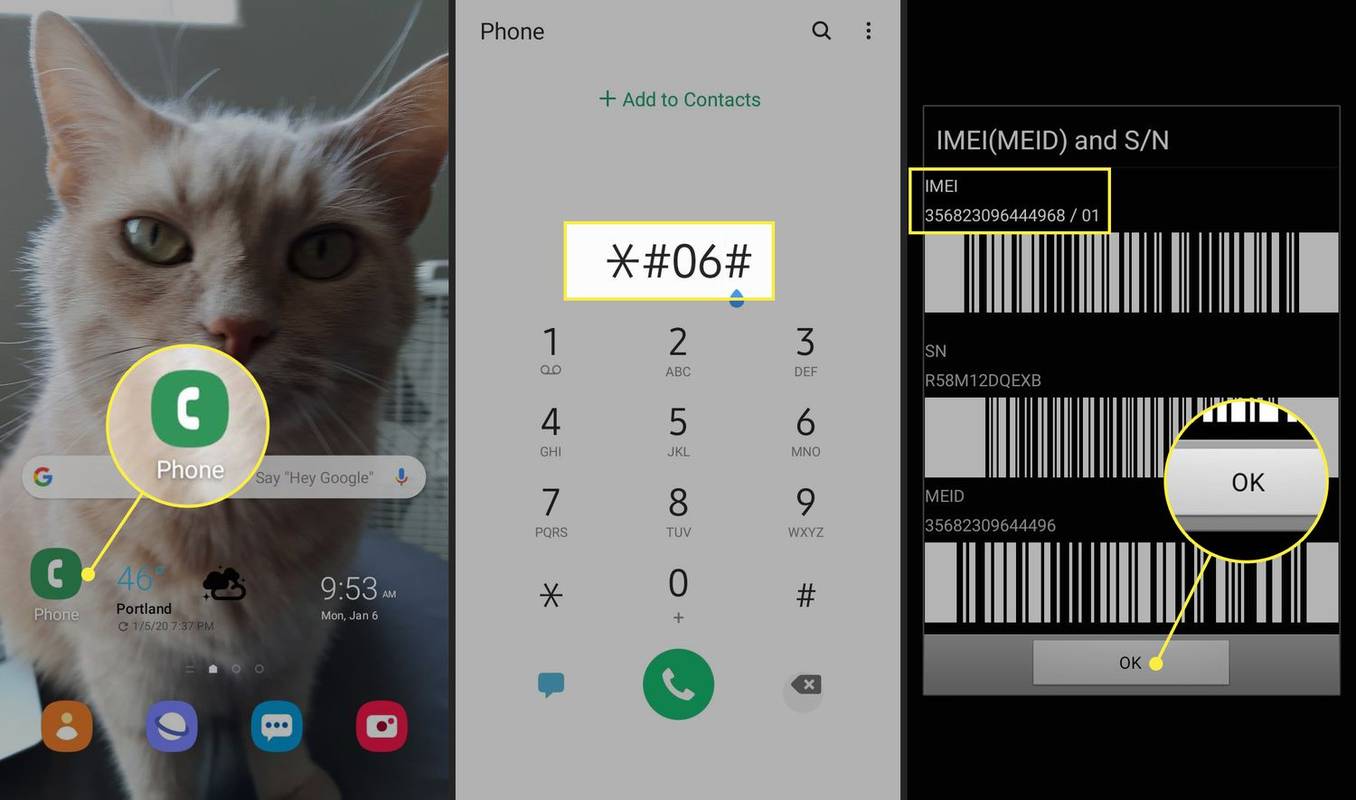Ak ste hráč alebo multitasker, možno používate nastavenie viacerých monitorov. Čo ak však chcete, aby sa farby obrazoviek zhodovali? Zosúladiť monitory môže byť ťažké, najmä ak sú od rôznych výrobcov alebo produktových radov. Ak kombinujete monitory, je takmer nemožné, aby sa dokonale zhodovali.

Ak chcete zladiť farby obrazovky s nastavením viacerých monitorov, ste na správnom mieste. Tento článok vysvetlí, ako to urobiť pomocou rôznych operačných systémov.
Operačný systém
Nastavenia farieb môžete upraviť na úrovni operačného systému. Windows a MacOS ponúkajú nástroje na kalibráciu farieb na úrovni operačného systému, ktoré je možné upraviť. Tu je postup:
- Otvorte „Správa farieb“.
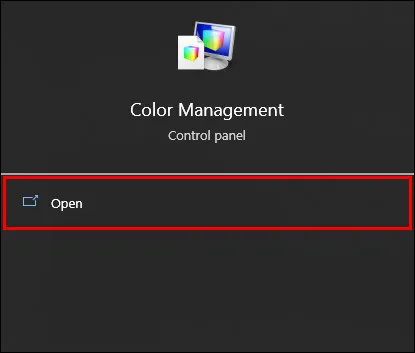
- V rozbaľovacej ponuke vyberte „Zobraziť“ a kliknite na „Zariadenie“.
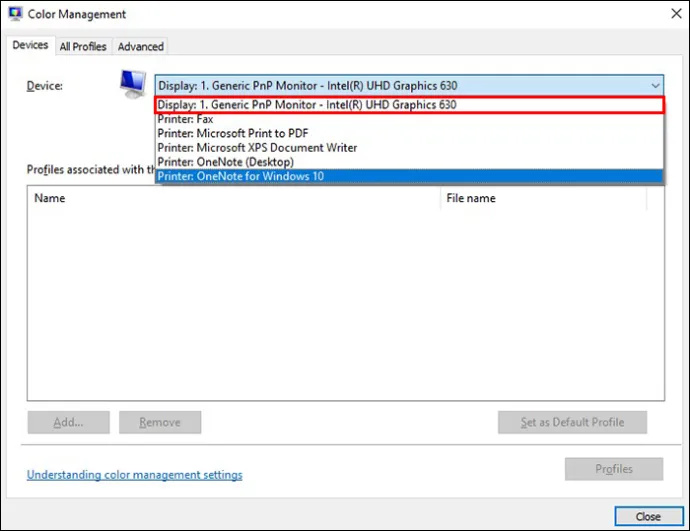
- Kliknite na „Použiť moje nastavenia pre toto zariadenie“. Ďalej kliknite na „Pridať“. Existuje veľa možností a pre každý monitor budete potrebovať vlastný profil.
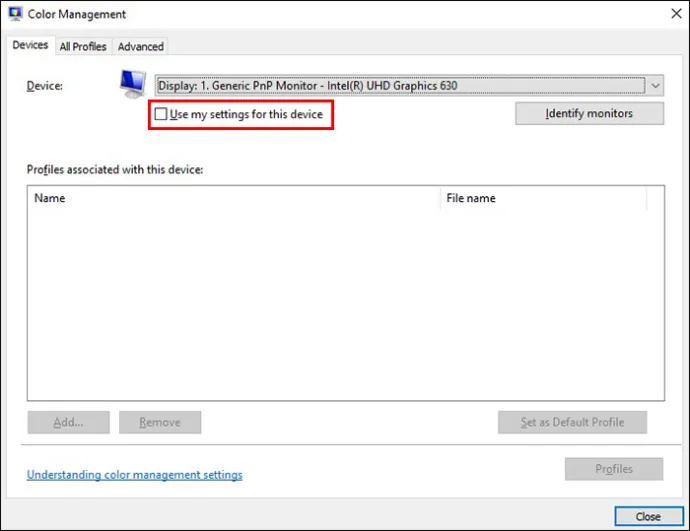
- Vyberte monitor pod zariadením a proces zopakujte. Vyberte rovnaký profil a prejdite na kartu rozšírené.
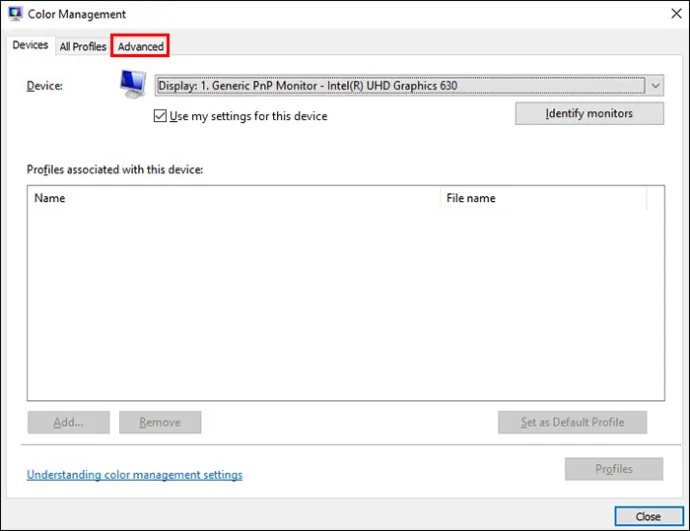
- Kliknite na „Kalibrovať displej“.
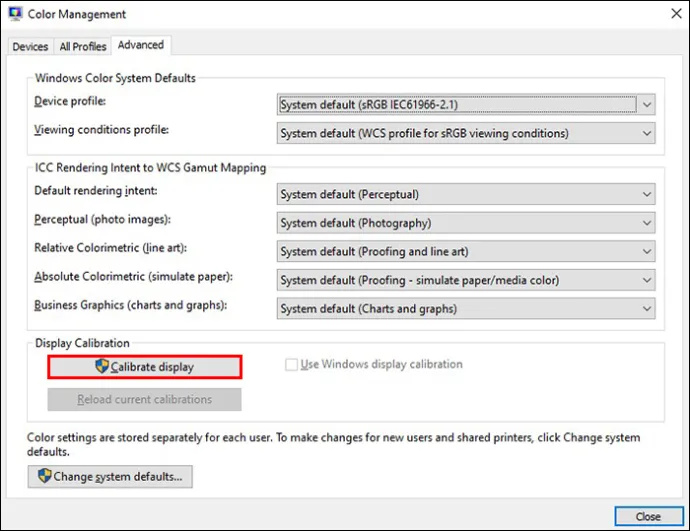
- Otvorte sprievodcu, ktorý vám umožní upraviť pokročilé ovládacie prvky a nastaviť profil. Keď všetky monitory používajú rovnaký profil, vráťte sa do prvej časti a dolaďte nastavenia pomocou hardvérových ovládacích prvkov.
MacOS
Postup je podobný na Macu:
- Kliknite na ikonu systémových preferencií.
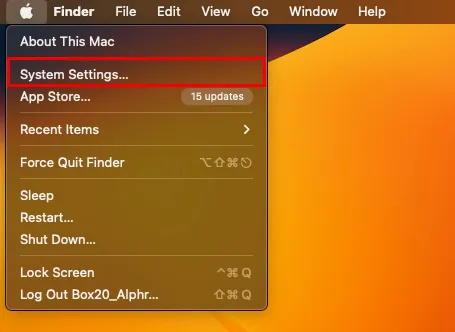
- Vyberte „Displej“ a potom „Nastavenie farieb“ vpravo.
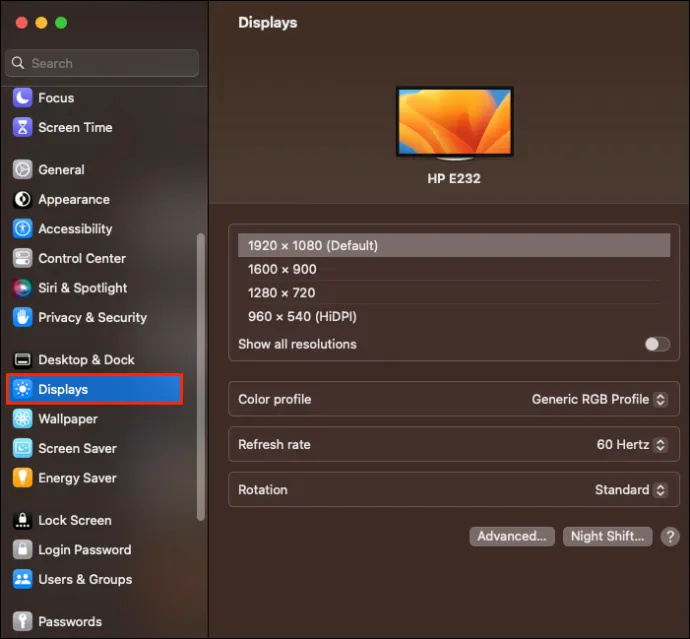
- Nájdite požadovaný profil a kliknite na „Kalibrovať“. Existuje sprievodca, ktorý vám pomôže krok za krokom.
- Kliknite na „Pokračovať“ a postupujte podľa postupu na „Cieľový biely bod“ a potom zrušte začiarknutie políčka „Použiť prirodzený biely bod“ a upravte ho manuálne. Pokračujte v sprievodcovi. Tento proces zopakujte pre všetky obrazovky.
Upravte nastavenia grafického adaptéra
Presnejšie možnosti v systéme Windows nájdete v aplikácii nastavení. Väčšina používa Intel, ale AMB je podobný.
Ovládací panel Intel HD Graphics
Toto je pre integrovanú grafiku Intel.
- Kliknutím pravým tlačidlom myši na prázdnu oblasť pracovnej plochy otvoríte kontextovú ponuku.
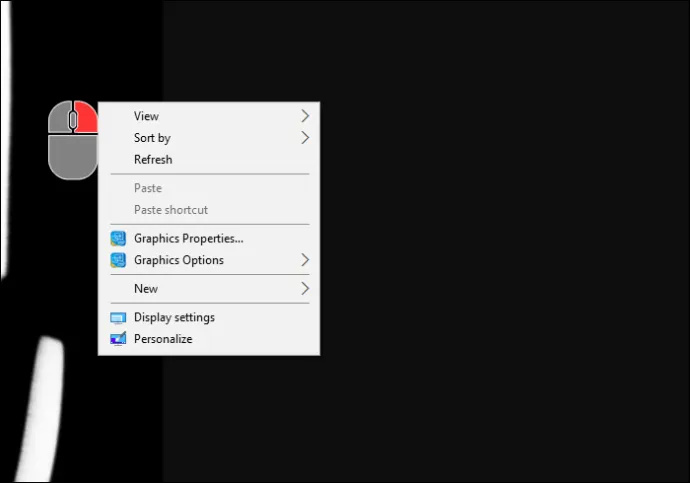
- Kliknite na „Vlastnosti grafiky“.
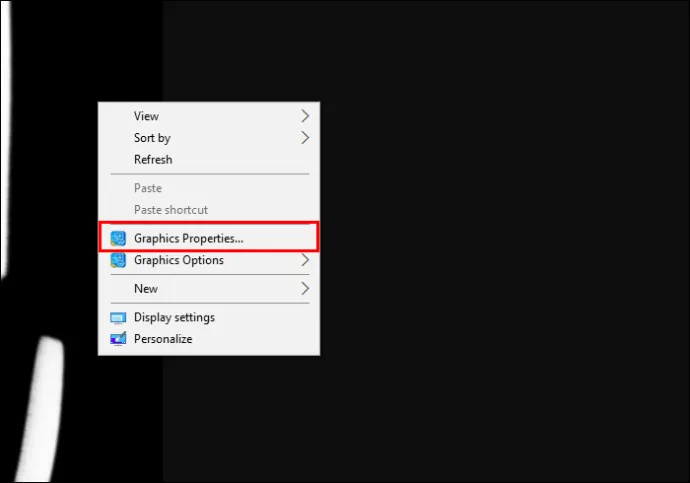
- Ďalšie kroky sa líšia v závislosti od modelu a GPU Intel, ale nájdite hlavnú ponuku zobrazenia. Kliknite na „Nastavenia farieb“ a vyberte ďalšie obrazovky kliknutím na „Správa farieb“.
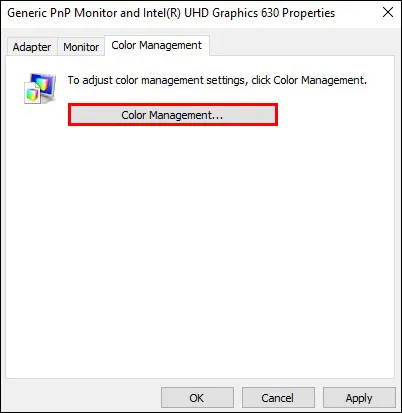
- Opakujte postup na ostatných obrazovkách a skombinujte ich s hardvérovými ovládacími prvkami, aby ste získali požadovanú farbu.
Ovládací panel NVIDIA
Toto využijete, ak má váš počítač GPU NVIDIA.
- Kliknite pravým tlačidlom myši na pracovnú plochu a potom na ovládací panel NIVDIA.
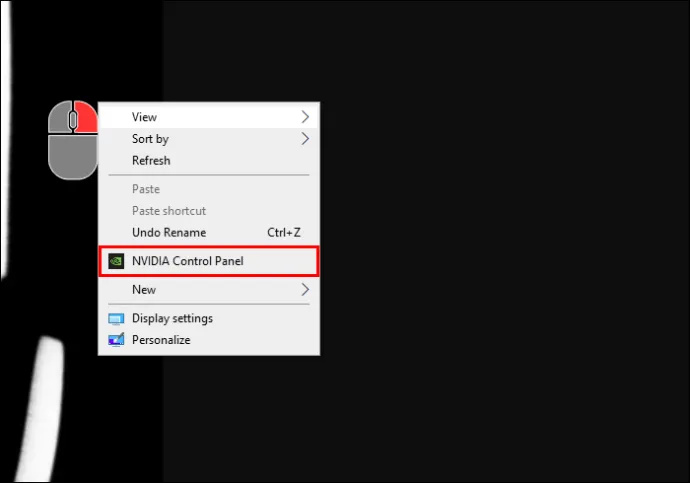
- Kliknite na „Upraviť nastavenia farieb pracovnej plochy“.
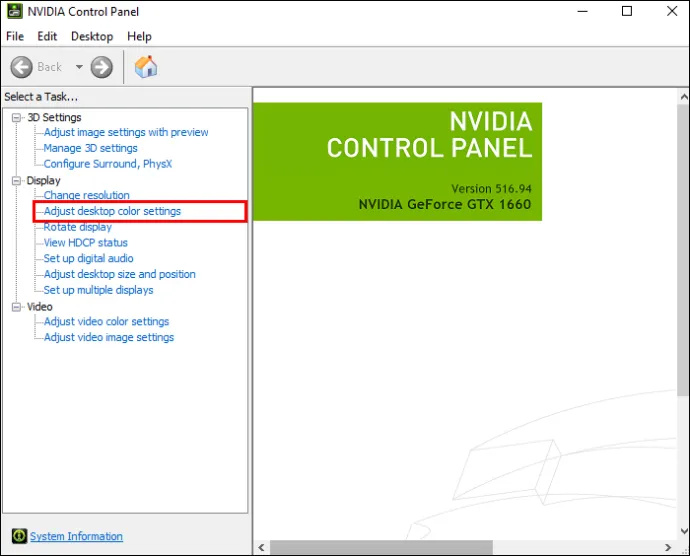
- Uistite sa, že je aktivovaná možnosť „Použiť nastavenia NIVDIA“ a vykonajte požadované úpravy.
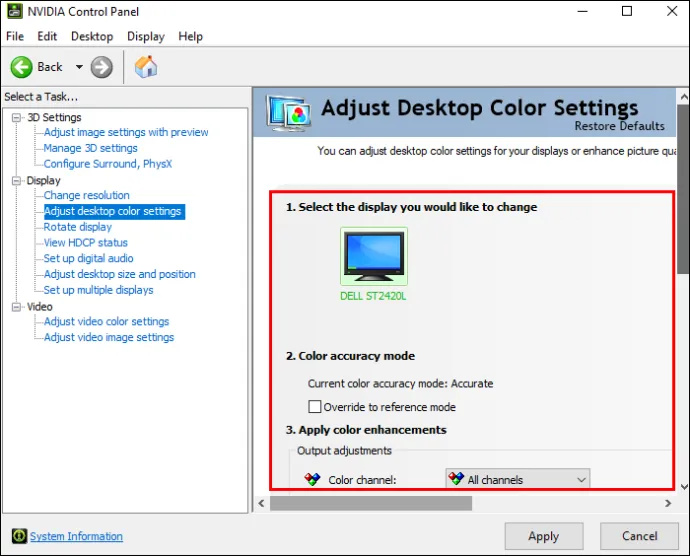
- Kliknutím na „Použiť“ uložte nastavenia pre aktuálny monitor a potom na „Vybrať nový monitor“ a zopakujte proces.
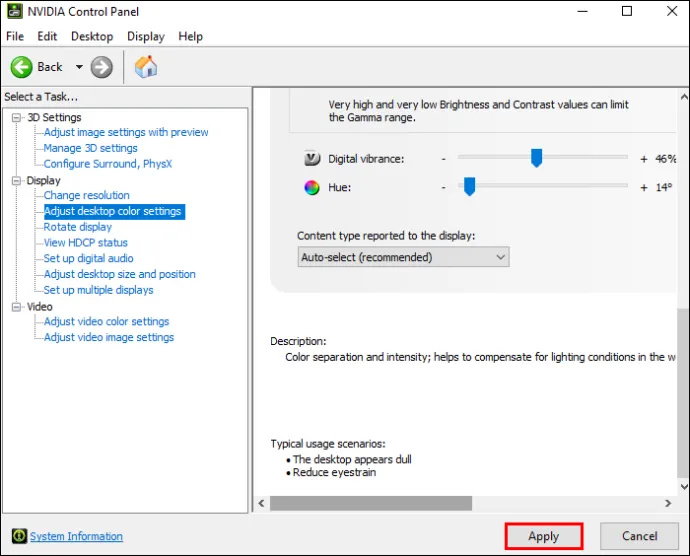
Nastavenia AMD Radeon
Toto využijete, ak má váš počítač AMD alebo ADU.
- Kliknite pravým tlačidlom myši na pracovnú plochu a kliknite na položku AMD Radeon settings.
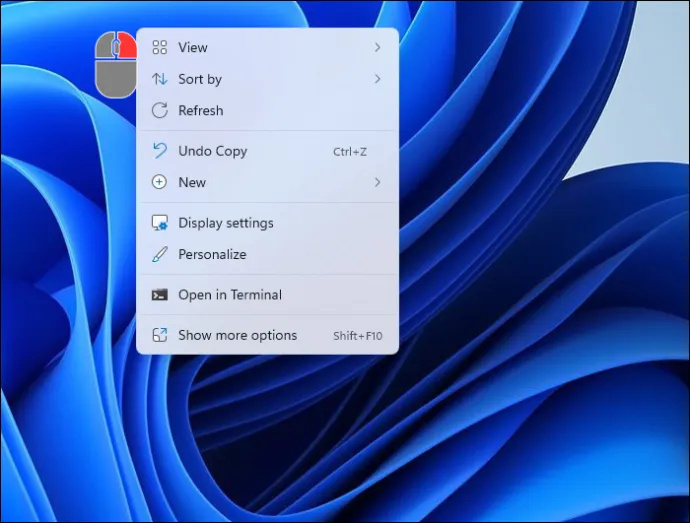
- Kliknite na „Nastavenia zobrazenia“, potom nájdite ikonu farby napravo a vykonajte požadované úpravy.
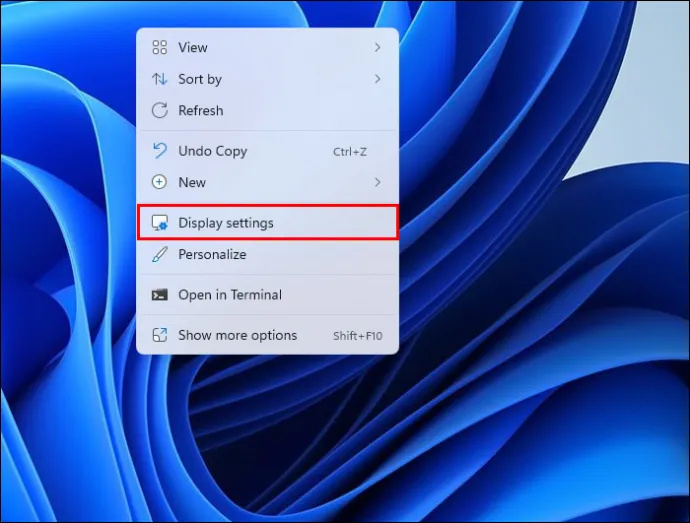
- Kliknite na „Zobraziť“ v hornej časti okna a zopakujte postup pre každý monitor.
Nástroje na úpravu farieb na vašich monitoroch
Existujú nástroje, pomocou ktorých môžete nezávisle upraviť farbu na každom z vašich monitorov. Tieto testy sú skvelé. Môžete manuálne zmeniť určité aspekty a dúfajme, že sa vám podarí dosiahnuť bližšiu farebnú zhodu. Nižšie nájdete päť webových stránok, ktoré sú skvelé na testovanie farieb vášho monitora.
Foto piatok
Foto piatok je stránka používaná na úpravu jasu a kontrastu obrazovky a predstavuje rýchly a jednoduchý spôsob úpravy farieb na monitore.
Testovacie stránky LCD monitora Lagom
Mierne umožňuje zmeniť nastavenia monitora tak, aby ste získali farbu, ktorú hľadáte. Môžete upraviť nastavenia jasu, kontrastu, hodín/fázy, ostrosti a gama.
Online test monitora
Toto sú testy na opravu farieb obrazovky. Testujú jas, kontrast, produkciu farebných prechodov a či máte poškodené pixely. Existuje viacero stránok, ktoré to umožňujú. Nižšie sú dve skvelé možnosti:
- EIZO je stránka, ktorá funguje iba pre stolné počítače, nie pre mobilné zariadenia. Umožňuje vám vykonávať rôzne testy.
- Monteon je stránka, ktorá funguje pre stolné počítače a mobilné zariadenia a predstavuje jednoduchý spôsob, ako upraviť nastavenia na svojich monitoroch.
Kalibrácia monitora a hodnotenie gama
Photoscienta je dobrý web na tento test. Testuje sýtosť farieb a odtieň. Hovorí vám o vzťahu medzi jasom obrazovky a číselnou hodnotou pixelu.
W4ZT
W4ZT je stránka, ktorá vám umožňuje otestovať možnosti farieb, odtieňov šedej a gama, ktoré sú tiež uvedené vyššie. Môžete nastaviť jas a kontrast.
často kladené otázky
Aký je najpresnejší spôsob zladenia farieb?
Použitie nástroja na kalibráciu monitora, pretože analyzuje farbu vyžarovanú obrazovkou.
Existuje jednoduchý spôsob, ako spojiť viacero obrazoviek?
Ovládacie prvky displeja monitora. Môžete sa pokúsiť upraviť nastavenia farieb na každom monitore, aby ste zistili, či sa vám môžu zhodovať. Je to bezplatné a jednoduché.
Je dôležitá kalibrácia farieb?
ako opraviť pixelovaný obrázok vo photoshope
Závisí to od toho, aké dôležité je pre vás, aby sa farba obrazoviek zhodovala na všetkých vašich monitoroch. Kalibrácia monitora urobí veci konzistentnejšími. Existujú aj súpravy na kalibráciu monitorov, ktoré sú skvelé pre profesionálnych fotografov. Súpravy však môžu byť drahé.
Existujú nejaké aplikácie, ktoré môžete použiť na prispôsobenie farieb obrazovky?
ScreenBright a Display Tuner sú dva z tých lepších, ale nemusia fungovať na všetkých monitoroch. Toto sú bezplatné aplikácie pre Windows.
Je niečo, čo by ste mali robiť manuálne?
Jas monitora. To ovplyvňuje jas a tón farieb a je to jediná vec, ktorú nemožno upraviť pomocou softvéru.
Prispôsobte si farby obrazovky
Použitím vyššie uvedených techník môžete upraviť svoje monitory tak, aby už medzi jedným panelom a druhým neboli nezhodné rozdiely. Majte na pamäti, že aj keď prejdete jednotlivými krokmi na prispôsobenie farieb vašej obrazovky, stále môžu existovať malé rozdiely a nie dokonalá zhoda.
Používate viacero monitorov a farebne zodpovedajú obrazovkám? Aké nástroje ste použili a ako sa vám osvedčili? Dajte nám vedieť v sekcii komentárov nižšie.




![Prečo je Android na hovno? 9 dôvodov [vysvetlené]](https://www.macspots.com/img/blogs/63/why-android-sucks-9-reasons.jpg)