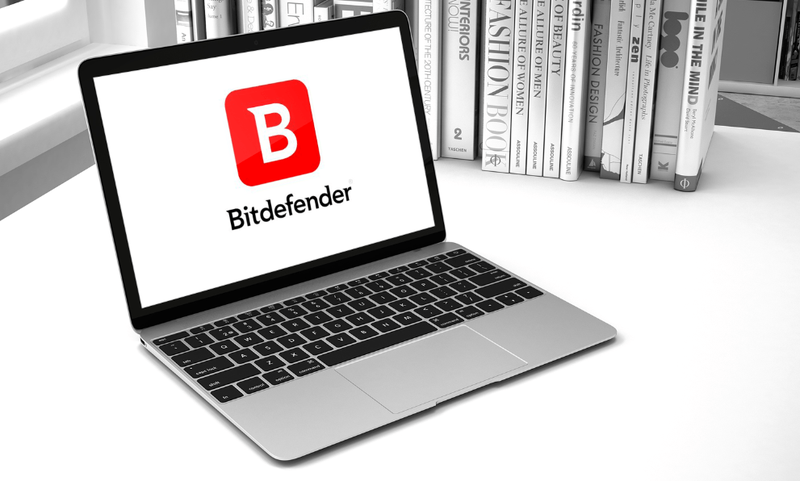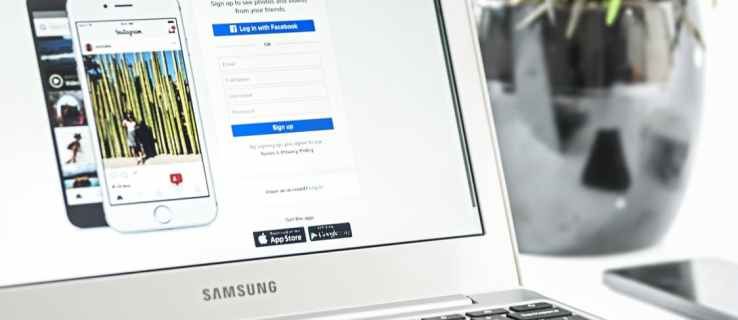Gmail je bezpochyby najobľúbenejšou e-mailovou službou. Funguje skvele s aplikáciami tretích strán na synchronizáciu obsahu v rôznych protokoloch. Tiež vám ponúka dobré možnosti na automatizáciu, správu a triedenie vašich e-mailov.

To sa deje pomocou inteligentných štítkov, ktoré sa dajú použiť ako priečinky, a existuje niekoľko predvolených štítkov, ktoré by mali automaticky triediť prichádzajúce správy. Pravdupovediac, nastavenie a programovanie všetkého môže trvať nejaký čas. Dostanete však čistú doručenú poštu, ktorá bude neprehľadná a bude jednoduchšie a hromadne vyberať a triediť všetky e-maily.
Čo sú inteligentné štítky?
Inteligentné štítky predvolene rozdeľujú prichádzajúce e-maily do piatich kategórií. Tu sú tieto:
Sociálne siete - Tento štítok obsahuje e-maily od zoznamovacích služieb, sociálnych médií a iných webových stránok na zdieľanie médií.
- Aktualizácie - Vaše digitálne potvrdenky, faktúry, potvrdenia, ako aj finančné výkazy končí na štítku Aktualizácie.
- Primárny - Správy, ktoré nikde inde nepatria, a osobné e-maily sa dostávajú do štítka Hlavné.
- Fóra - E-mailové správy o správach z online vývesiek, skupín a fór sa nachádzajú na karte Fóra.
- Propagácie - Nepríjemné e-mailové zmeny a marketingové kampane sa odosielajú do promo akcií.

Poznámka: Gmail dokáže filtrovať e-maily podľa štítkov veľmi dobre, pokiaľ ich máte povolené a správne nakonfigurované. Niektoré z nových e-mailov však môžu nakoniec skončiť na karte Hlavné.
Konfigurácia inteligentných štítkov
Google vám umožňuje zvoliť, ktoré inteligentné štítky sa zobrazia vo vašej doručenej pošte. Napríklad v konfiguračnej ponuke môžete zo svojej doručenej pošty odstrániť Promo akcie alebo Sociálne siete. To je to, čo musíte urobiť.
Krok 1
Kliknutím na ikonu ozubeného kolieska v pravom hornom rohu obrazovky vstúpite do ponuky Nastavenia. Potom kliknite na Zobraziť všetky nastavenia.
ako dosiahnuť automatické prehrávanie zvuku v
Krok 2
Teraz vyberte Doručená pošta a kliknite na políčko pred štítkami, ktoré chcete do svojej doručenej pošty dostať. Ak naozaj nepotrebujete e-maily o promo alebo sociálnych sieťach, nechajte všetko nekontrolované. Po dokončení potvrďte kliknutím na položku Uložiť zmeny a môžete vyraziť.
Používanie filtrov na automatické triedenie e-mailov
Filtre slúžia na automatické triedenie e-mailov a na ich správne označovanie. Ako je uvedené, predvolené filtre odvádzajú celkom dobrú prácu samy o sebe a môžete tiež nastaviť vlastné filtre.
Krok 1
Spustite Gmail a kliknite na malú šípku nadol vo vyhľadávacom paneli (šípka je úplne vpravo na paneli). Digitálny formulár vypadne a musíte vyplniť príslušné časti.
Krok 2
Formulár je pomerne komplexný a obsahuje e-mail odosielateľa a príjemcu, predmet, veľkosť, dátum atď. Pole Zahrnutie slov je veľmi zaujímavé, pretože umožňuje zadať cieľové kľúčové slová a odoslať spam priamo do digitálneho zabudnutia.
Krok 3
Po vyplnení polí kliknite na položku Vytvoriť filter a zobrazí sa ďalšie vyskakovacie okno. Potom by ste mali zvoliť možnosť Preskočiť doručenú poštu (Archivovať). Týmto zaistíte, že sa e-maily s filtrami vyhnú vašej doručenej pošte a budú sa zobrazovať iba pod označeným štítkom. Mali by ste tiež zvoliť Použiť filter napätnásťzodpovedajúce konverzácie umiestnené v spodnej časti rozbaľovacieho okna.
Krok 4
Vedľa položky Použiť štítok je šípka rozbaľovacej ponuky, kliknite na túto šípku a vyberte štítok, ktorý sa zhoduje s filtrovanými e-mailmi.
Tip odborníka: Google neobmedzuje vaše možnosti na predvolené štítky. Kliknite na Nový štítok a vytvorte si vlastný, ktorý zodpovedá vašim potrebám.
Krok 5
Nakoniec znova kliknete na Vytvoriť filter a všetky filtrované e-maily preskočia z doručenej pošty do štítka. To platí aj pre staré e-maily, ktoré ste dostali od daného odosielateľa. Ak vyberiete možnosť Všetky správy alebo prejdete na tento filter, môžete si zobraziť ukážku filtrovaných e-mailov.
ako zistiť, či ste blokovaní na facebooku
Dôležitá úvaha
Filtrované správy sa zobrazia v príslušných priečinkoch, keď používate e-mailového klienta na prístup k službe Gmail prostredníctvom protokolu IMAP. Na druhej strane to neplatí, keď používate POP Gmail. Tentokrát sa filtrované správy zobrazia so všetkými novými správami.
Export a import filtrov
Možno ste to nevedeli, ale Google vám umožňuje exportovať a importovať filtre. Môže to byť skutočný životabudič, ak potrebujete prejsť na nového e-mailového klienta.
Ak chcete exportovať filtre, otvorte Nastavenia Gmailu, kliknite na Zobraziť všetky nastavenia a vyberte kartu Filtre a blokované adresy. Vyberte filter, ktorý chcete exportovať, a kliknite na Exportovať. Získate súbor .xml, ktorý je možné upraviť pomocou textového editora. Nie je tu však žiadny dôvod na vykonávanie akýchkoľvek úprav, pretože po ich nahraní je jednoduchšie filtre odstrániť alebo zmeniť.

Import filtrov je tiež celkom jednoduchý. Prejdite do dolnej časti stránky, vyberte možnosť Importovať filtre a potom vyberte príkaz Súbor. Vyhľadajte súbor .xml filtrov, kliknite naň a vyberte možnosť Otvoriť súbor. Gmail akciu nedokončí automaticky. Musíte potvrdiť kliknutím na Vytvoriť filtre.

Elegantný trik: Najrýchlejší spôsob, ako automaticky triediť dôležité e-maily, je označiť ich hviezdičkou. Stačí kliknúť na malú hviezdičku vedľa dátumu a času a e-maily sa zobrazia v sekcii Označené hviezdičkou.
Poštár prichádza
Keď je všetko hotové, nastavenie automatického triedenia v Gmaile si vyžaduje istý čas a úsilie. Ale užívateľské rozhranie je intuitívne a ľahko použiteľné a stačí to urobiť iba raz.
Používate na prístup k svojmu účtu Gmail e-mailového klienta? Aké vlastné štítky by ste chceli vytvoriť? V sekcii komentárov nižšie nám môžete povedať viac o svojich preferenciách.


![Prečo je môj PS4 taký hlasný [Vysvetlené a opravené]](https://www.macspots.com/img/blogs/98/why-is-my-ps4-loud.jpg)