Odoslanie textovej správy a neodpovedanie hneď, alebo dokonca do hodiny, môže byť otravné. Ak ste to niekedy zažili, viete, že to nie je príjemný pocit, keď niekomu trvá hodiny alebo dokonca dni, kým sa k vám vráti. Ale ako viete, či si vôbec prečítali vašu správu?
ako sťahovať twitterové gify na pc

Našťastie je WhatsApp jednou z tých aplikácií so skvelým systémom, vďaka ktorému ľahko zistíte, či niekto dostal a prečítal vaše správy. Existujú rôzne spôsoby, ako môžete zistiť, či si niekto prečítal vaše správy na WhatsApp. Môžete sa pozrieť na značky začiarknutia alebo na informácie o správe. A čo viac, môžete dokonca skontrolovať, či si niekto vypočul hlasovú správu, ktorú ste mu poslali.
V tomto článku vám poskytneme podrobného sprievodcu krok za krokom, ako zistiť, či si niekto prečítal vaše správy na WhatsApp, takže pokračujte v čítaní.
Ako skontrolovať, či si niekto prečítal správu na WhatsApp
Ako už bolo spomenuté, existuje niekoľko spôsobov, ako skontrolovať stav čítania správy v WhatsApp. Tu je prehľad, ako na to.
Skontrolujte značky začiarknutia vašej správy
Jednou z úžasných funkcií WhatsApp je jeho systém začiarknutia. Po každej odoslanej správe sa vám zobrazia značky začiarknutia, ktoré majú rôzny význam.
- Ak sa vedľa správy zobrazuje jedna sivá značka začiarknutia, znamená to, že správa bola odoslaná, ale nebola doručená. Môže sa to stať, ak je internet príjemcu vypnutý alebo nie je k dispozícii žiadny signál.
- Ak sa vedľa správy zobrazujú dve sivé značky začiarknutia, znamená to, že správa bola úspešne doručená príjemcovi.
- Ak sa vedľa vašej správy zobrazujú dve modré značky začiarknutia, znamená to, že si ju príjemca prečítal.
- Okrem toho, ak ste v skupinovom rozhovore, uvidíte dve modré značky začiarknutia iba vtedy, keď si správu prečítajú všetci členovia. Dovtedy zostanú v sivej farbe.
Skontrolujte informácie o správe
Ďalším spôsobom, ako skontrolovať, či si niekto vašu správu prečítal, je pozrieť si informácie o správe. Môžete to urobiť takto:
- Dlho stlačte správu.
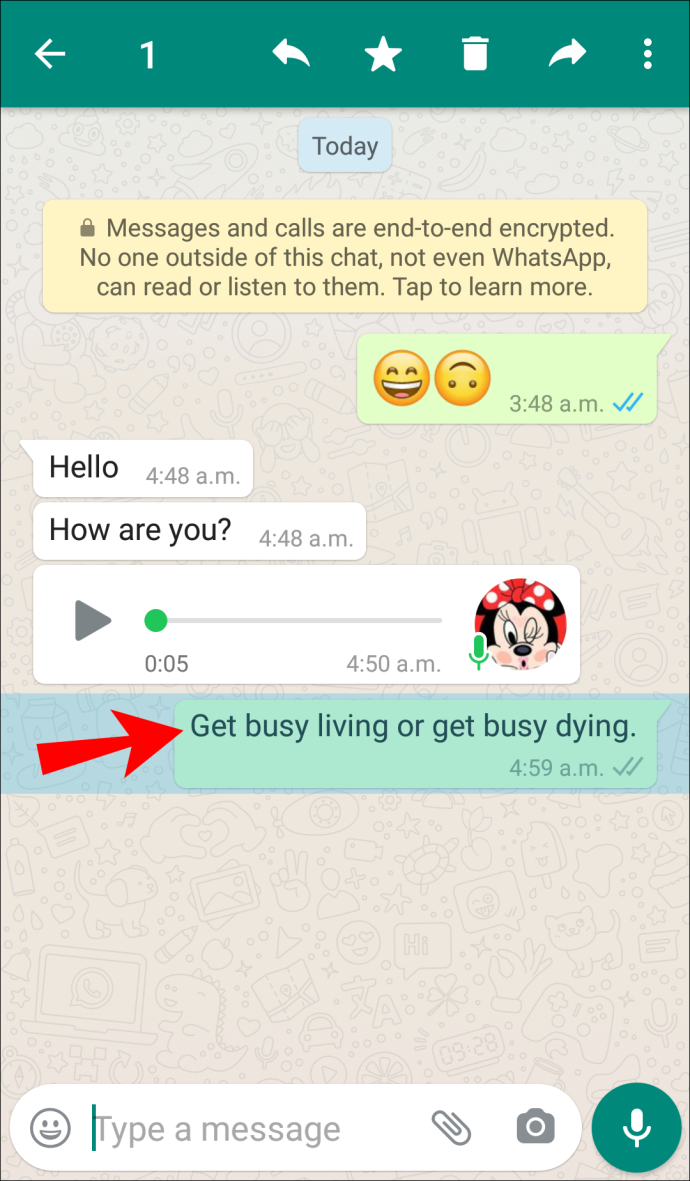
- Klepnite na ikonu i ikonu (informácie).
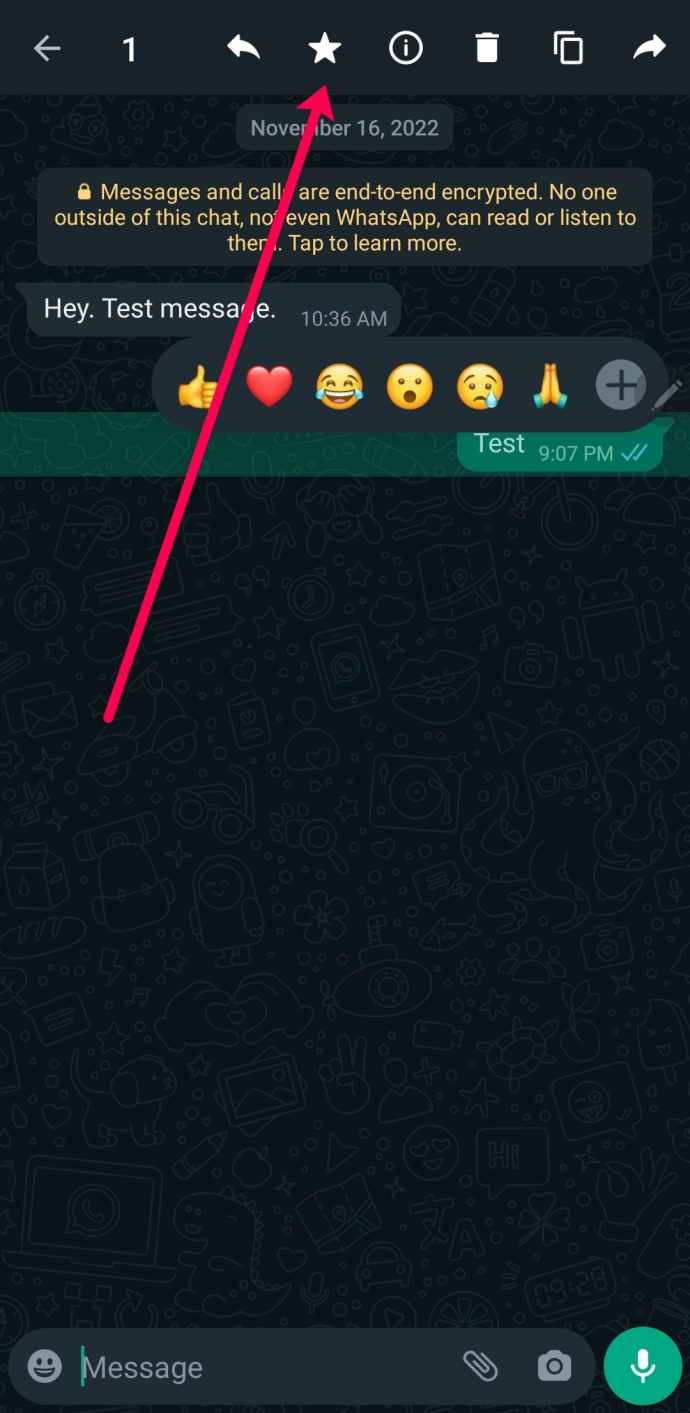
- Ak je vedľa Čítať príjemca si vašu správu prečíta. Ak vidíte čiaru alebo bodky, príjemca vašu správu nečítal.
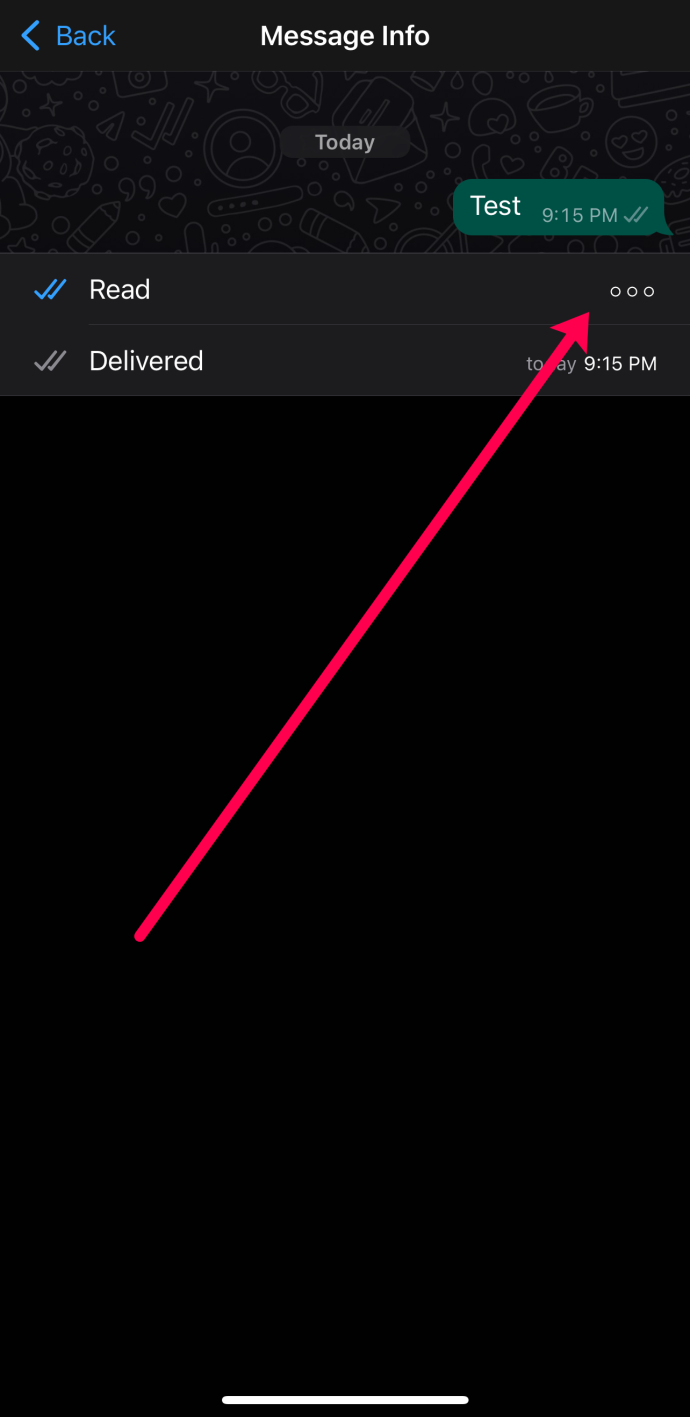
Odoslanie hlasovej poznámky osobe
Jednou z možností dostupných v WhatsApp je odoslanie hlasovej správy. Existujú dva spôsoby, ako skontrolovať, či príjemca prehral vašu správu.
Skontrolujte značky začiarknutia a ikonu mikrofónu
Rovnako ako v prípade textových správ sa pozrite na značky začiarknutia, aby ste zistili, či si daná osoba vašu správu prečítala. To, že to niekto čítal, však neznamená, že to počúval. Preto máte na ľavej strane hlasovej správy ikonu mikrofónu.
- Ak sú dve značky začiarknutia modré a ikona mikrofónu sivá, znamená to, že príjemca videl, že ste odoslali hlasovú správu, ale ešte si ju neprehrali.
- Ak sú dve značky začiarknutia a ikona mikrofónu modré, znamená to, že príjemca videl a prehral vašu správu.
Existuje však trik, ktorý možno použiť na prehrávanie hlasových správ bez zobrazenia modrej ikony mikrofónu. Tu je postup:
- Keď dostanete hlasovú správu, neprehrávajte ju.
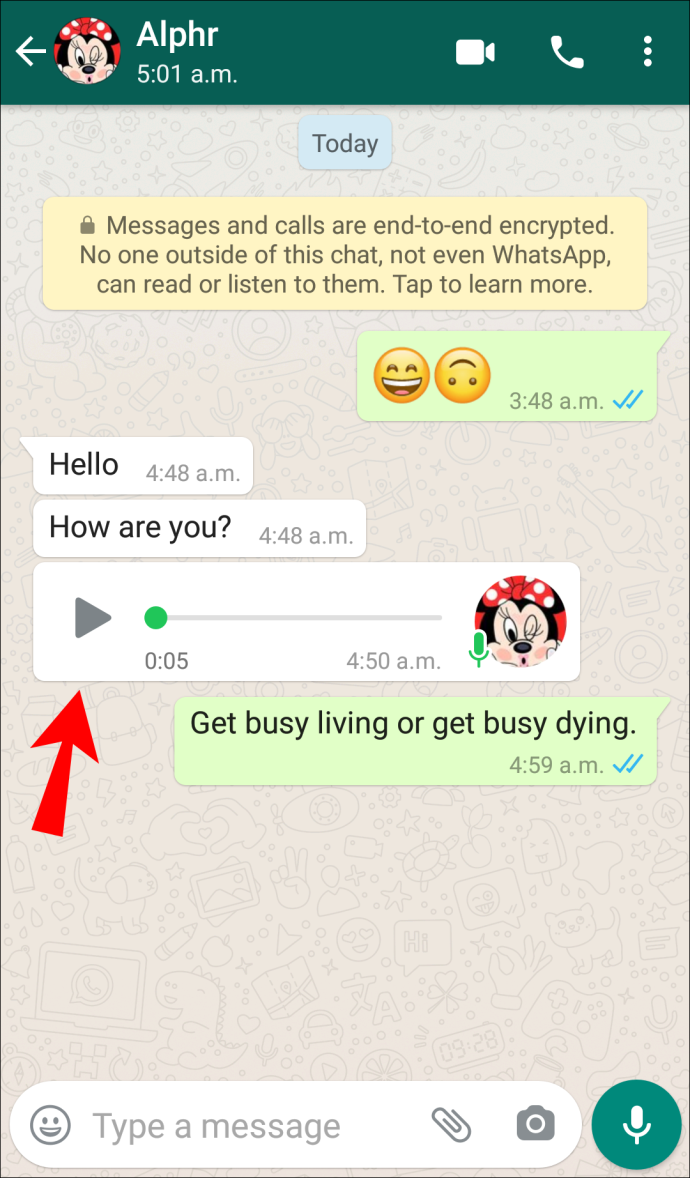
- Vyberte správu a klepnite na ikonu šípky vpravo hore.
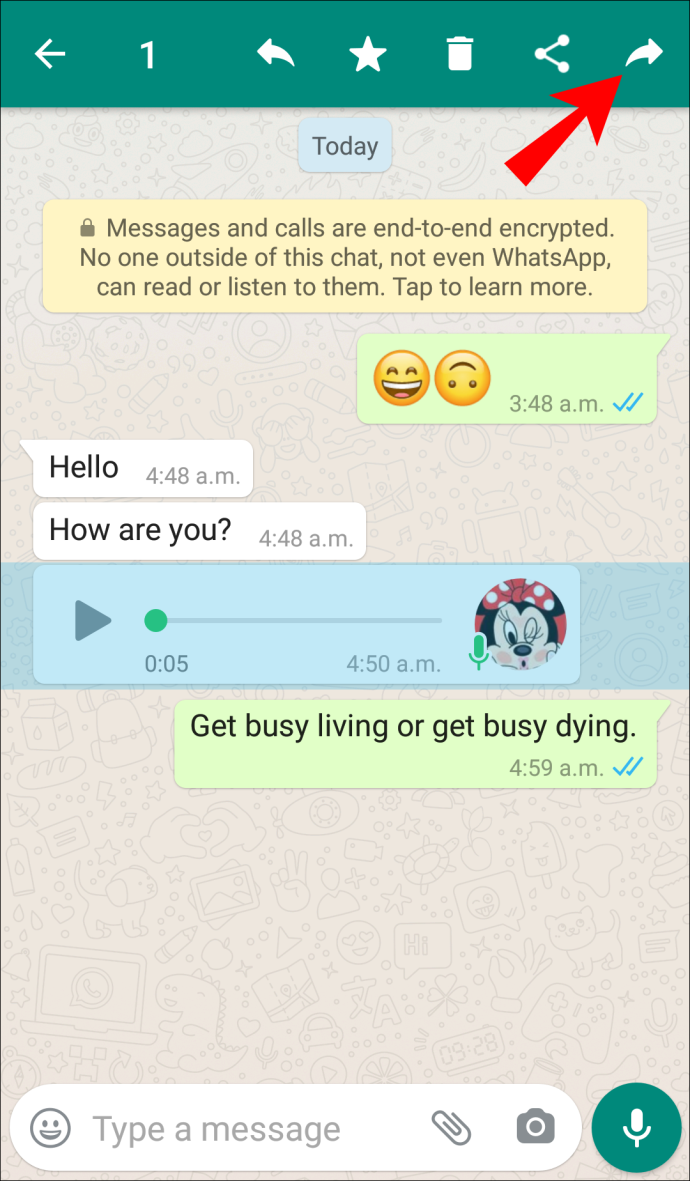
- Vyberte kontakt a prepošlite mu správu.
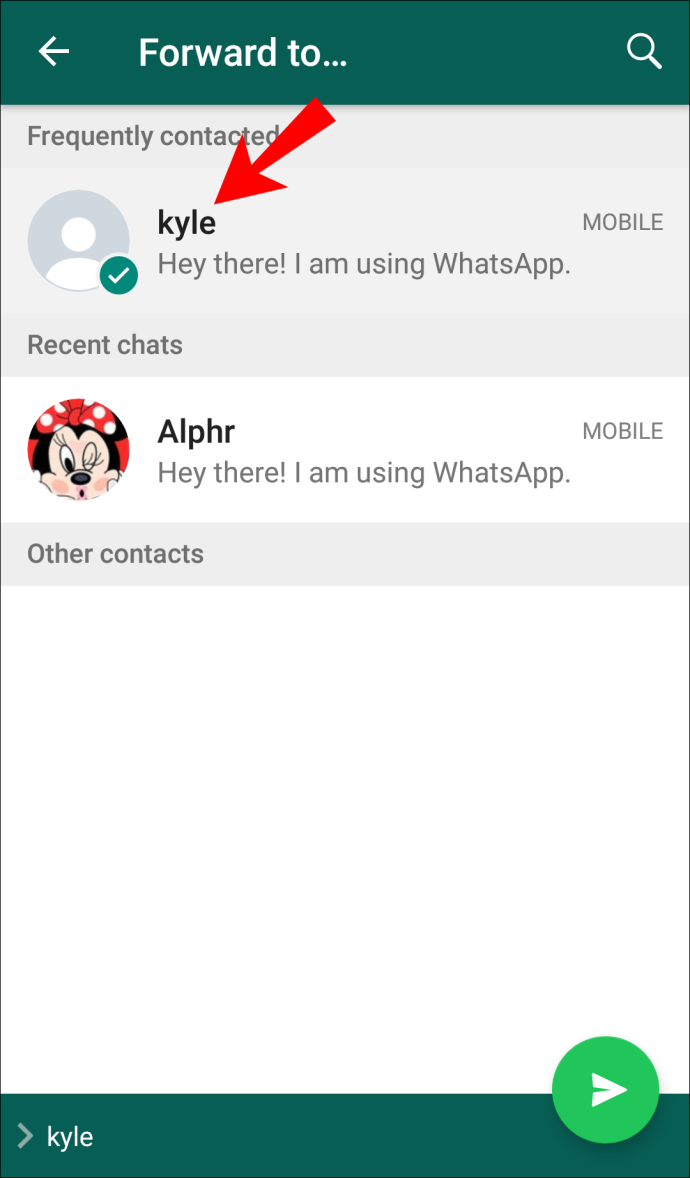
- Otvorte hlasovú správu z tohto rozhovoru.
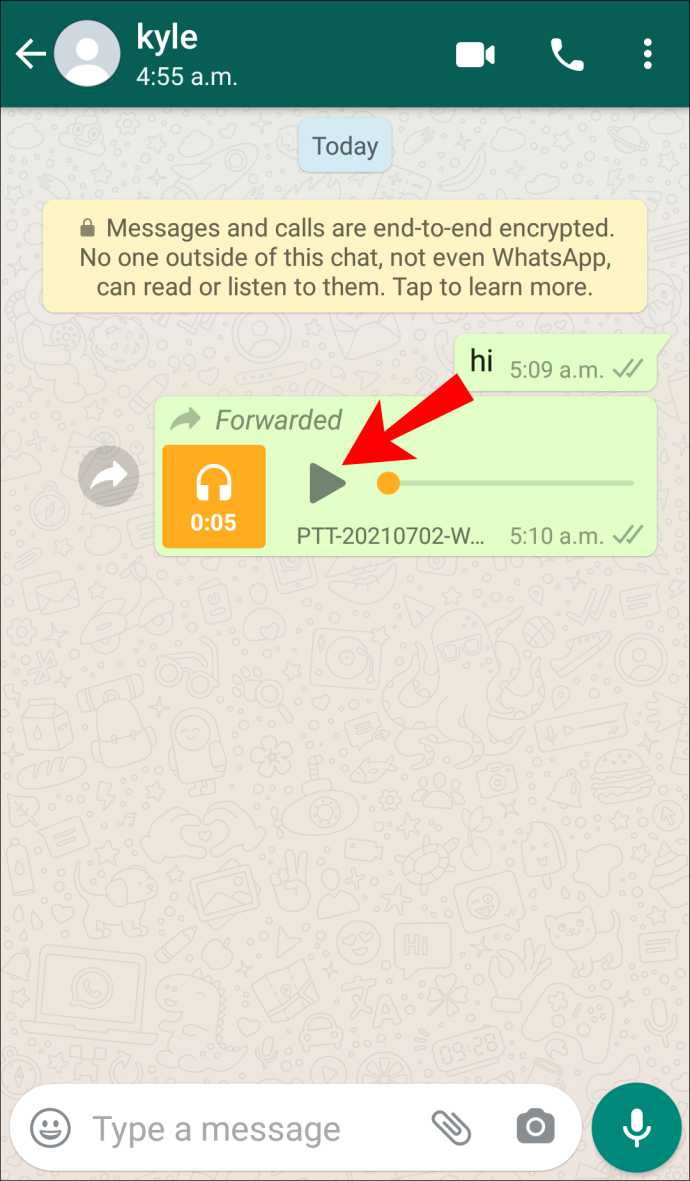
Po preposlaní hlasovej správy niekomu inému ju môže prvý príjemca prehrať bez toho, aby sa odosielateľovi zobrazila modrá ikona mikrofónu. Upozorňujeme však, že odosielateľ stále vidí, že jeho správa bola doručená.
Informácie o správe
Pohľad na informácie o správe je ďalším spôsobom, ako zistiť, či niekto prijal, prečítal a prehral vašu správu:
- Vyberte svoju hlasovú správu.
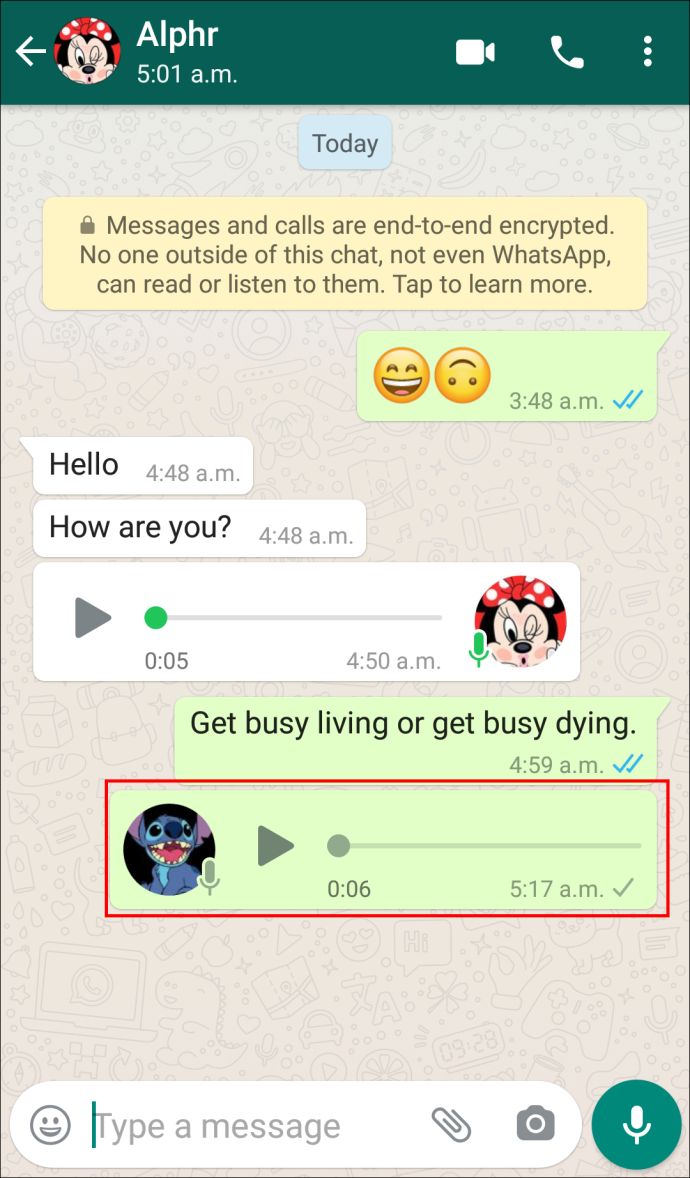
- Klepnite na ikonu i ikonu (informácie).
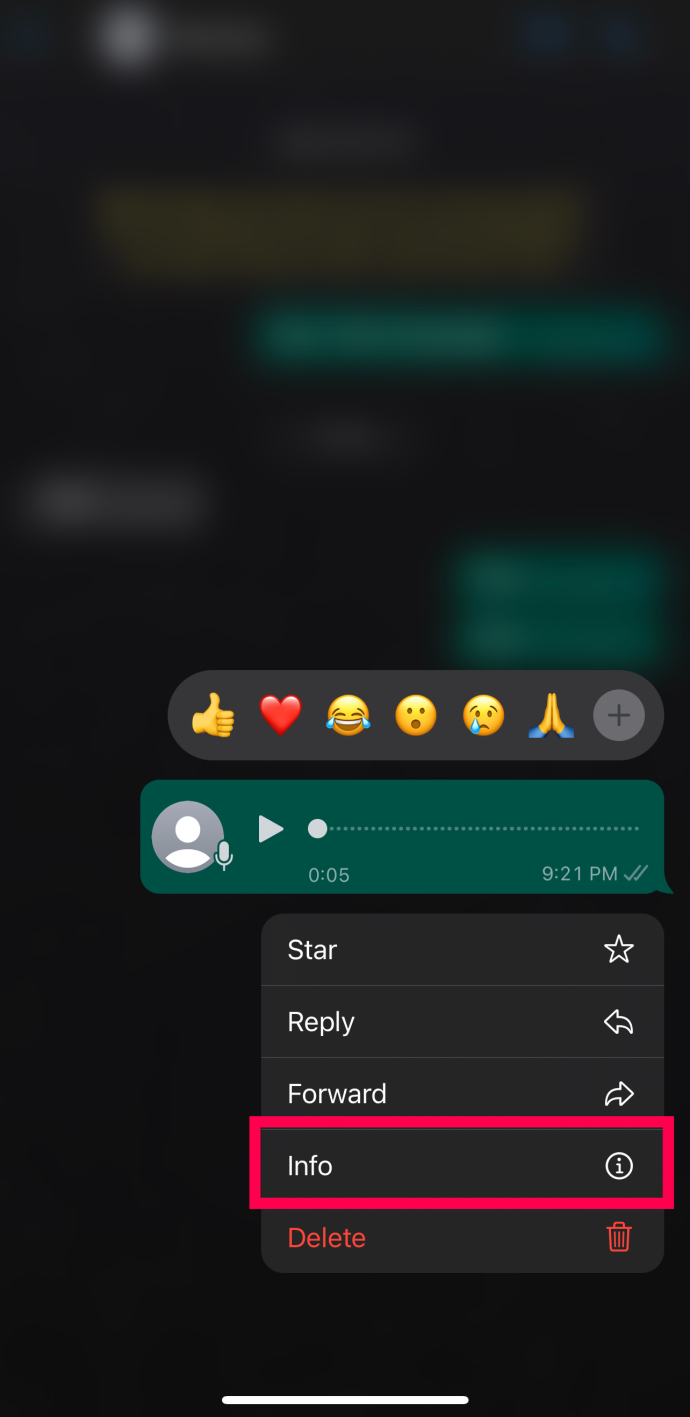
- Uvidíte, či a kedy bola vaša správa doručená, videná a prehraná. Ak vedľa možnosti Prehraté alebo Videné nie je čas, hlasovú správu ešte neskontrolovali.
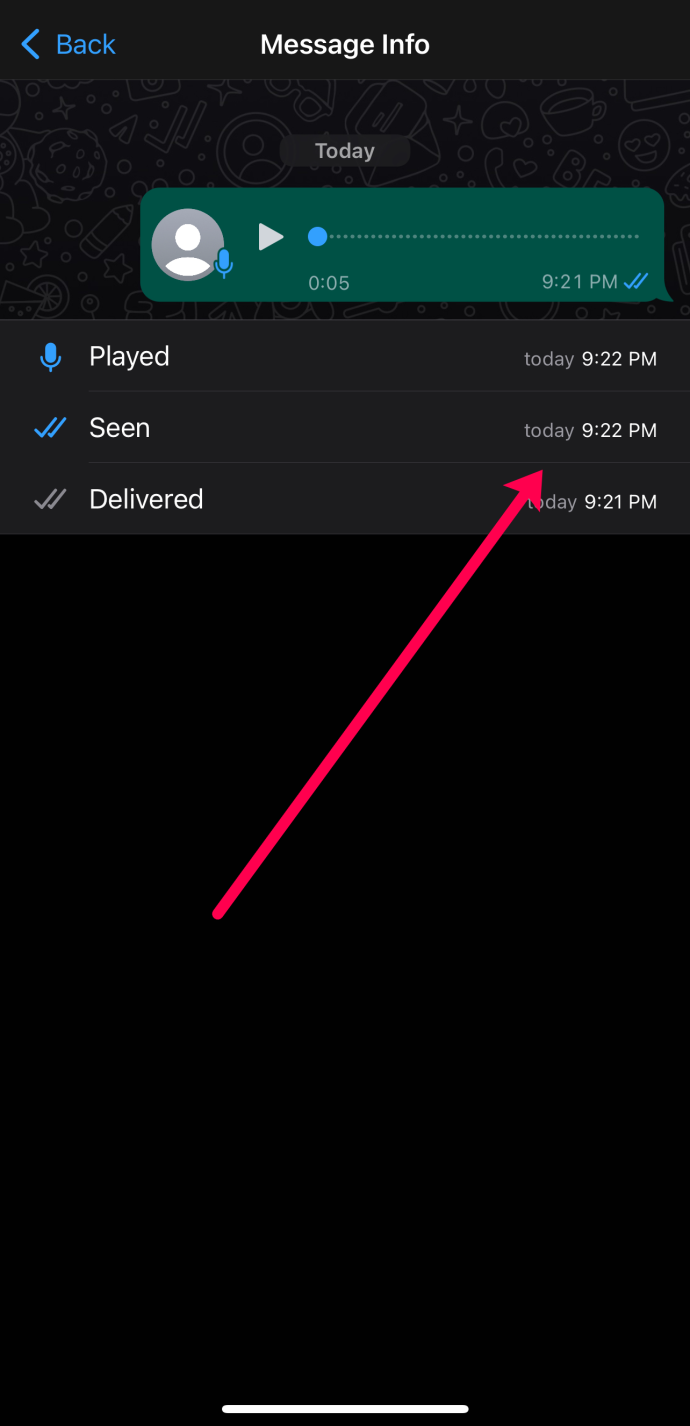
Riešenie problémov s odosielaním a prijímaním správ
Ak nemôžete odosielať a/alebo prijímať správy na WhatsApp, najpravdepodobnejšou príčinou tohto problému je zlé internetové pripojenie. Existuje však niekoľko ďalších možných dôvodov, ktoré môžete preskúmať, ak ste si istí, že vaše pripojenie je dobré:
- Musíte reštartovať alebo reštartovať telefón.
- Číslo, na ktoré ste sa pokúsili odoslať správu, vás zablokovalo.
- Kontakt ste neuložili správne. Skontrolujte telefónne číslo kontaktu.
- Nedokončili ste proces overenia správne.
Dokončenie overovacieho procesu
Ak chcete používať WhatsApp, jeho inštalácia do telefónu nestačí. Pred odosielaním a prijímaním správ musíte overiť svoje telefónne číslo. Poskytli sme podrobného sprievodcu, ako tento proces dokončiť.
- Otvorte WhatsApp.
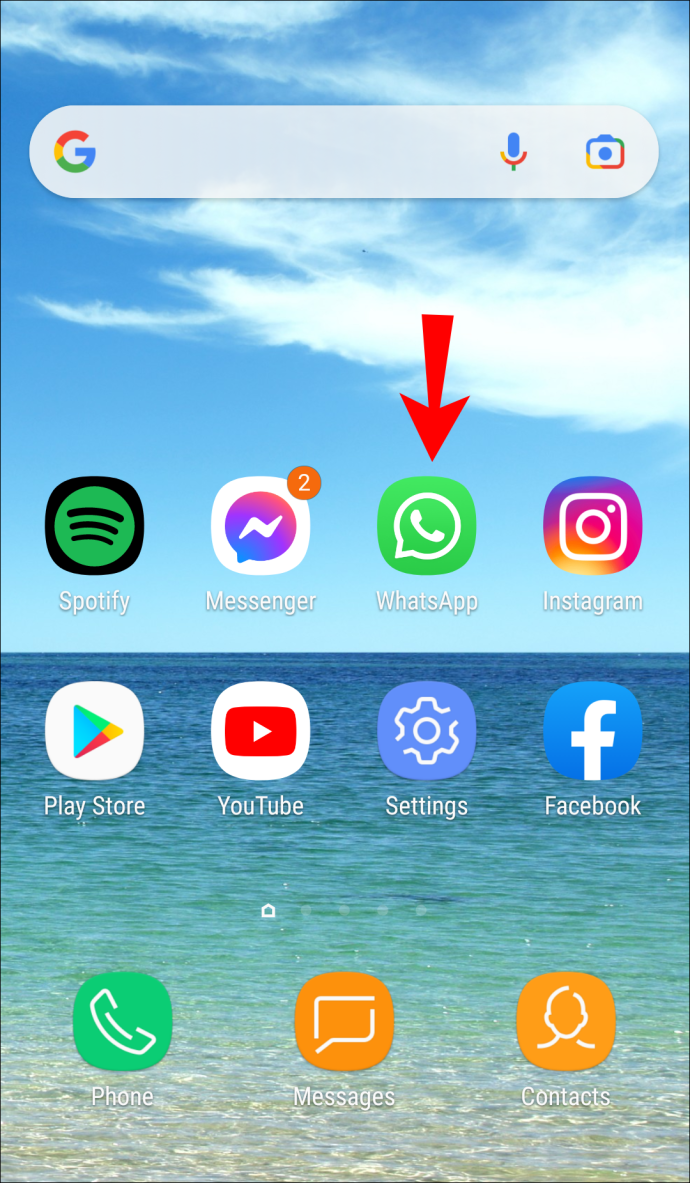
- Prejdite si Zásady ochrany osobných údajov a Podmienky služby a klepnite na Súhlasiť a pokračovať .
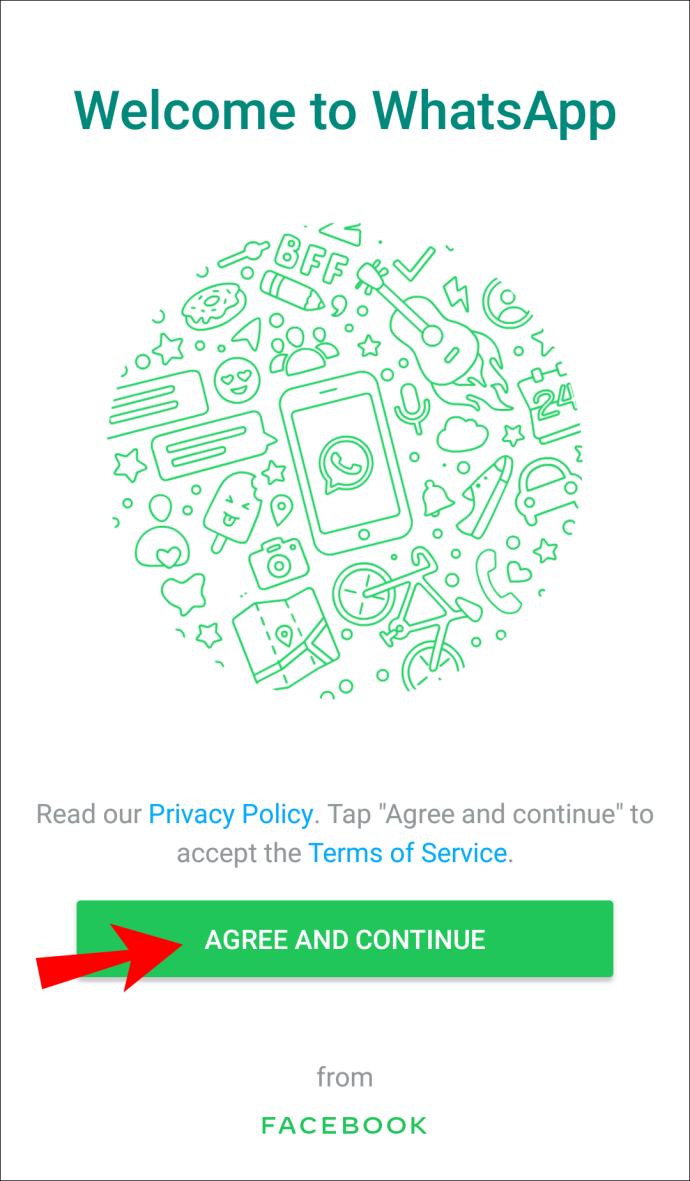
- Zadajte kód krajiny a telefónne číslo a klepnite na Ďalšie .
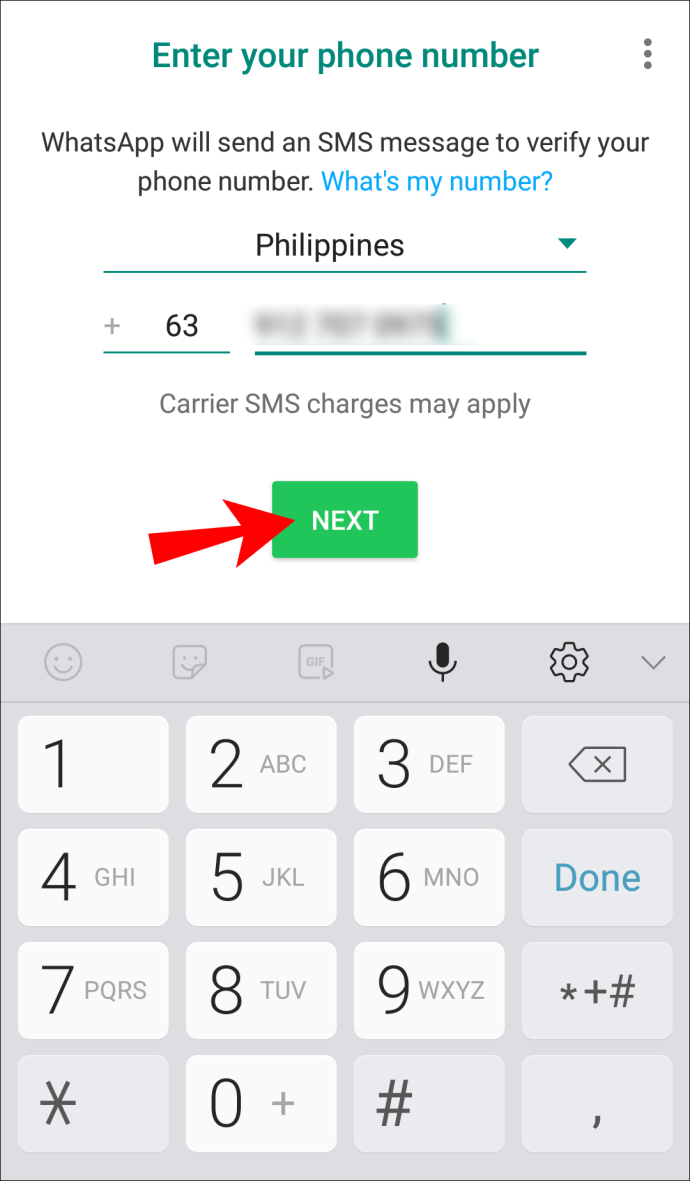
- Zobrazí sa správa so žiadosťou o kontrolu telefónneho čísla. Ak ste urobili chybu, klepnite na Upraviť opraviť číslo. Ak ste zadali správne číslo, klepnite na OK .
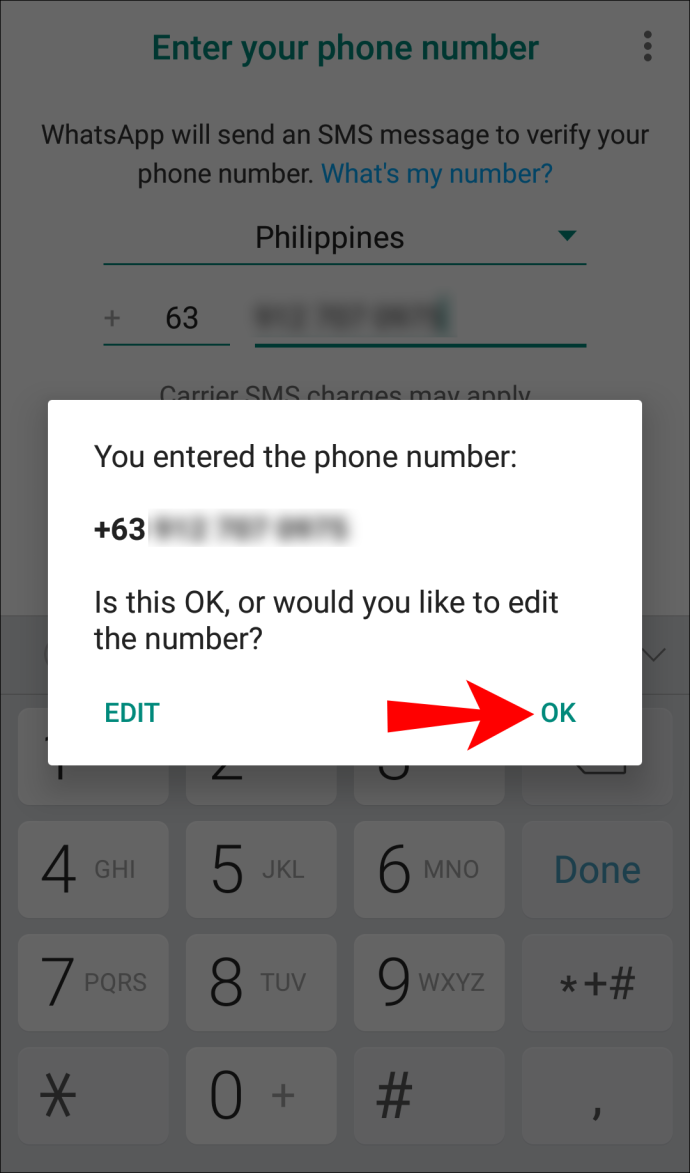
- Dostanete SMS so šesťmiestnym kódom, ktorý musíte zadať. Ak to nechcete urobiť, môžete si vybrať Zavolaj mi možnosť prijať automatický telefónny hovor s kódom.
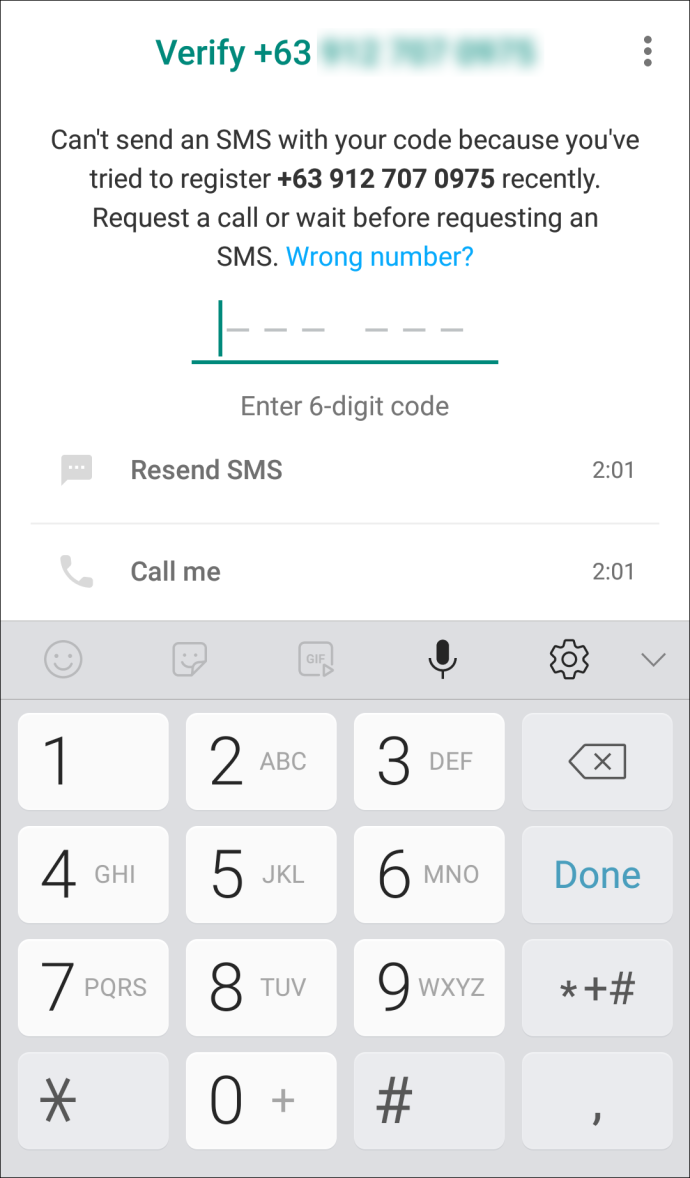
- Ak chcete obnoviť staršiu zálohu, klepnite na ďalej . Ak nie, klepnite na Teraz nie .
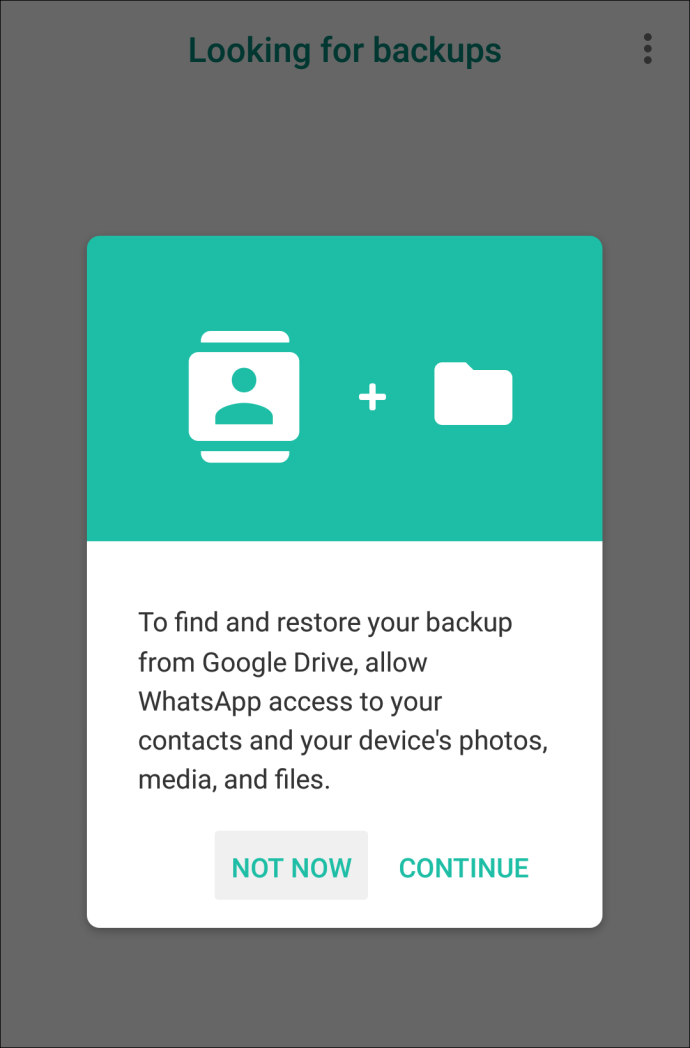
Ak ste kód nedostali, môžete skúsiť skontrolovať svoje internetové pripojenie, reštartovať telefón alebo preinštalovať aplikáciu.
Problémy s pripojením
Ak nemôžete odosielať alebo prijímať správy na WhatsApp, môžete mať problémy s pripojením. Existuje niekoľko vecí, ktoré môžete skontrolovať, aby ste sa uistili, že na vašom konci všetko funguje správne:
- Reštartujte telefón.
- Aktualizujte WhatsApp.
- Uistite sa, že je vypnutý režim Lietadlo.
- Uistite sa, že máte zapnuté Wi-Fi/dáta.
- Skúste sa pripojiť k hotspotu Wi-Fi.
- Reštartujte smerovač Wi-Fi.
- Aktualizujte svoj systém.
- Vypnite službu VPN, ak ju máte.
- Ak nič z vyššie uvedeného nefunguje, kontaktujte svojho mobilného operátora a skontrolujte, či sú nastavenia APN správne nakonfigurované.
Ďalšie často kladené otázky
Tu sú odpovede na ďalšie vaše otázky o WhatsApp.
Ako vypnem potvrdenia o prečítaní?
WhatsApp ponúka možnosť vypnúť potvrdenia o prečítaní:
1. Otvorte WhatsApp.
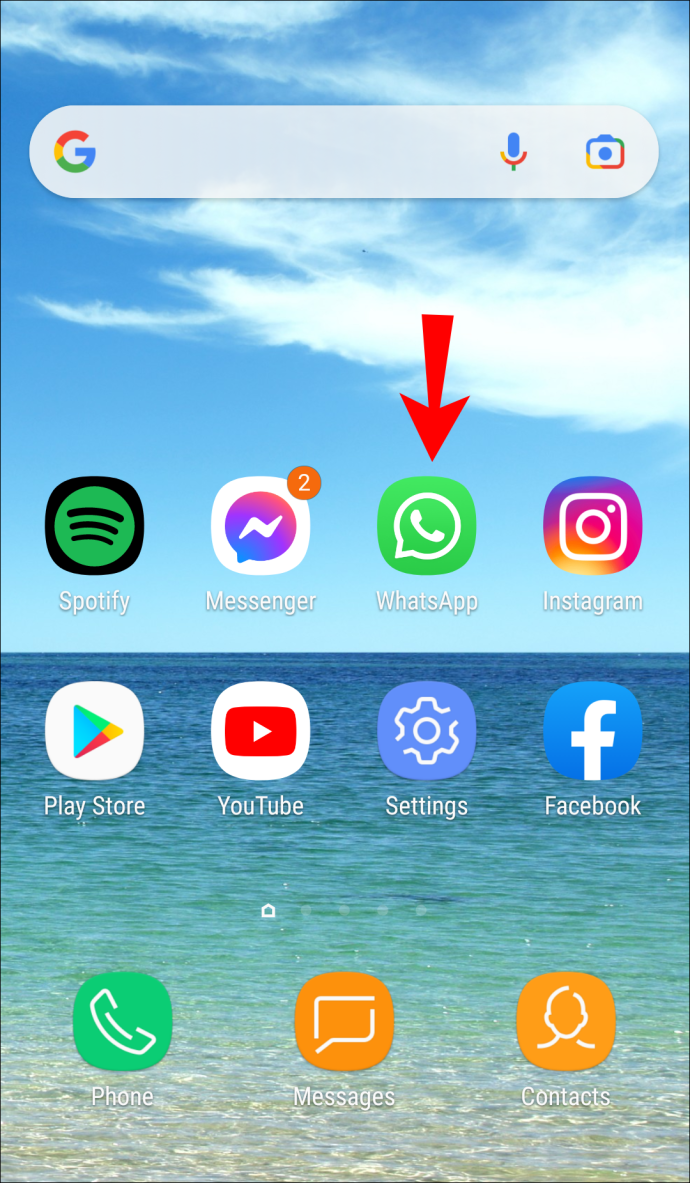
2. Klepnite na ikonu troch bodiek v pravom hornom rohu.
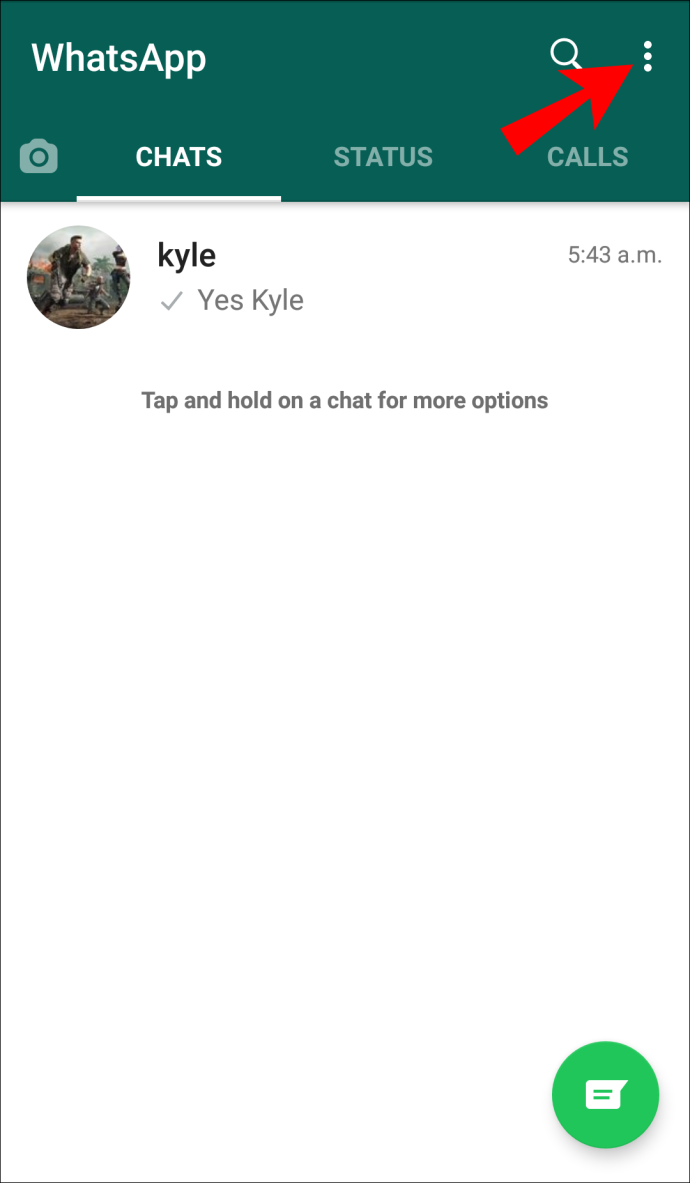
3. Klepnite na nastavenie .
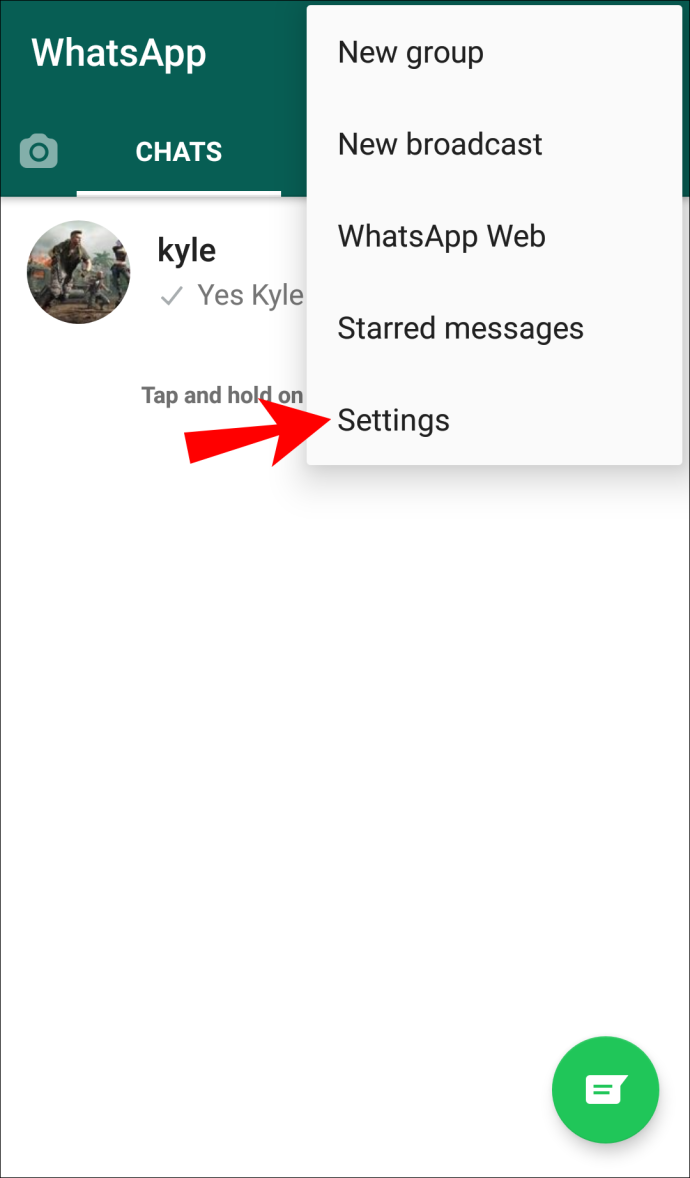
4. Klepnite na účtu .
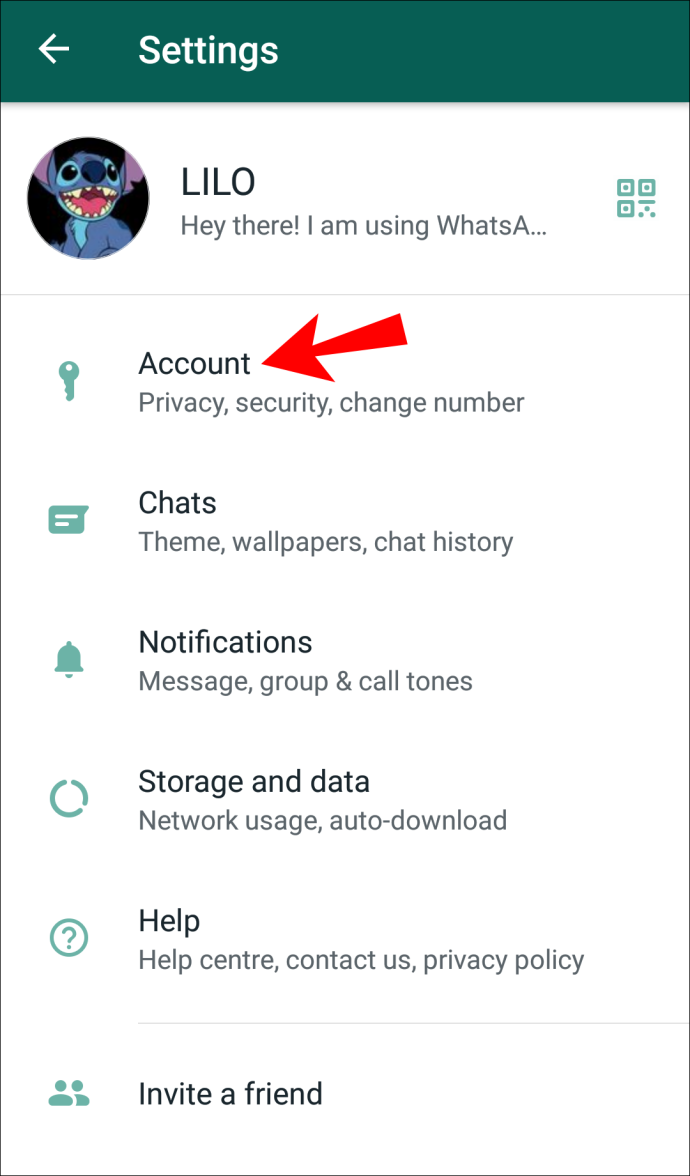
5. Klepnite na Ochrana osobných údajov .
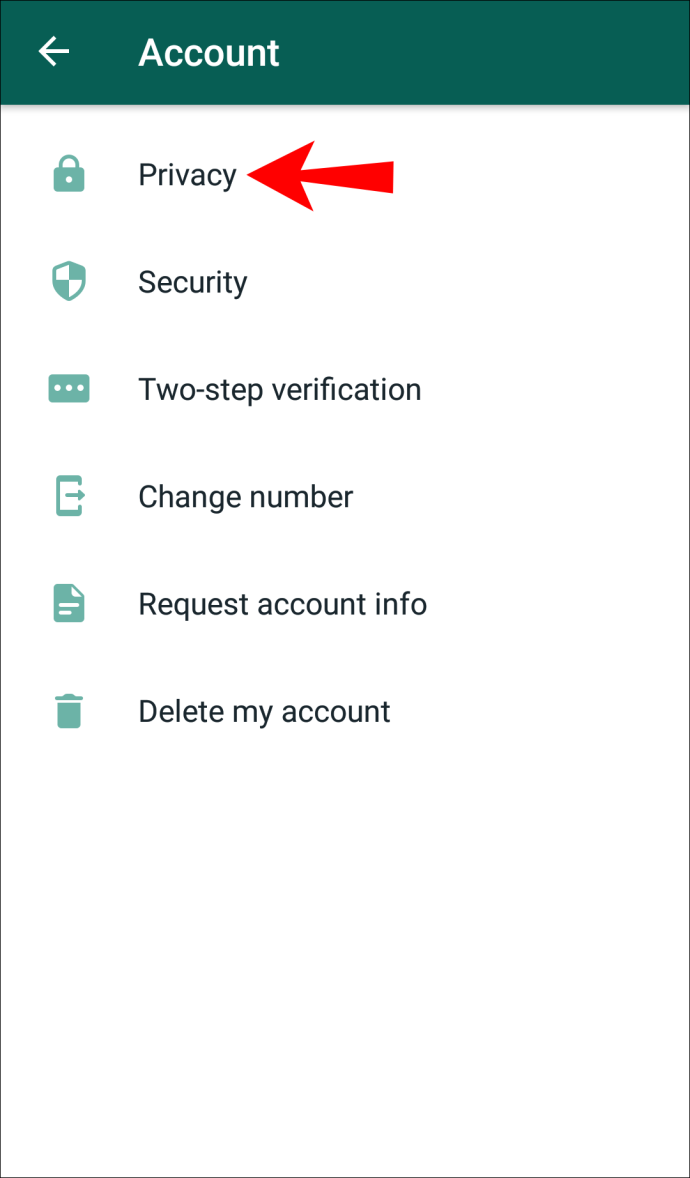
6. Vypnite prepínač vedľa Prečítajte si účtenky .
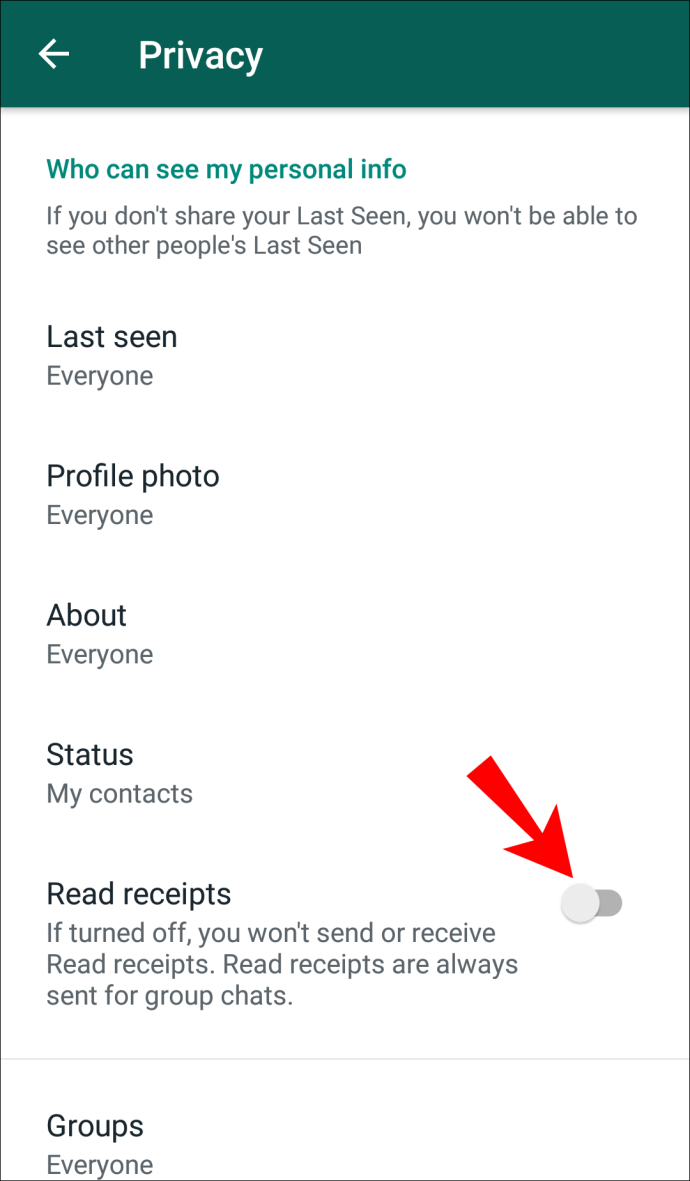
Teraz, keď vám niekto pošle správu, môže vidieť iba to, že správa bola prijatá. Je však dôležité poznamenať, že to funguje oboma spôsobmi. Keď odošlete správu a príjemca si ju prečíta, nebudete o tom vedieť. Vedľa vašej správy budete mať dve sivé značky začiarknutia, ktoré iba označujú, že správa bola doručená, aj keď mohla byť tiež prečítaná.
Okrem toho stojí za zmienku, že potvrdenia o prečítaní pre skupinové a hlasové správy nemožno deaktivovať.
Ako skryjem svoj online stav?
Ak nechcete, aby niektorí ľudia vedeli, že ste online, ale vy sa vyhýbate odpovedi na správu alebo nechcete byť rušení, môžete svoj stav skryť. Týmto spôsobom nikto nebude vedieť, kedy ste boli aktívni.
1. Otvorte WhatsApp.
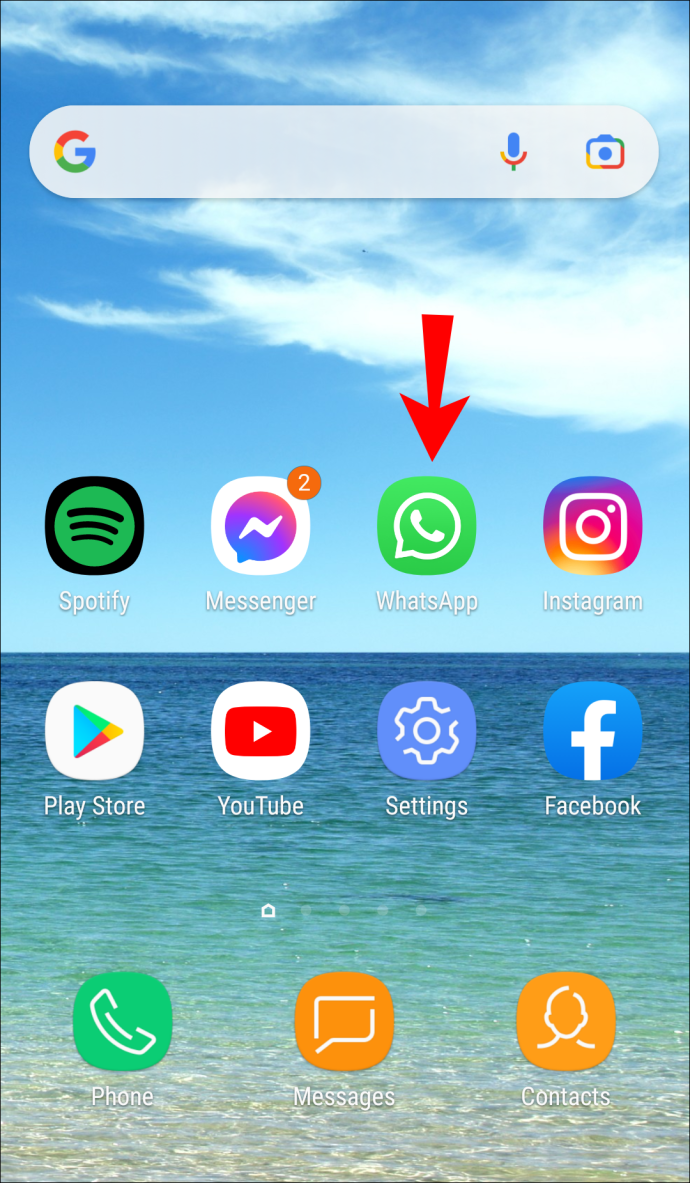
2. Klepnite na ikonu troch bodiek v pravom hornom rohu.
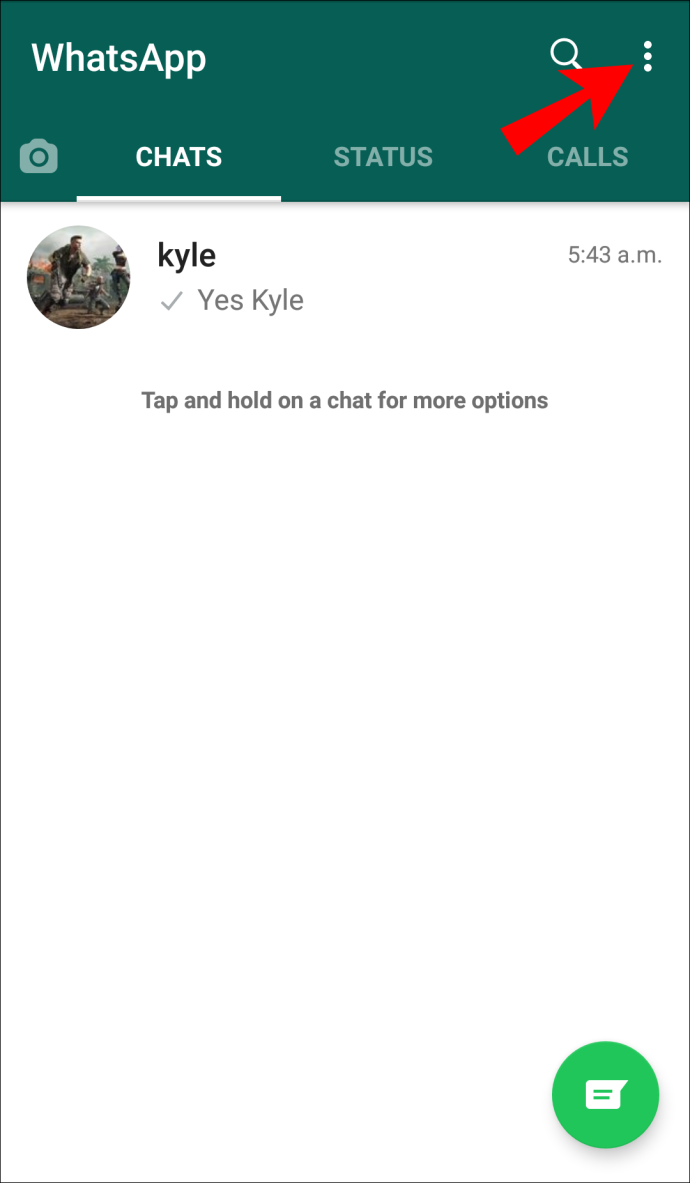
3. Klepnite na nastavenie .
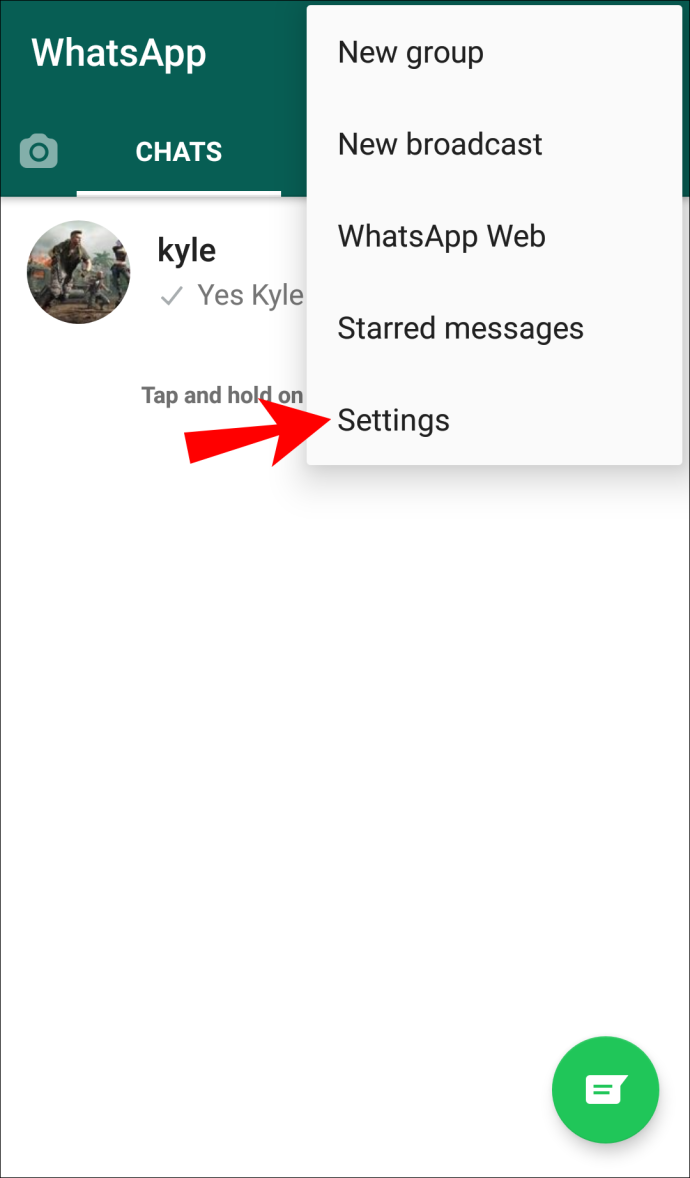
4. Klepnite na účtu .
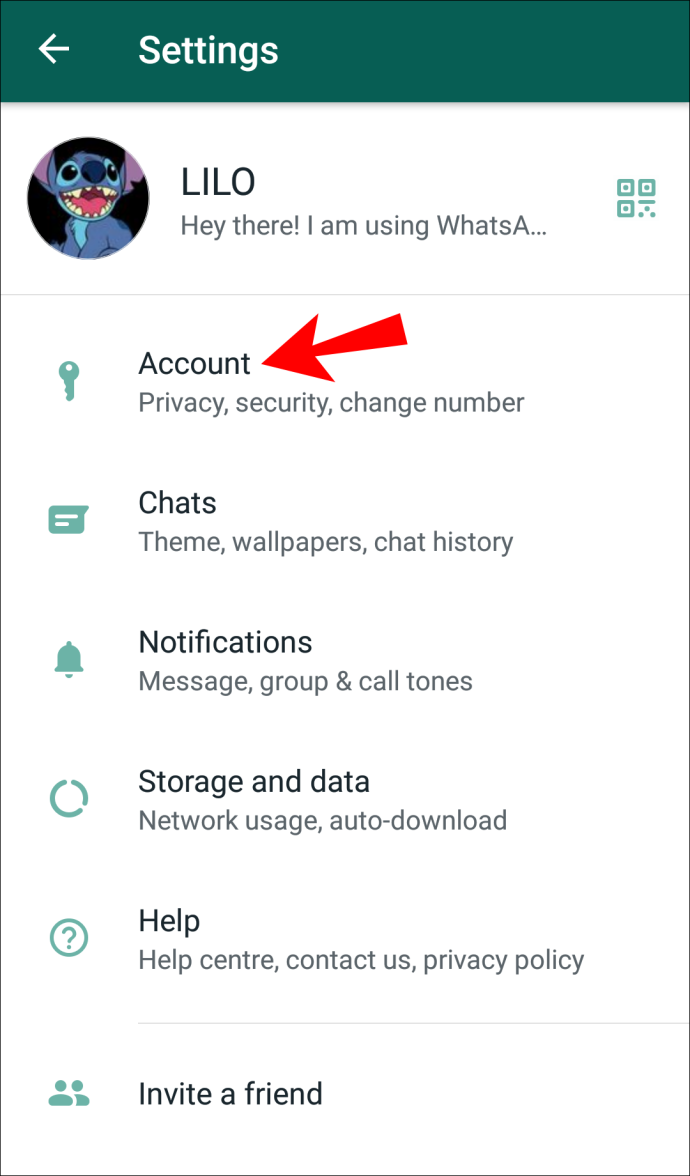
5. Klepnite na Ochrana osobných údajov .
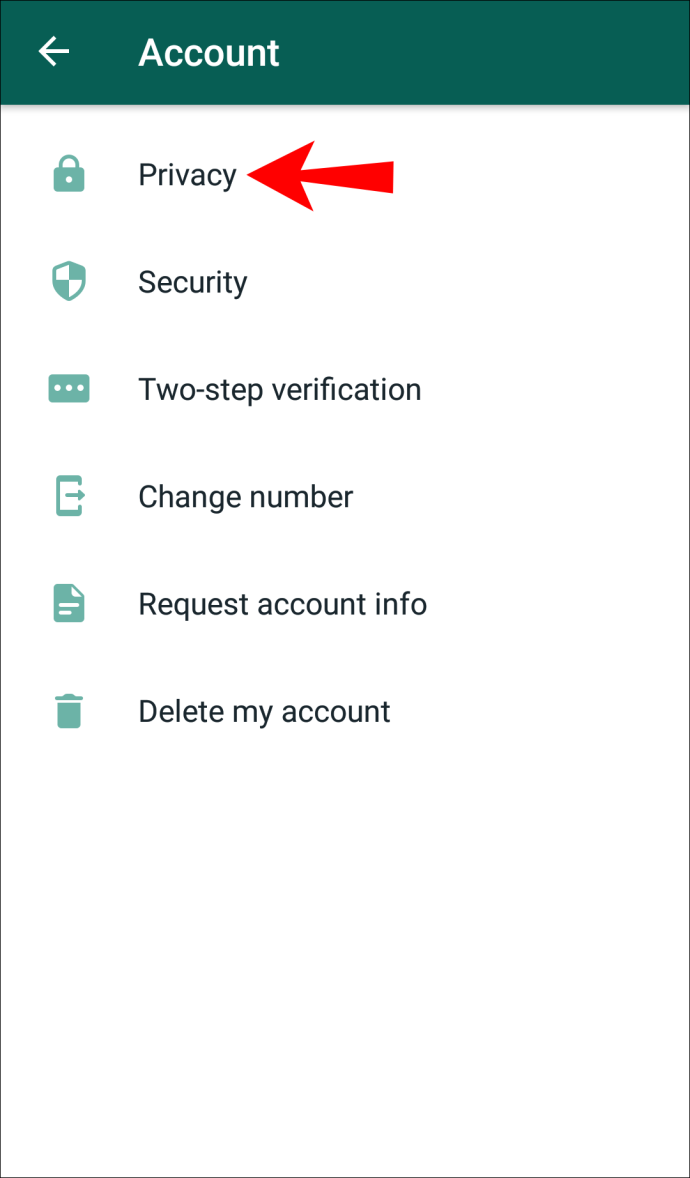
6. Klepnite na Naposledy videný . Tu si môžete vybrať, kto môže vidieť váš online stav: všetci, vaše kontakty alebo nikto. Ak chcete prejsť úplne inkognito na WhatsApp, klepnite na Nikto .
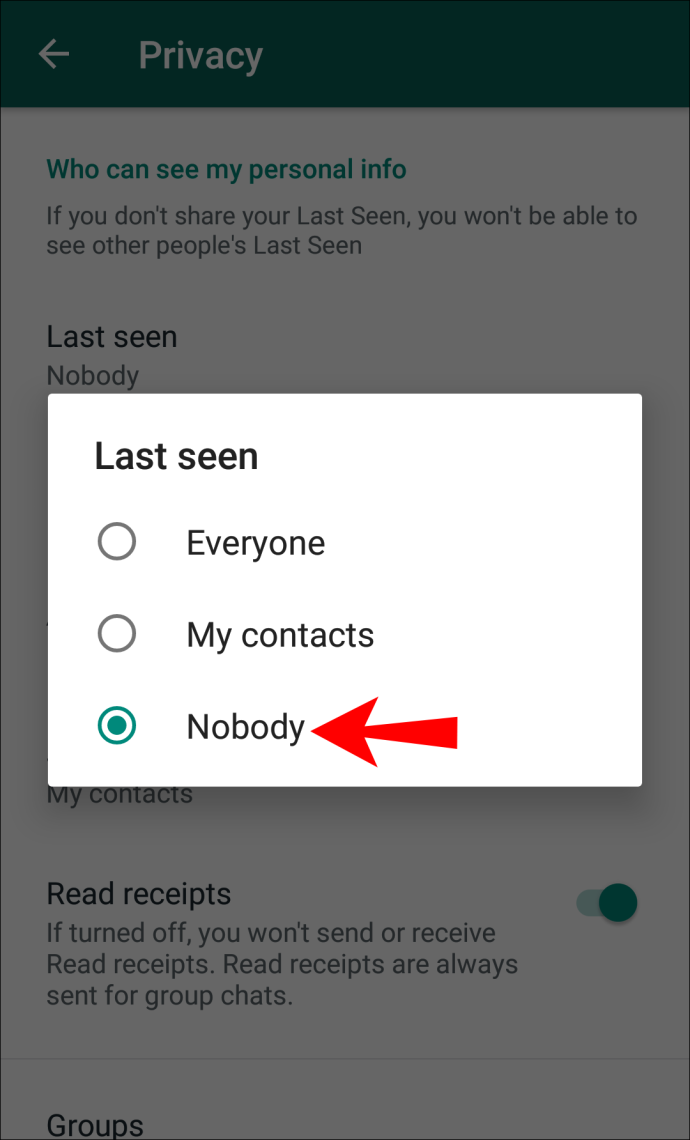
Dôležité je mať na pamäti, že keď vypnete svoj online stav, nebudete môcť vidieť ani stav nikoho iného.
Ďalšie nastavenia ochrany osobných údajov vám umožňujú nastaviť stupeň vystavenia, ktorý vám vyhovuje. Môžete si napríklad vybrať, kto môže vidieť vašu profilovú fotografiu, stav, informácie alebo vás môže pridať do skupinových rozhovorov.
Ako môžem používať WhatsApp Live Location?
WhatsApp vám umožňuje zdieľať vašu polohu v reálnom čase s vašimi kontaktmi. Ak sa v noci stretávate s priateľom alebo členom rodiny alebo kráčate domov, môžete túto funkciu použiť na informovanie jednotlivca alebo skupiny. Tu je postup, ako to povoliť:
1. Otvorte chat, kde chcete zdieľať svoju polohu, a klepnite na kancelársku sponku ikonu.
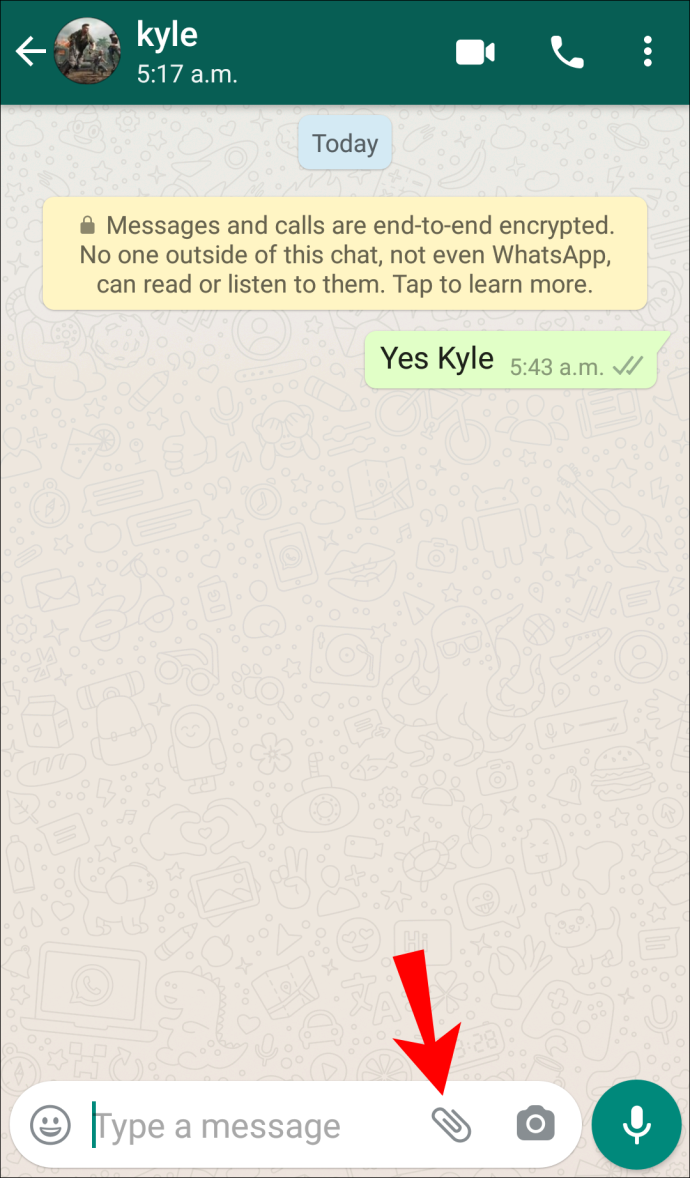
2. Klepnite na Poloha .
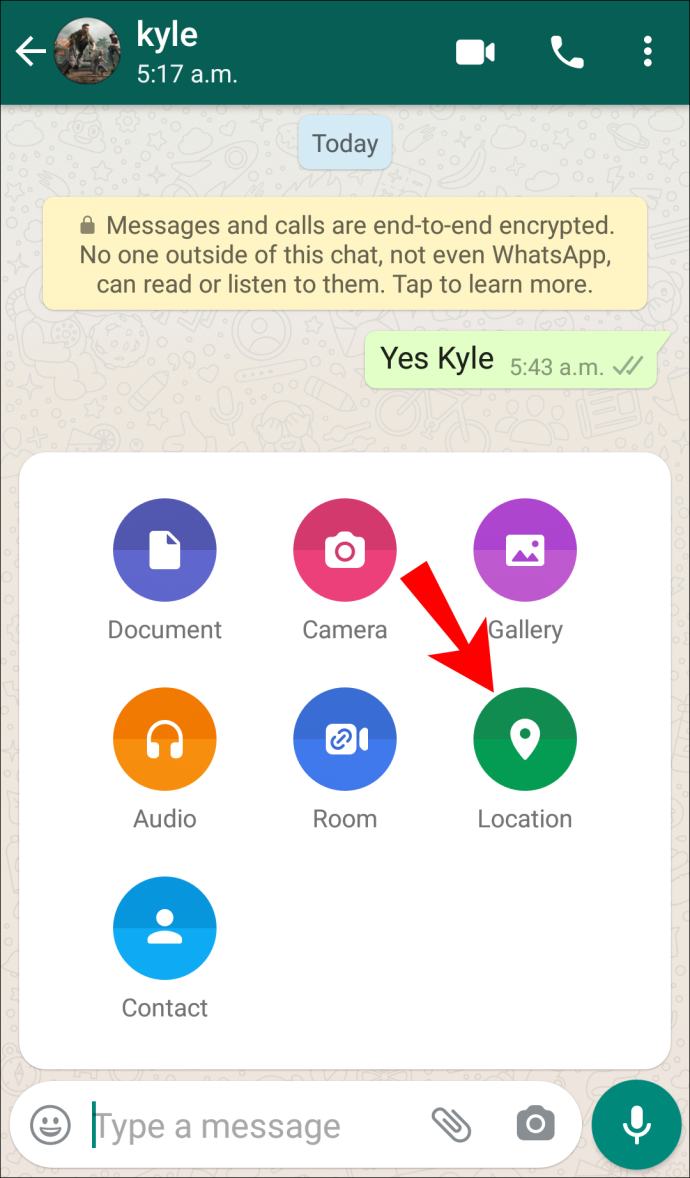
3. Povoľte aplikácii WhatsApp prístup k vašej polohe.
ako zmeniť pruhové emodži na snapchate
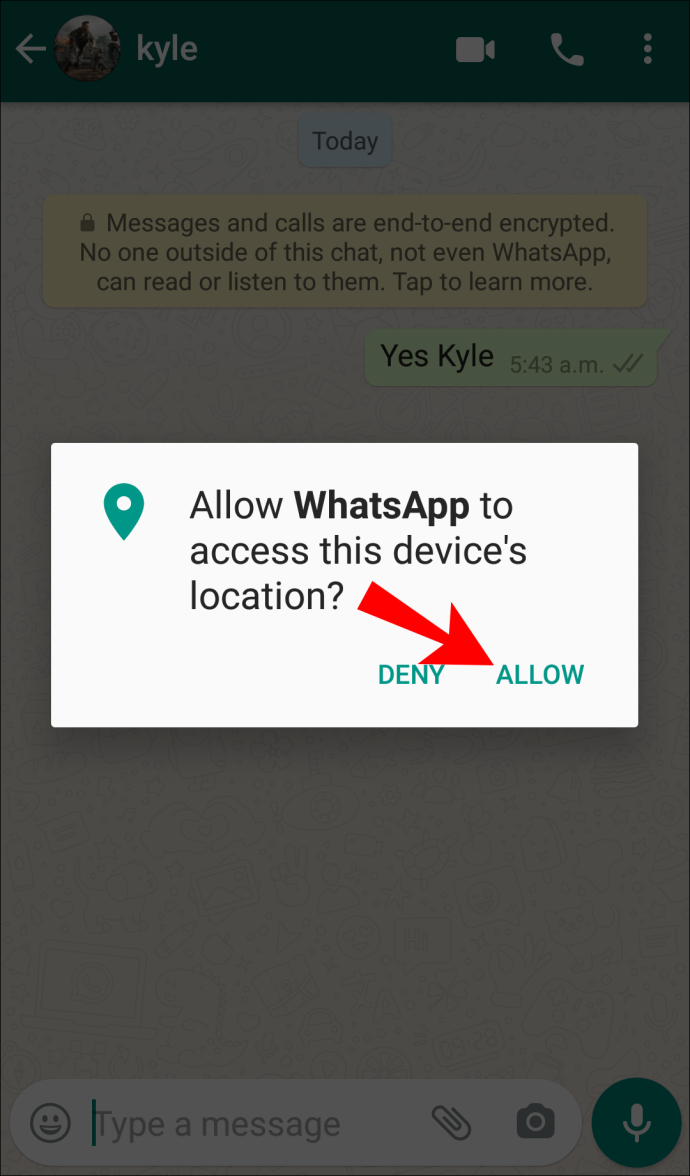
4. Klepnite na Zdieľajte aktuálnu polohu . Môžete si vybrať, ako dlho chcete zdieľať polohu: 15 minút, 1 hodina alebo 8 hodín.
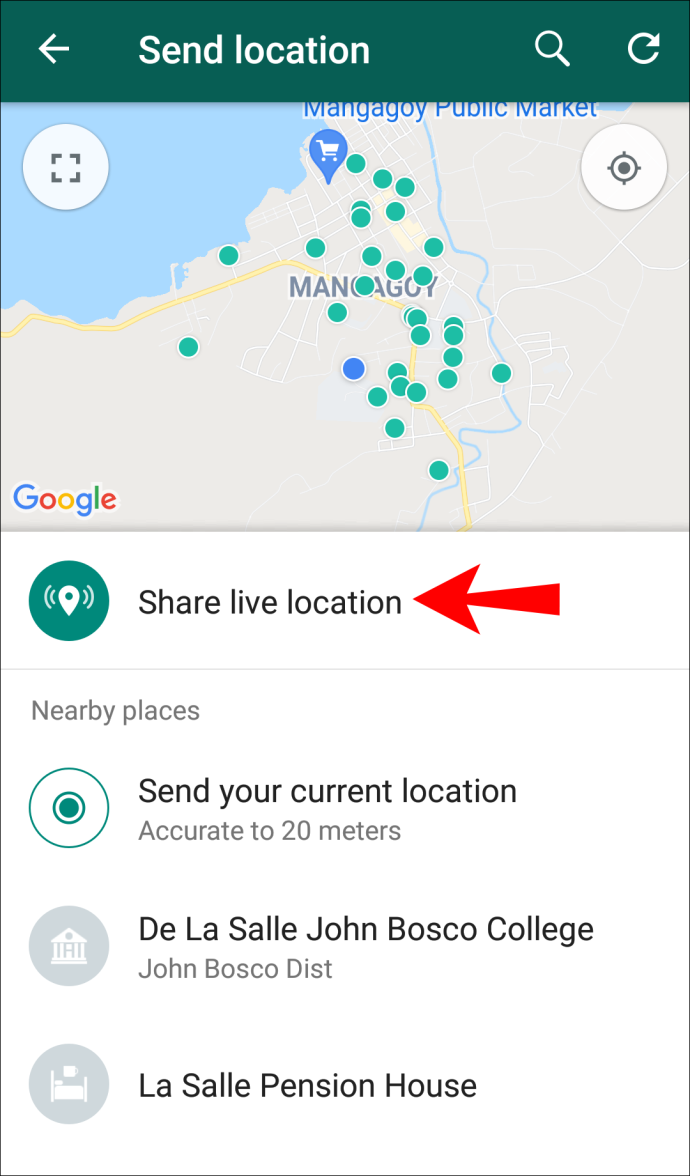
6. Klepnutím na šípku v pravom dolnom rohu ju odošlete.
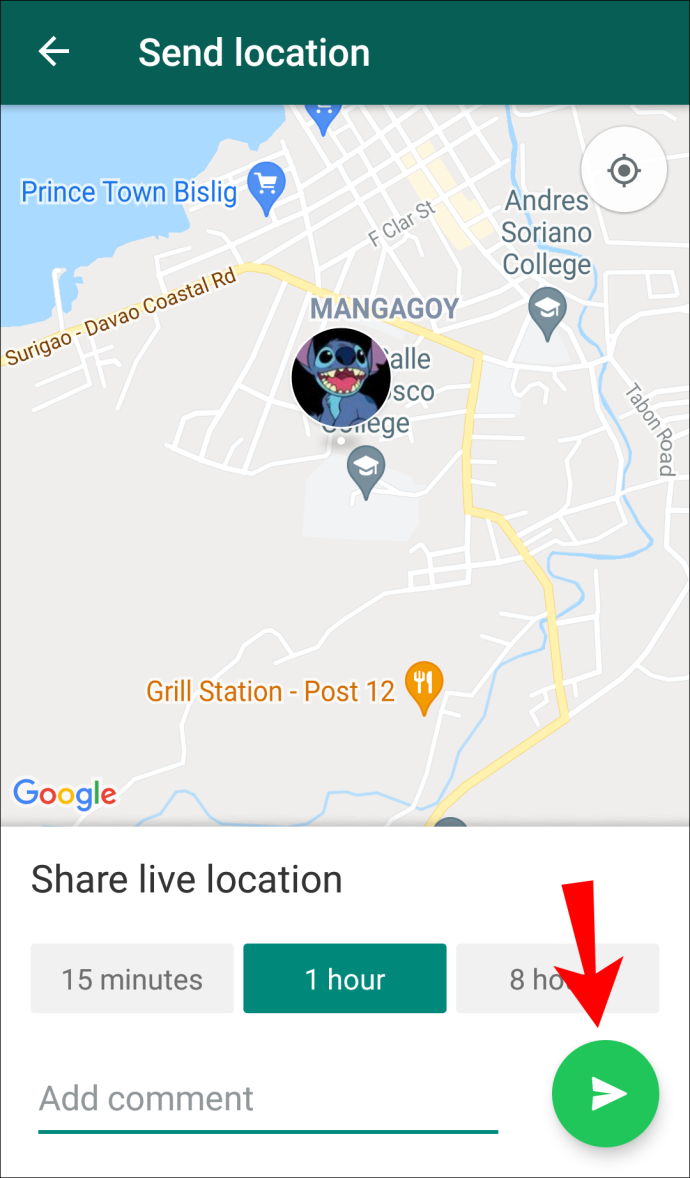
7. Ak chcete prestať zdieľať svoju polohu, klepnite na Zastavte zdieľanie , a Stop .
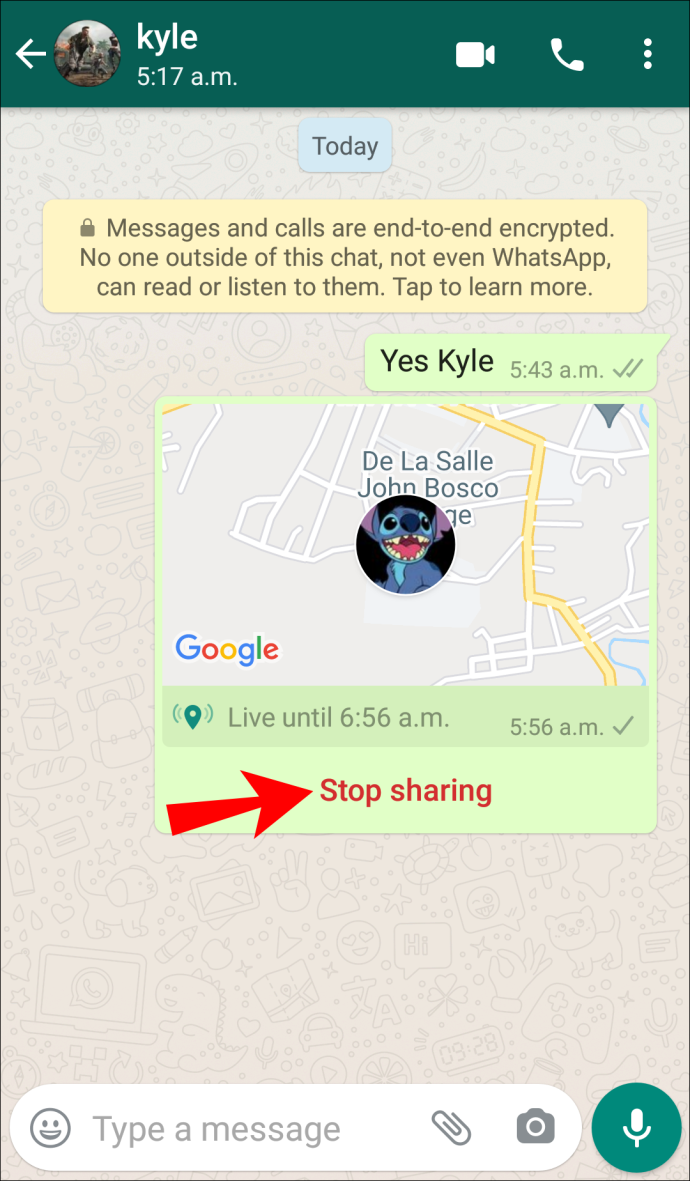
Keďže WhatsApp používa šifrovanie typu end-to-end, môžete si byť istí, že vašu polohu neuvidí nikto okrem ľudí, s ktorými sa ju rozhodnete zdieľať.
Môžem vidieť presný čas, kedy bola moja správa prečítaná?
Ak chcete zistiť presný čas, kedy bola vaša správa prečítaná, skontrolujte informácie o správe.
1. Vyberte správu.
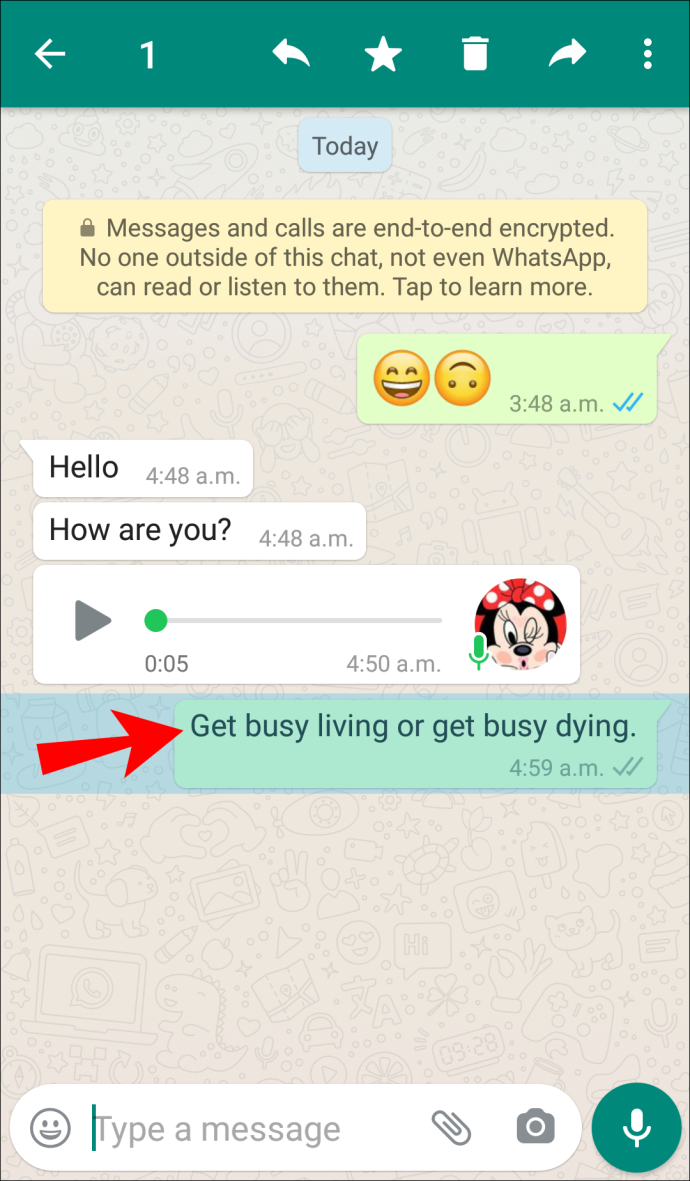
2. Klepnite na ikonu troch bodiek v pravom hornom rohu.
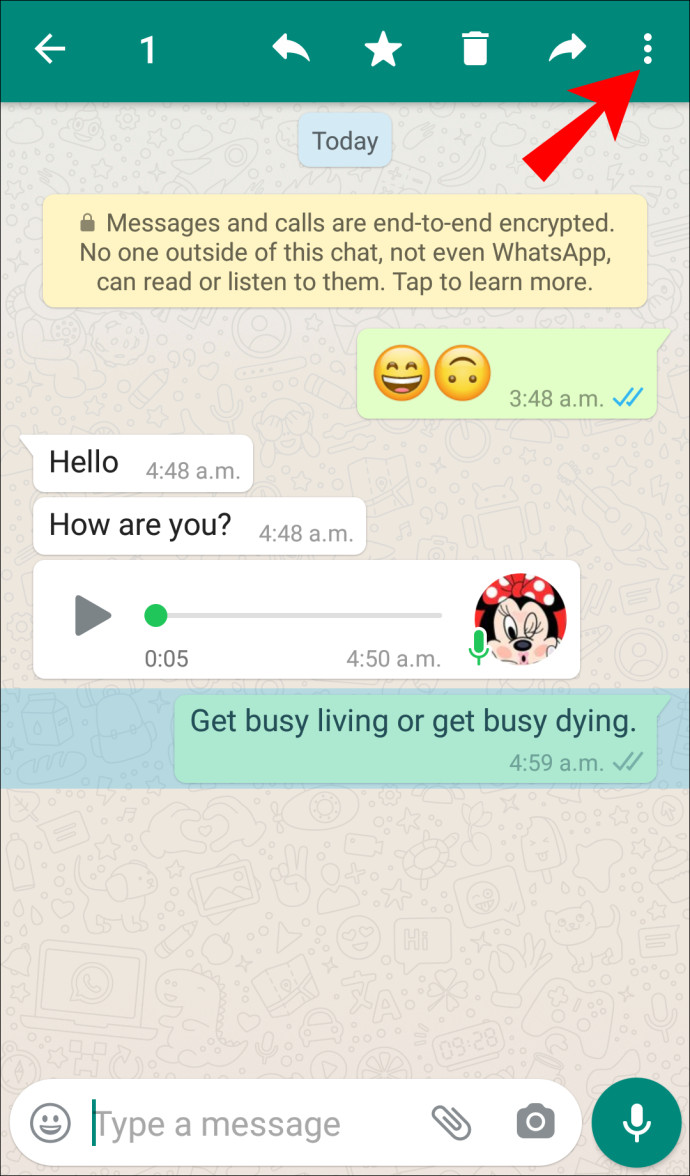
3. Klepnite na Info .
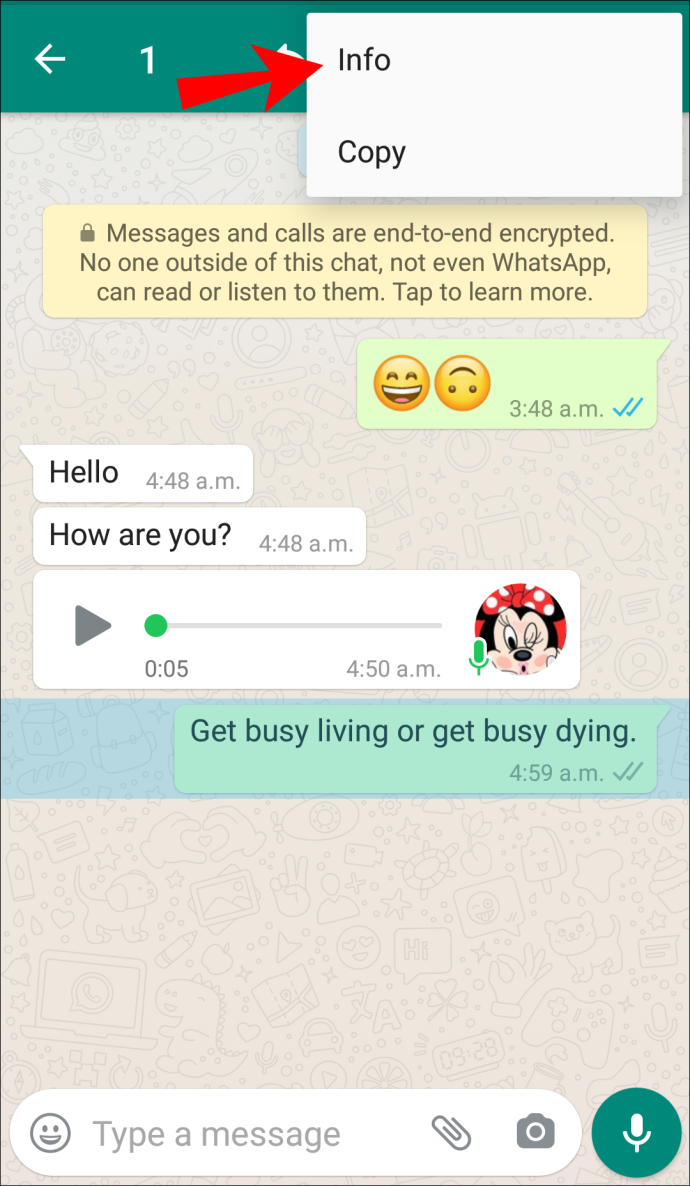
4. Uvidíte presný čas, kedy si niekto prečítal vašu správu. Ak ešte nebol prečítaný, ale bol doručený, uvidíte čas doručenia a riadok pod ním Čítať . Keď príjemca otvorí správu, zmení sa na presný čas, kedy bola otvorená.
A to je obal na WhatsApp
Teraz ste sa naučili, ako zistiť, či si niekto prečítal vaše správy na WhatsApp, a zároveň sa dozvedieť viac o riešení problémov a rôznych možnostiach ochrany osobných údajov. Ak chcete skontrolovať, či niekto videl vašu správu, môžete to urobiť rôznymi spôsobmi, vďaka systému začiarknutia WhatsApp a informáciám o správach.
Kontrolujete často stav svojich správ v WhatsApp? Povedzte nám viac v sekcii komentárov nižšie.









