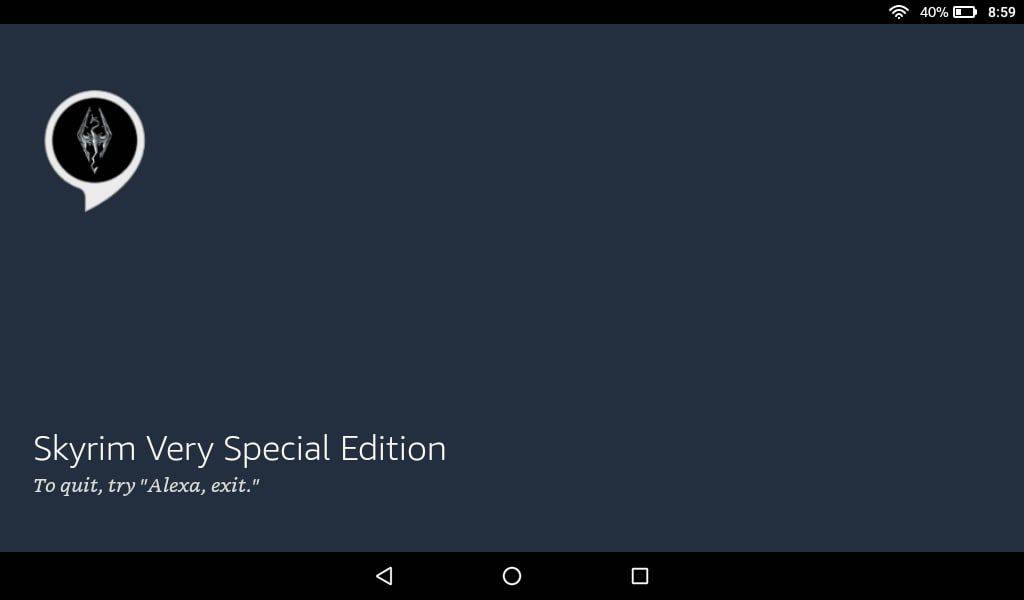Google Keep je vynikajúca aplikácia pre všetky druhy poznámok. Nie je to však bezchybné; chýbajú mu niektoré základné vlastnosti. Ak by vás zaujímalo, ako pridať súbory PDF do aplikácie Google Keep, boli by ste sklamaní.

V súčasnosti (január 2020) to nie je možné urobiť. Google môže túto funkciu implementovať v budúcnosti, ale nemôžeme to povedať s istotou. Nestrácajte nádej, pretože existuje riešenie, ktoré môžete vyskúšať.
Pokračujte v čítaní a nájdete najlepšie spôsoby pridávania súborov PDF pomocou aplikácie Dokumenty Google (Disk Google).
Používa Google Keep
Google Keep vyzerá ako jednoduchá a ľahko použiteľná aplikácia. Je zadarmo pre Android a ios používateľom a je užitočné ich sledovať v poznámkach. Niektorí si ho mýlia s kancelárskym nástrojom, hoci to nie je jeho účelom.
Účelom aplikácie Google Keep je robiť si krátke poznámky, pripomenutia a zoznamy úloh. V aplikácii je veľa skvelých možností prispôsobenia a spôsobov usporiadania poznámok. Rovnaké poznámky môže používať aj viac ľudí.
Google Keep dokáže pracovať s obrázkami, textom a dokonca aj hlasovými príkazmi. Nepodporuje však iné dokumenty a súbory, napríklad súbory PDF. Na to budete bohužiaľ musieť používať Disk Google. Dokumenty Google majú vynikajúcu kapacitu na otváranie, úpravy a zdieľanie dokumentov. To sú jeho hlavné použitia.

Google Keep vs Dokumenty Google
Google Keep je rýchly, ľahký a priamy. Áno, môžete ho použiť na sledovanie svojich poznámok v textovom, zvukovom alebo obrazovom formáte, ale to je všetko. Ak chcete pridať súbory PDF, hľadáte to na nesprávnom mieste. Potrebujete aplikáciu na úpravu dokumentov, napríklad Dokumenty Google.
Dobrou správou je, že poznámky z aplikácie Google Keep môžete prevádzať do služby Dokumenty Google a naopak. Dokumenty Google vám umožňujú používať formátovaný text (tučné, kurzívou, podčiarknuté), ktorý nie je v aplikácii Google Keep k dispozícii. Súbory môžete dokonca prepojiť na Disku Google.
ako urobiť úlohu sváru
To je riešenie, ako mať súbory PDF v aplikácii Google Keep. V Dokumentoch môžete vytvoriť odkaz na súbor PDF a potom ho skopírovať do poznámky Google Keep. Google Keep a Disk Google sú stále dve nezávislé aplikácie. To znamená, že aj ich sklady sú samostatné.
Google Keep má neobmedzené úložisko, ktoré je prehľadné. Úložisko Disku Google má 15 GB a je zadarmo, čo je opäť viac než dosť na ukladanie dokumentov.
Kopírovanie poznámok Google Keep do dokumentov Google
Najlepšie na Google Keep a dokumentoch Google je, že hrajú spolu, aj keď nie sú rovnaké. Poznámky z Keepu môžete rýchlo presunúť do Dokumentov Google a zobraziť ich tam. Postupujte podľa pokynov:
- Uistite sa, že ste pomocou vyššie uvedených odkazov aktualizovali Google Keep na najnovšiu verziu.
- Spustite vo svojom zariadení aplikáciu Google Keep.

- Vyberte poznámku, ktorú chcete odoslať do služby Dokumenty Google.

- Vyberte Viac (tri bodky) a potom Odoslať.

- Klepnite na Kopírovať do Dokumentov Google.

- Výzvy vás budú informovať o postupe odosielania, nemalo by to však trvať veľa času.

Potom máte prístup k poznámke v aplikácii Google Keep v Dokumentoch Google. Nasleduj kroky:
ako hrať hudbu prostredníctvom sváru hlasový chat
- Otvorte Dokumenty Google. Tu sú odkazy na stiahnutie aplikácie pre Android a ios . Uistite sa tiež, že máte najnovšiu verziu aplikácie. Môžete sa tiež prihlásiť Google Dokumenty pomocou prehliadača.

- Poznámka, ktorú ste skopírovali, tam bude a čaká na vás. Bude vyzerať rovnako ako v aplikácii Google Keep.

To znamená, že teraz môžete používať pokročilé nástroje na úpravy, ktoré nie sú k dispozícii v aplikácii Google Keep.
Ako pridať PDF do Dokumentov Google
Teraz viete o prenose poznámok z aplikácie Google Keep do služby Dokumenty Google, ale čo hlavná téma tohto článku? Nerobte si starosti. Na to sme nezabudli. Podľa pokynov na pridanie súborov PDF do Dokumentov Google:
- Prihláste sa do svojho účtu Disku Google v počítači.

- Kliknite na možnosť Nahrať a vyberte súbor PDF, ktorý chcete nahrať z počítača.

- Počkajte, kým sa súbor nahrá. Keď to urobíte, kliknite na ňu pravým tlačidlom myši a vyberte možnosť Otvoriť v programe a potom Dokumenty Google.

- Vyberte cieľový obrázok a kliknutím na Otvoriť ho pridajte.

To nebolo také ťažké? Mali by ste si uvedomiť potenciálne štikútanie so súbormi Google Drive a PDF. Spomínané obrázky PDF niekedy budú chýbať bez vysvetlenia. Text môžete prezerať a kopírovať iba zo súboru PDF, ale nemôžete ho priamo upravovať. Alternatívnym riešením je skopírovať text do iného súboru Dokumentov Google a upraviť ho tam.
Dokumenty Google nemajú veľa možností, pokiaľ ide o úpravu súborov PDF. Nemôžete pridávať nové stránky alebo obrázky ani ich mazať.

Google a PDF
Aj keď Google Keep nemôže pracovať so súbormi PDF, môžete do svojich poznámok vkladať odkazy na súbory PDF. Dokumenty Google však majú do istej miery obmedzené možnosti spracovania súborov PDF. Ak ich potrebujete iba otvoriť a zobraziť, Dokumenty Google sú dokonalým riešením. Najlepšie vám pri úpravách bude špeciálna čítačka / editor PDF.
V nasledujúcej časti s komentármi nám môžete dať k tejto veci svoje pripomienky.