Ak na počítači veľa hráte, viete, aká dôležitá je latencia systému pre váš výkon. Vysoká latencia systému môže nepriaznivo ovplyvniť odozvu počítača.

Našťastie, ak máte grafickú kartu NVIDIA, môžete znížiť svoju latenciu až o 33 % bez toho, aby ste ohrozili kvalitu grafiky alebo rozlíšenie. Pokračujte v čítaní, aby ste sa dozvedeli viac o režime nízkej latencie NVIDIA, ako ho zapnúť a či by ste ho mali mať stále zapnutý.
Mám používať režim nízkej latencie s NVIDIA?
Režim nízkej latencie NVIDIA bol navrhnutý tak, aby hráčom poskytol rýchlejšiu odozvu vstupu do hry. Tradične grafické motory zaraďujú snímky do frontu na vykreslenie GPU. Potom sa snímky vykreslia pre počítač, ktorý ich zobrazí.
Režim nízkej latencie mení tento proces poskytovaním rámcov predbežného vykresľovania, čím zabraňuje prílišnému preplneniu frontu. Odoslaním snímok tesne predtým, ako sú potrebné vo fronte, tento režim výrazne znižuje latenciu systému.
fungujú hry pre Xbox One na počítači
Vďaka tomu bude vaša hra oveľa plynulejšia, vďaka čomu bude hranie príjemnejšie. Nízka latencia je najvplyvnejšia pri hrách viazaných na GPU, ktoré používajú snímkovú frekvenciu od 60 do 100 FPS.
Môžete povoliť režim nízkej latencie pre všetky GPU NVIDIA GeForce. Bude to však fungovať iba vtedy, ak vaša hra používa DirectX 9 alebo 11.
Najlepším postupom je povoliť tento režim vo vašom systéme a otestovať svoje obľúbené hry. Sami rýchlo uvidíte, či vám tento režim pomôže pri konfigurácii.
Bohužiaľ, existujú prípady, kedy režim nízkej latencie NVIDIA spôsobí viac škody ako úžitku. Tento režim by ste nemali používať, ak:
- Hráte hry Vulkan alebo hry s rozhraním DirectX 12. Tieto hry samy rozhodujú o tom, kedy zaradiť snímky do frontu, takže režim nízkej latencie je neúčinný.
- Hra, ktorú hráte, začína koktať viac ako zvyčajne, čo znamená, že váš procesor nestíha.
- Hráte závodné hry, pretože nízka latencia môže zničiť ponorenie.
- To vedie k výrazne vyššej spotrebe energie.
Ako povoliť režim nízkej latencie NVIDIA
Pred zapnutím režimu nízkej latencie sa uistite, že máte nainštalované najnovšie ovládače pre svoju grafickú kartu NVIDIA. V opačnom prípade nebudete môcť vidieť nastavenia potrebné na aktiváciu režimu nízkej latencie.
Ovládače si môžete stiahnuť priamo z Webová stránka NVIDIA. Keď sú vaše ovládače aktuálne, postupujte podľa týchto krokov a povoľte režim nízkej latencie NVIDIA:
- Kliknite pravým tlačidlom myši na pracovnú plochu.
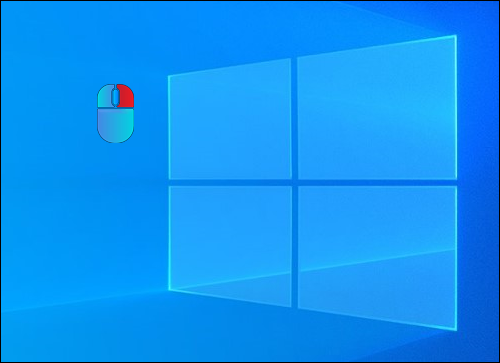
- V rozbaľovacej ponuke vyberte možnosť „Ovládací panel NVIDIA“.
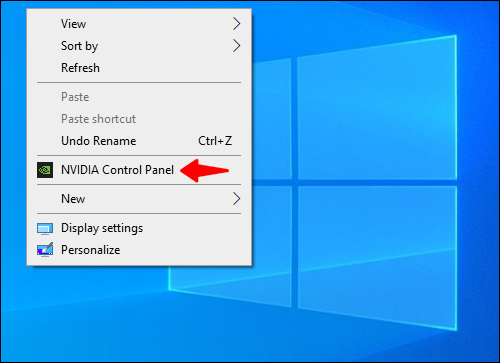
- Prejdite do časti „Nastavenia 3D“ na ľavom bočnom paneli.
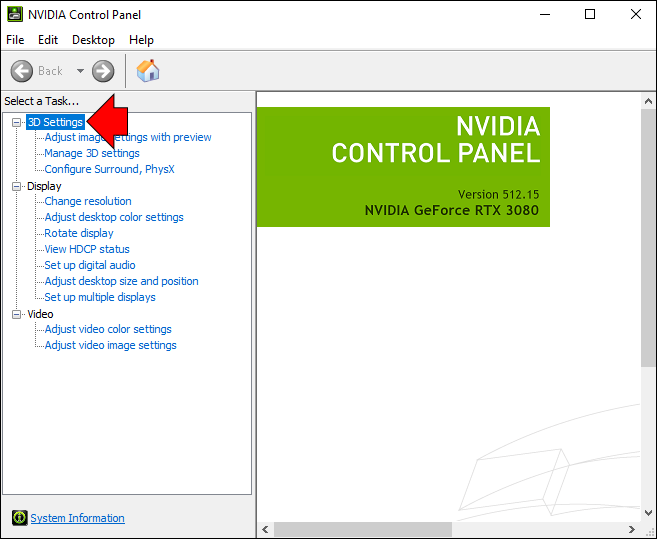
- Kliknite na možnosť „Spravovať nastavenia 3D“.
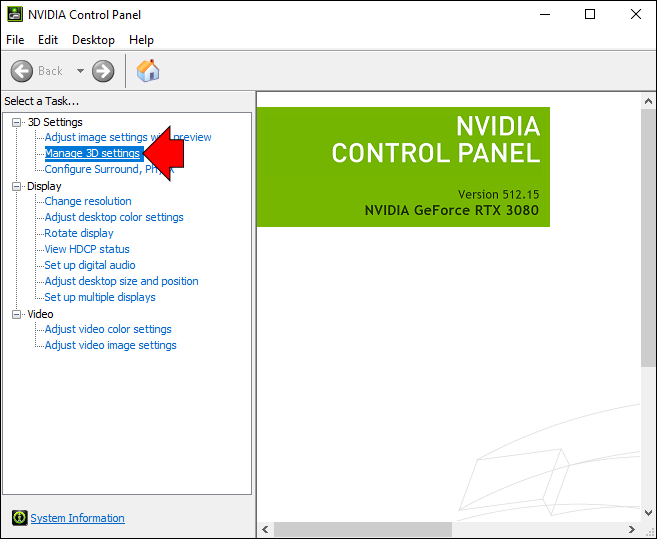
- Prejdite do časti „Nastavenia“ v okne „Spravovať nastavenia 3D“.
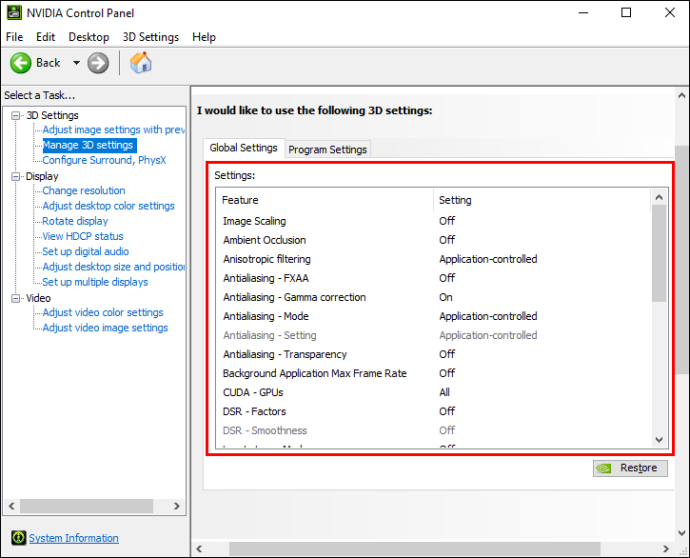
- Zo zoznamu možností vyberte „Režim nízkej latencie“.
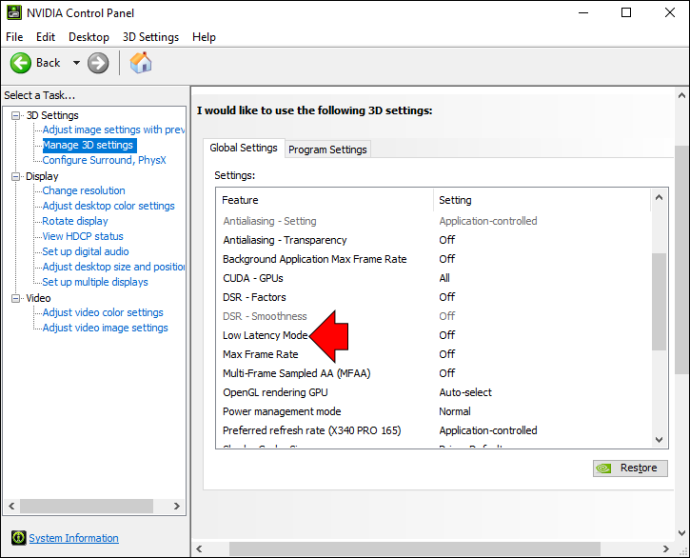
- Pomocou rozbaľovacej ponuky vedľa názvu režimu vyberte možnosť „Ultra“.

- Kliknite na tlačidlo „Použiť“ v pravom dolnom rohu okna.
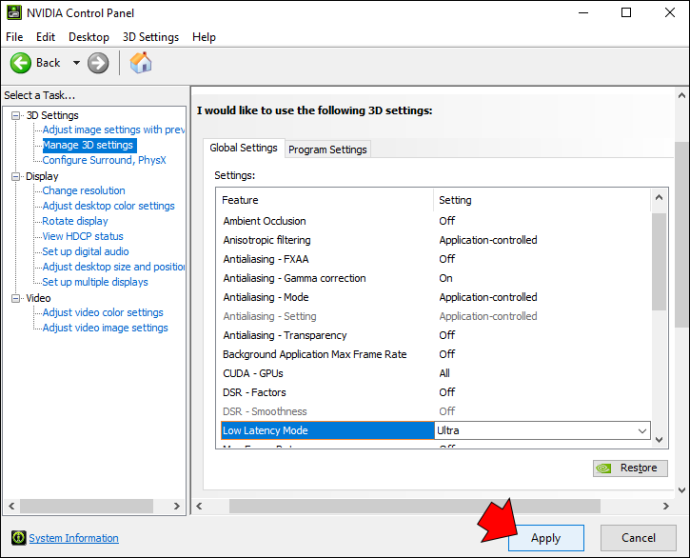
Keď tlačidlo Použiť zmizne, aktivuje sa režim nízkej latencie a môžete začať hrať.
V rozbaľovacej ponuke vedľa možnosti nízkej latencie sa zobrazia tri možnosti. Tu je návod, kedy použiť každý z nich:
- Vypnuté: Túto možnosť použite, ak vám režim nízkej latencie nefunguje. Po jeho vypnutí sa herný engine zaradí do fronty okolo jedného až troch snímok na maximálne vykreslenie.
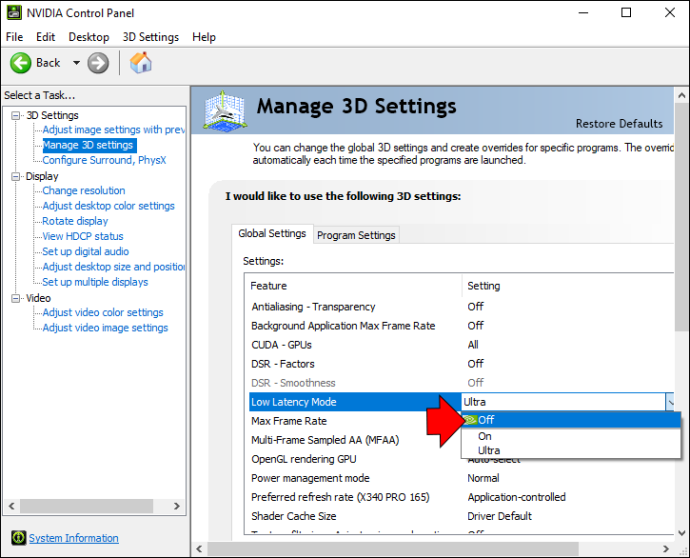
- Zapnuté: Túto možnosť vyskúšajte, ak režim ultra nízkej latencie spôsobuje zasekávanie hry. Tento režim obmedzuje radenie na jeden snímok.
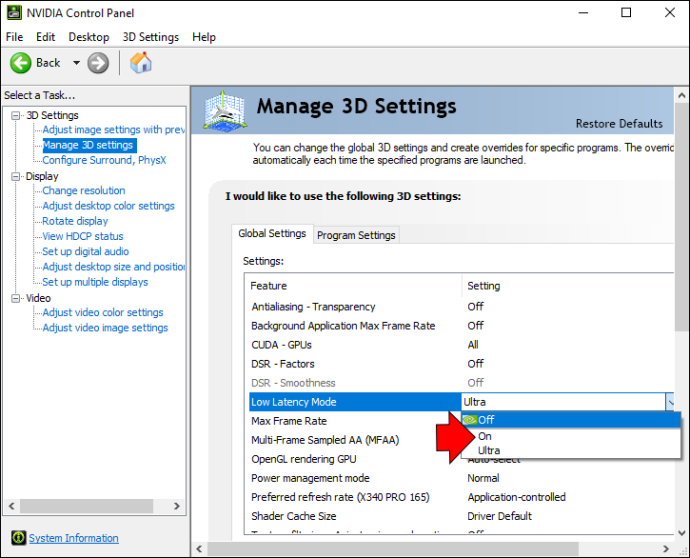
- Ultra: Tento režim použite vo všetkých ostatných herných situáciách. Snímku odošle práve včas pred spustením vykresľovania GPU.

Čo ešte môžem urobiť na optimalizáciu latencie?
Ak máte za cieľ čo najviac znížiť oneskorenie, existuje niekoľko ďalších krokov, ktoré môžete vykonať na optimalizáciu latencie.
Kľúčom je zamerať sa na každú časť latencie systému, čo zahŕňa optimalizáciu:
- Periférna latencia
- Latencia PC
- Latencia zobrazenia
Ako optimalizovať periférnu latenciu
Periférna latencia sa týka optimalizácie periférnych zariadení, ako je myš a klávesnica. Čas spracovania týchto zariadení ovplyvňuje niekoľko faktorov:
ak niekoho kopnem z sváru
- Mechanické časti používané pre periférne zariadenia
- Techniky používané na detekciu kliknutí
- Miera dopytovania zariadenia
Myš a klávesnicu môžete optimalizovať takto:
- Maximalizujte frekvenciu dopytovania svojho zariadenia
Táto frekvencia určuje, ako často váš počítač žiada periférne zariadenie o informácie. Čím vyššia je miera dopytovania, tým rýchlejšie môžu zariadenia doručiť kliknutia do vášho počítača.
- Kúpte si myš a klávesnicu s nižšou latenciou

Vo všeobecnosti sa tieto periférie pohybujú v rozmedzí od 1 do 20 milisekúnd latencie. Pamätajte však, že latencia by nemala byť rozhodujúcim faktorom pri kúpe slušnej hernej myši. Mali by ste zvážiť aj hmotnosť, bezdrôtovú podporu, štýl, ktorý vám padne do ruky, a maximálnu mieru hlasovania.
Ako optimalizovať latenciu PC
Latencia PC zvyčajne najviac prispieva k celkovej latencii systému. Ako taký je kľúčový pre bezproblémové fungovanie hry. Režim nízkej latencie NVIDIA sa používa na optimalizáciu presne tejto latencie. Povolenie režimu nízkej latencie však nie je jediným krokom, ktorý vám pomôže s oneskorením hry. Môžete tiež urobiť nasledovné:
- Zapnite režim NVIDIA Reflex
NVIDIA Reflex je funkcia, ktorá bola predstavená po režime nízkej latencie NVIDIA. Oba režimy fungujú podobne a majú rovnaký cieľ – optimalizáciu latencie hry. Režim Reflex sa však ukázal ako lepšia možnosť pre konkurenčné hry. Z tohto dôvodu sa dôrazne odporúča zapnúť ho, ak je k dispozícii vo vašej hre.
Ak povolíte režim ultra nízkej latencie aj režim Reflex, druhý režim prepíše funkciu prvého.
- Zapnite exkluzívnu celú obrazovku
Tento režim obíde skladateľ systému Windows, ktorý zvyšuje latenciu.
- Vypnúť vertikálnu synchronizáciu (VSync)
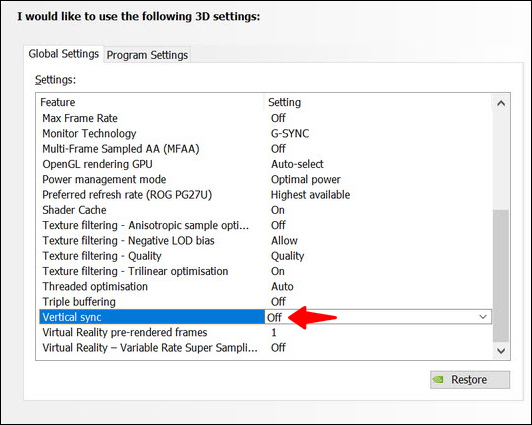
Vypnutie VSync je jednou z najstarších metód na optimalizáciu latencie. VSync spôsobuje radenie snímok a zvyšuje latenciu. Tento režim však tiež zabraňuje trhaniu obrazovky, takže na to pamätajte pri výbere svojich herných priorít.
- Zapnite režim Windows Game Mode
Povolenie herného režimu Windows pomôže vášmu PC uprednostniť procesy spojené s vašou hrou. V dôsledku toho sa CPU bude sústrediť na simuláciu hry a zhromažďovanie vašich vstupov, čím sa zníži latencia.
- Investujte do rýchlejšieho hardvéru

Ak váš hardvér nie je na špičkovej úrovni, na optimalizáciu softvéru môžete urobiť len toľko. Najlepšou možnosťou na zníženie latencie v celom systéme by preto bolo zakúpenie rýchlejšieho GPU a CPU.
Ako optimalizovať latenciu zobrazenia
Oneskorenie zobrazenia môže vážne narušiť vaše hranie. Našťastie sa týmto problémom dá vyhnúť optimalizáciou latencie zobrazenia. Tu je postup:
zobrazuje google maps povolenu rychlost
- Povoliť maximálnu obnovovaciu frekvenciu
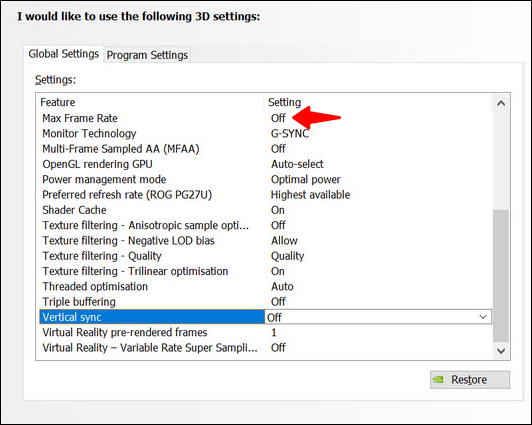
Čím vyššia je obnovovacia frekvencia, tým menšie je riziko oneskorenia skenovania displeja. Ak váš súčasný displej nepodporuje vysokú obnovovaciu frekvenciu, zvážte investíciu do nového monitora.
- Použite miernu rýchlosť overdrive
Použitie určitého overdrive pomôže zlepšiť čas odozvy pixelov. Mali by ste začať na prvej úrovni, čo je predvolené nastavenie pre väčšinu monitorov. Pri zvyšovaní tohto množstva buďte opatrní, pretože príliš veľa pretáčania môže spôsobiť veľmi rušivé efekty na vašom displeji.
No More Lagging Behind
Režim NVIDIA s ultra nízkou latenciou vám umožní vychutnať si plynulý herný zážitok a rozlúčiť sa s nepríjemnými oneskoreniami. Povolenie tohto režimu je celkom jednoduché, ako ukázal náš sprievodca. Navyše, vypnutie režimu nízkej latencie je rovnako rýchle, ak narazíte na problémy s kompatibilitou hier.
Hranie je o zábave, takže experimentujte s rôznymi režimami, kým nenájdete to, čo vám vyhovuje, čo vám umožní zvládnuť akúkoľvek hru.
Máte problémy s oneskorením pri hraní hier na počítači? Ako sa vysporiadate s vysokou latenciou? Dajte nám vedieť v sekcii komentárov nižšie.

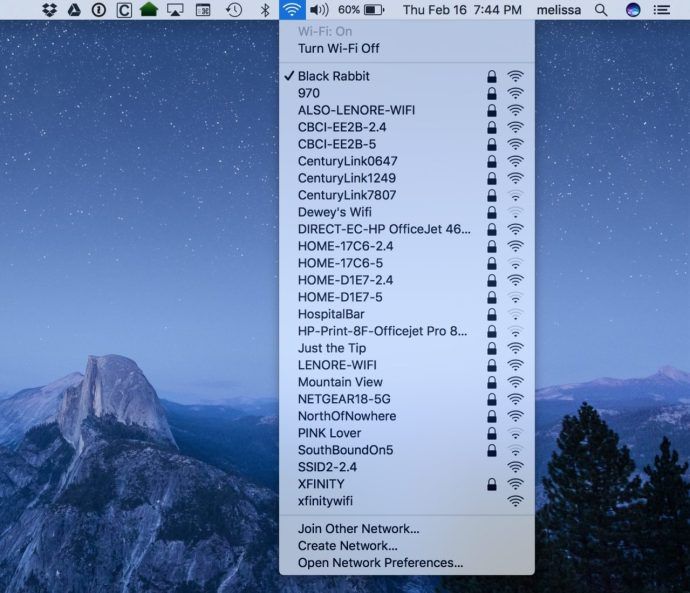

![Aká je najlepšia služba VPN? [september 2021]](https://www.macspots.com/img/security-privacy/74/what-is-best-vpn-service.png)





