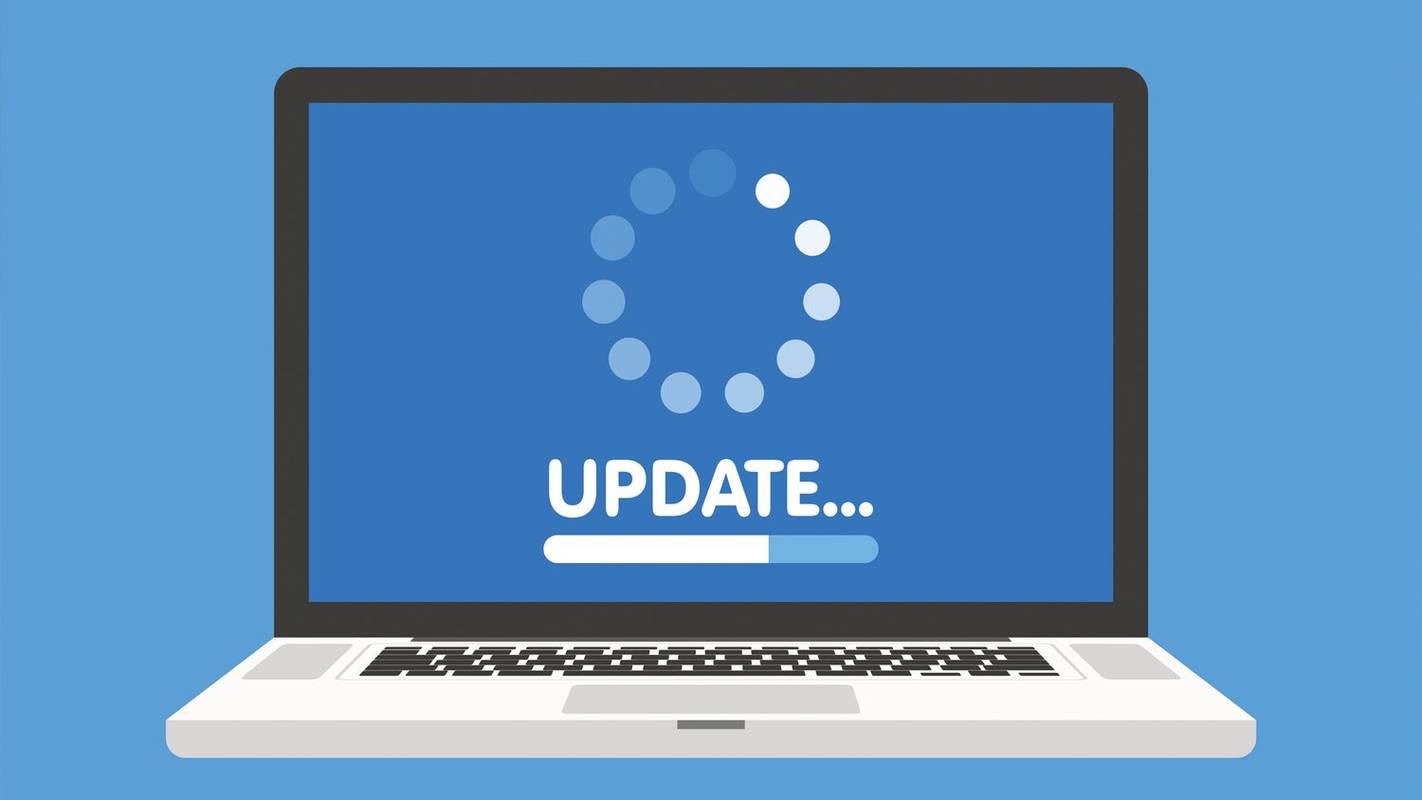Možno sa chystáte na odľahlú pláž alebo idete na kemping bez Wi-Fi, no napriek tomu chcete počúvať svoje obľúbené skladby na Spotify. Alebo možno len chcete počúvať hudbu a zároveň šetriť mobilné dáta. Našťastie platforma uľahčuje sťahovanie a počúvanie vašej obľúbenej hudby.

Tento článok vysvetlí, ako sťahovať skladby zo Spotify, aby ste si svoju hudbu vzali kamkoľvek pôjdete.
Ako sťahovať pesničky
Majte na pamäti, že skladby môžete sťahovať iba pomocou prémiovej verzie aplikácie. Ak máte iba bezplatnú verziu, budete ju musieť aktualizovať. Bezplatná verzia vám umožňuje iba sťahovať podcasty.
Pamätajte tiež, že nemôžete jednoducho kliknúť na skladbu a stiahnuť ju. Môžete si stiahnuť iba albumy alebo zoznamy skladieb. Môžete však vložiť skladbu do zoznamu skladieb a stiahnuť si ju.
Android a iOS
Tu je postup, ako sťahovať skladby pre Android aj iOS:
nájsť chrómové záložky na pevnom disku
- Prejdite na „Vaša knižnica“ v pravom dolnom rohu aplikácie.
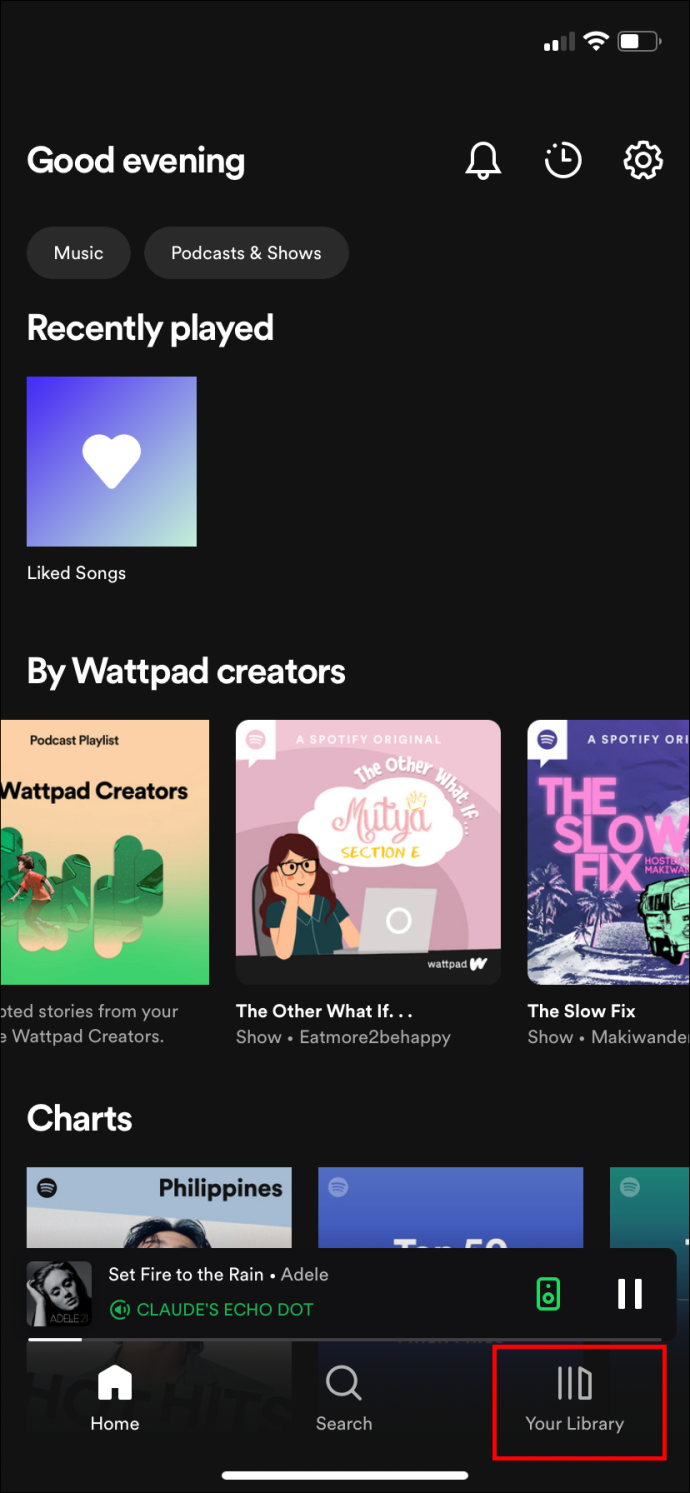
- Klepnite na zoznam skladieb alebo album, ktorý chcete stiahnuť.
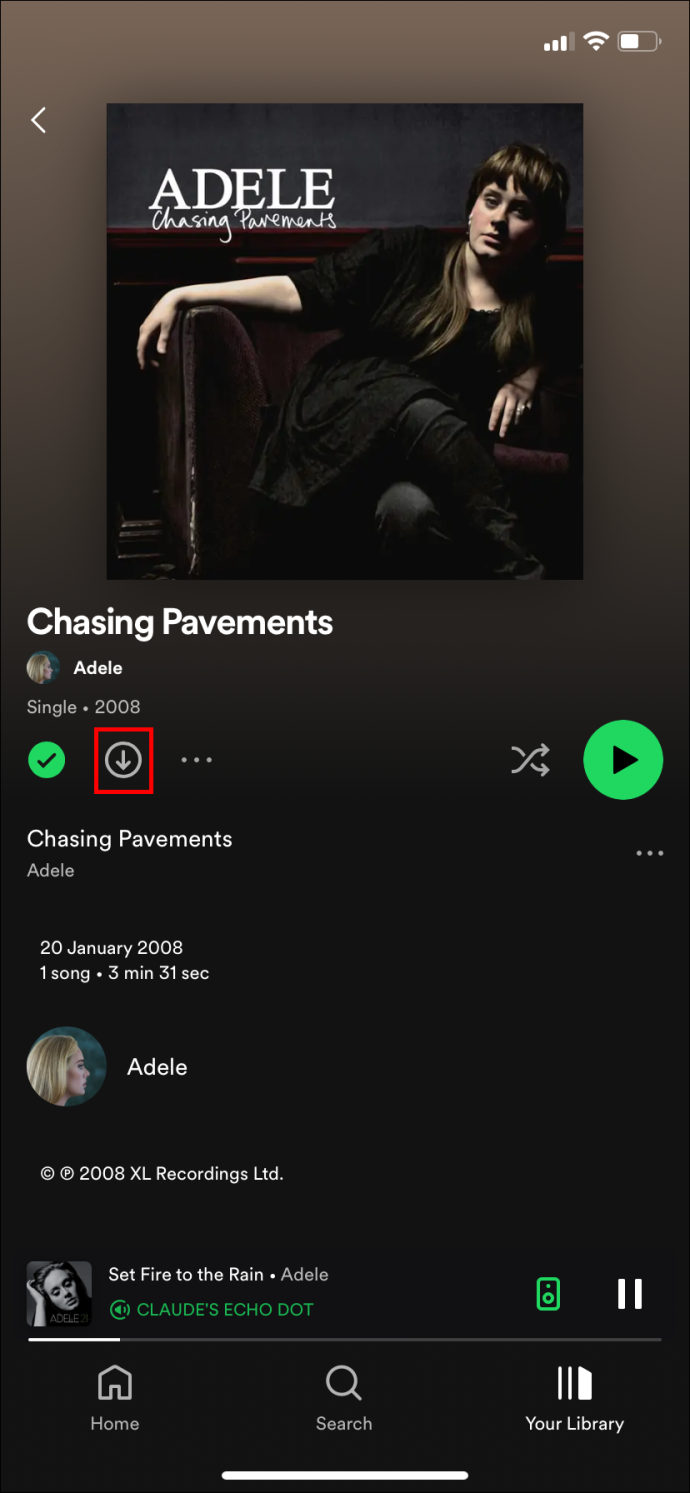
- Potom klepnite na tlačidlo sťahovania. Je to šípka smerujúca nadol. Keď na to klepnete, zmení sa na zelenú a stiahnete skladby zo zoznamu skladieb.
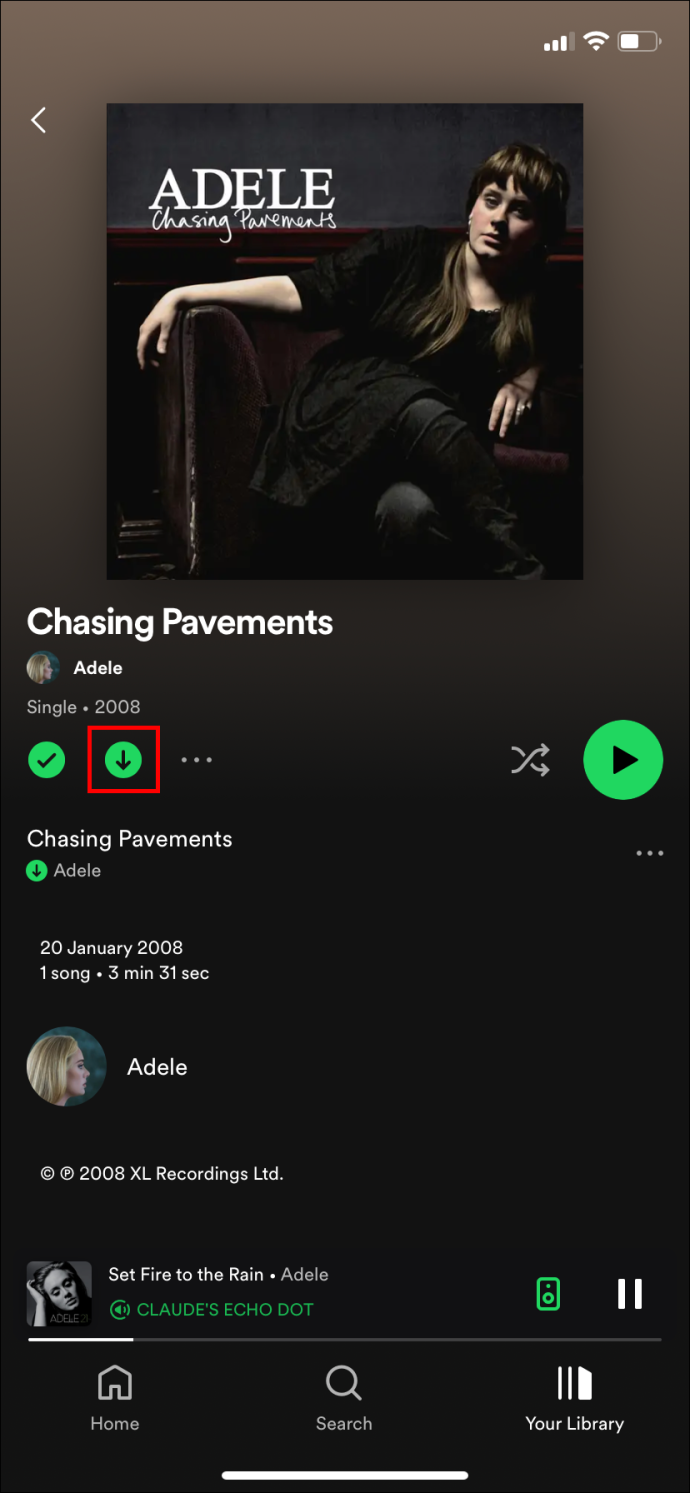
Ak sa chcete uistiť, že vybratá hudba bola úspešne stiahnutá, alebo ak chcete okamžite začať počúvať hudbu, prejdite do časti „Vaša knižnica“. Potom kliknite na možnosť „Stiahnuté“ v hornej časti aplikácie (nachádza sa na pravej strane vedľa umelcov).
Ak chcete, môžete si stiahnuť aj jednotlivé skladby. Tu je postup:
- Najprv pridajte skladbu do svojho zoznamu skladieb, alebo ak nechcete spustiť zoznam skladieb, označte, že sa vám skladba páči.
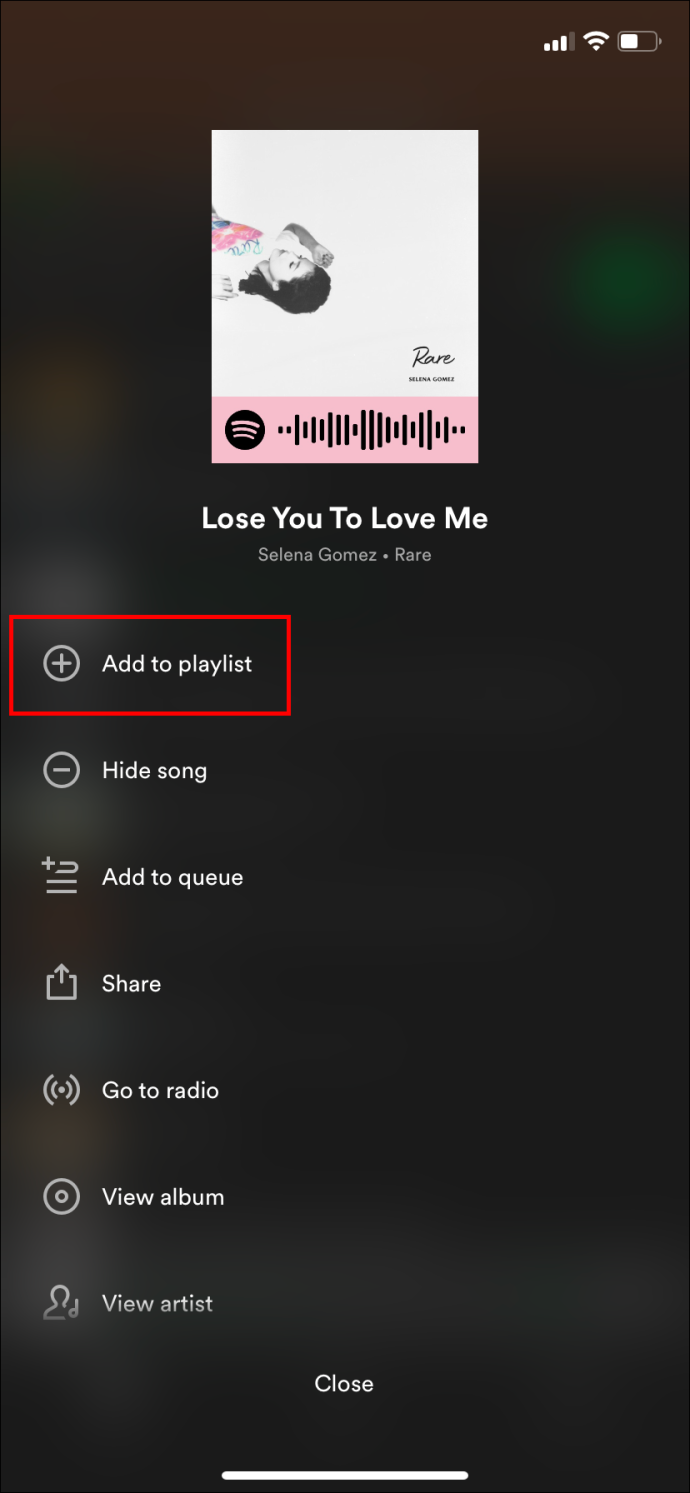
- Potom klepnite na tlačidlo sťahovania.
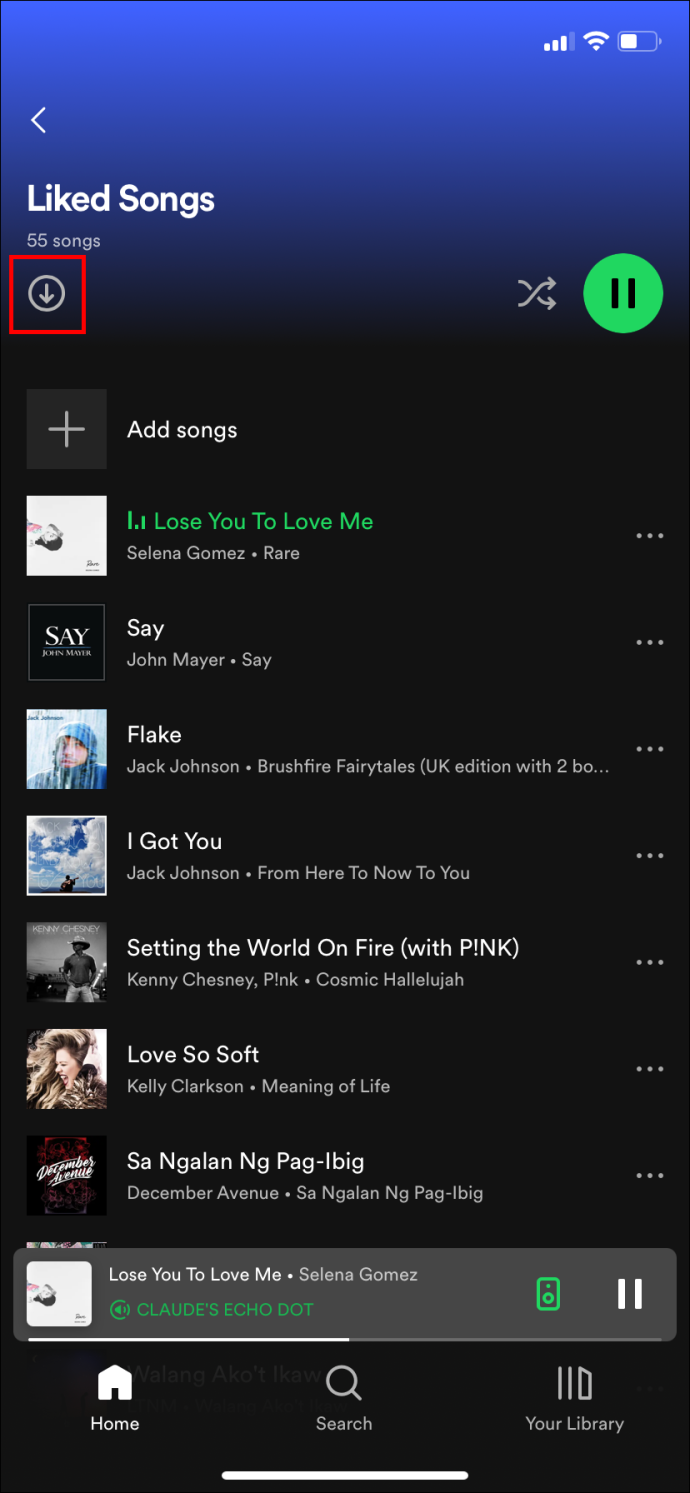
- Po stiahnutí skladby sa tlačidlo šípky zobrazí nazeleno.
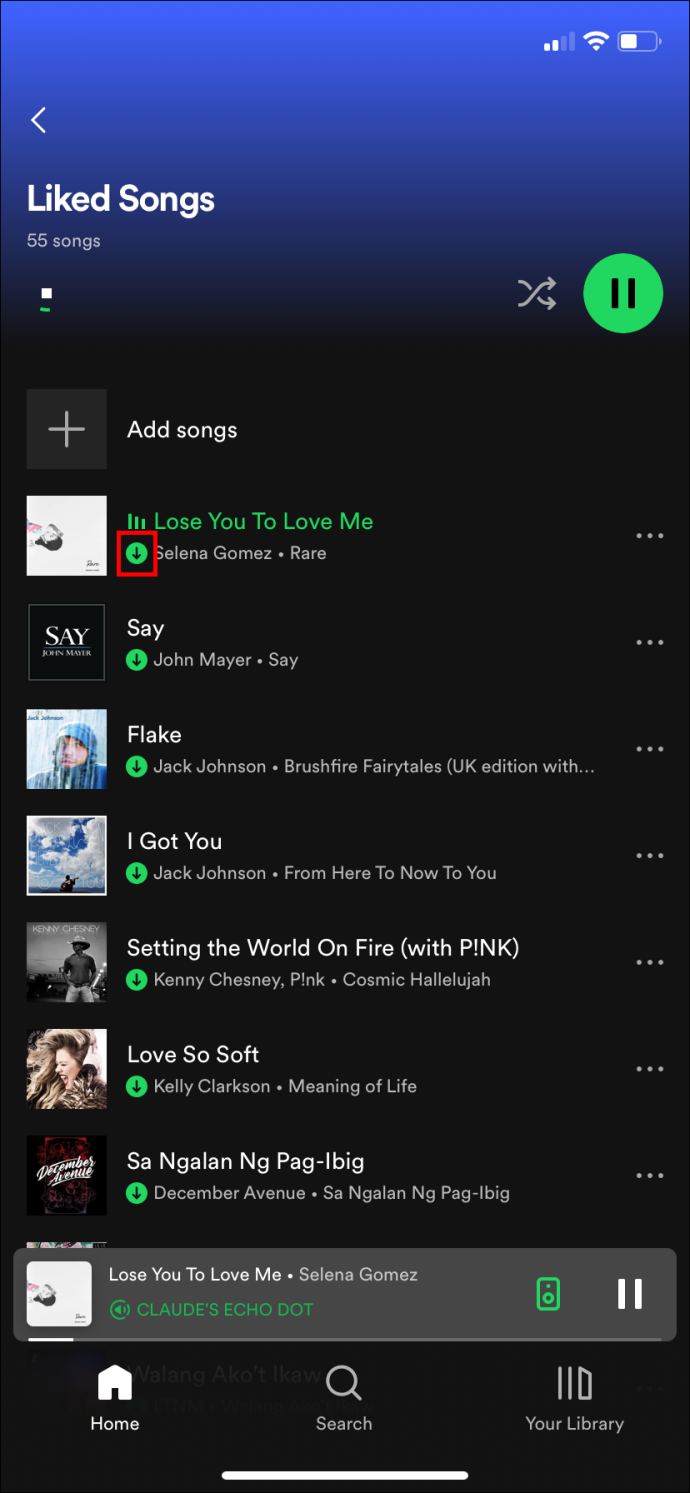
Spotify vám umožňuje vybrať kvalitu skladieb, ktoré si stiahnete. K dispozícii máte štyri možnosti, od nízkej po veľmi vysokú kvalitu. Ak máte málo miesta, možno budete chcieť vybrať možnosť „Normálne“, najmä ak plánujete stiahnuť veľa skladieb.
Sťahovanie skladieb Spotify na PC
Kroky na vašom PC sú podobné a rovnako jednoduché:
- Otvorte aplikáciu.
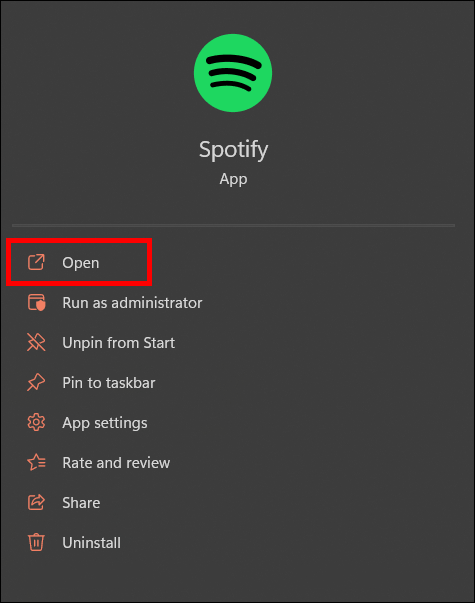
- Potom prejdite na album, ktorý chcete stiahnuť.
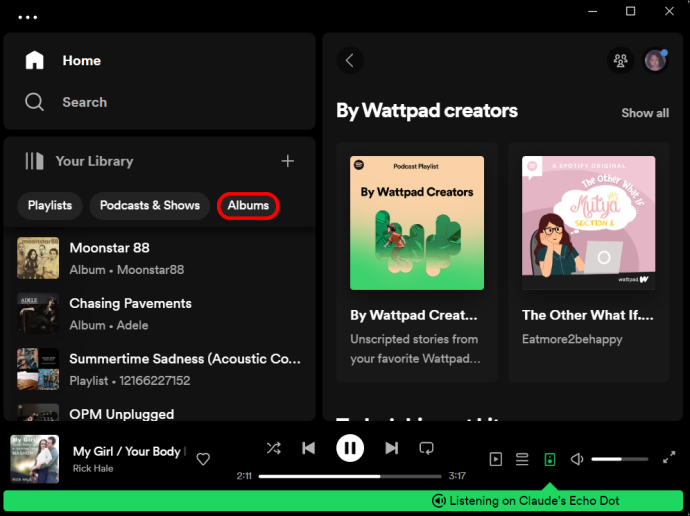
- Kliknite na šípku nadol. Nájdete ho v hornej časti vedľa ikony srdca.
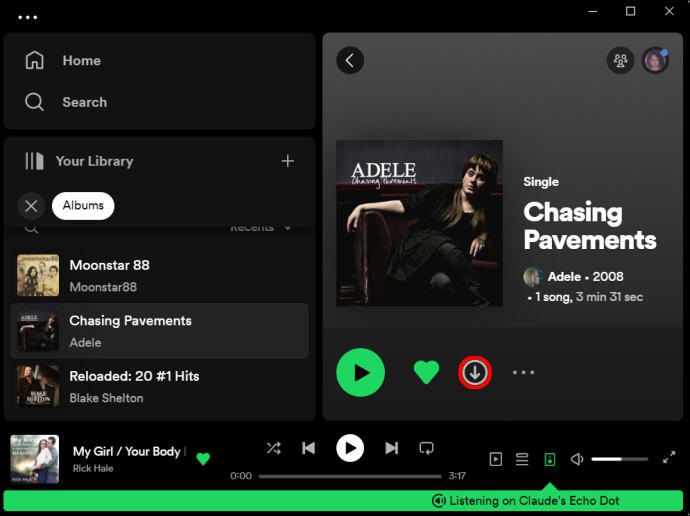
- Keď sa šípka zmení na zelenú, album sa úspešne stiahne.
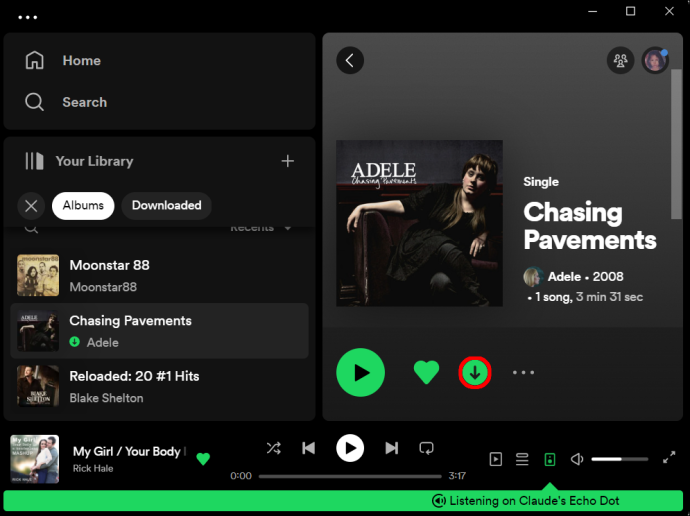
To je všetko, čo musíte urobiť, aby ste mohli počúvať svoju obľúbenú hudbu na počítači.
Odstránenie skladieb z vašej knižnice
Povedzme, že ste si vybrali nesprávnu skladbu/album na stiahnutie alebo chcete uvoľniť miesto. nerob si starosti. Stiahnuté skladby môžete odstrániť. Postupujte podľa týchto krokov:
- Klepnite na zoznam skladieb, ktorý chcete odstrániť.
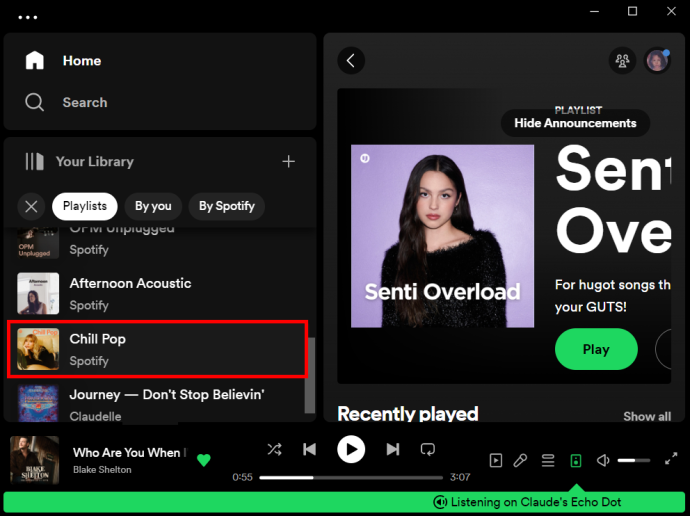
- Klepnite na zelenú šípku nadol. Farba sa zmení na sivú, čo znamená, že sťahovanie bolo odstránené.
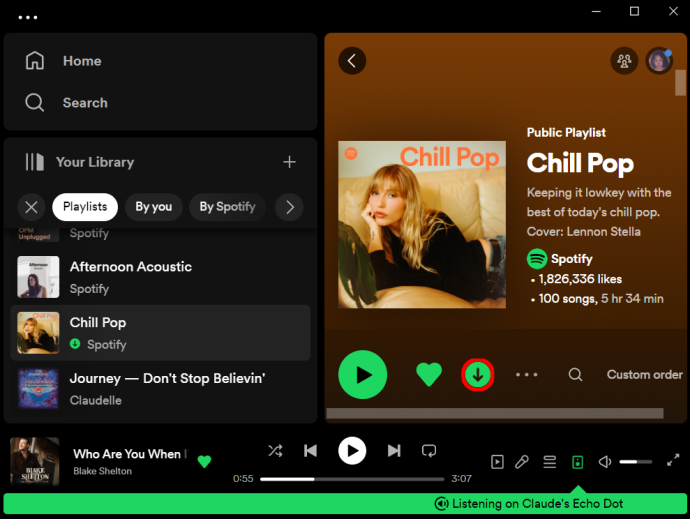
Tieto kroky platia pre mobilné aj desktopové aplikácie.
Môžete tiež odstrániť všetky skladby vo svojej knižnici. Všetko, čo musíte urobiť, je otvoriť aplikáciu a klepnúť alebo kliknúť na ikonu ozubeného kolieska. Potom sa posúvajte, kým neuvidíte „Ukladací priestor“ a potom vyberte „Odstrániť“. Zobrazí sa okno so žiadosťou o potvrdenie, či chcete odstrániť všetky stiahnuté súbory.
ikona systému Windows nefunguje Windows 10
Upozorňujeme, že túto možnosť neuvidíte v aplikácii pre počítače. Je k dispozícii iba pre vaše mobilné zariadenia.
často kladené otázky
Sledoval som všetky kroky a moje skladby sa nesťahujú. Čo mám robiť?
Používatelia občas hlásili problémy súvisiace so sťahovaním skladieb. Ale nebojte sa. Zvyčajne existuje jednoduchá oprava. Chcete sa uistiť, že ste pripojení a že vaše pripojenie je stabilné. Ak neviete, ako skontrolovať stabilitu pripojenia, skúste toto webovej stránky . Tiež skontrolujte, či máte dostatok úložného priestoru na stiahnutie skladieb. Nakoniec možno budete musieť občas reštartovať aplikáciu.
Koľko skladieb si môžem stiahnuť?
Do piatich zariadení si môžete stiahnuť 10 000 skladieb. Takže sa nebojte. Čoskoro vám nedôjde počet stiahnutí.
Ako dlho budú skladby v knižnici?
Neexistujú žiadne obmedzenia pre sťahovanie skladieb, ale musíte sa prihlásiť do svojho účtu raz za mesiac, aby ste si udržali stiahnuté súbory. Spotify vyžaduje, aby ste sa prihlásili, aby mohli zbierať údaje a odmeňovať umelcov za ich prácu. Ak sa neprihlásite, vaše skladby zmiznú. Ak si chcete ponechať všetku hudbu, nezabudnite pravidelne kontrolovať svoj účet.
Kde si môžem prehrať pesničky?
Skladby stiahnuté do vášho zariadenia je možné prehrávať iba pomocou vášho účtu Spotify a aplikácie Spotify. Skladby sa v skutočnosti neukladajú na samotnom zariadení. To znamená, že skladby nie je možné zdieľať. Znamená to tiež, že nemôžete pokračovať a sťahovať skladby a neskôr sa zbaviť predplatného a stále máte k skladbám prístup. Potrebujete aplikáciu a predplatné.
ako obnoviť stránky na google
Sťahovanie skladieb na Spotify
Spotify uľahčuje svojim používateľom sťahovanie skladieb. Platforma vám poskytuje veľkú slobodu s ďalšími možnosťami, ako je napríklad výber kvality zvuku, aby ste mohli počúvať svoju obľúbenú hudbu aj na cestách. Našťastie, ak máte spoľahlivé internetové pripojenie a veľa miesta, môžete svoju obľúbenú hudbu začať sťahovať hneď. A ak budete postupovať podľa tipov v článku, budete okamžite počúvať svoje obľúbené skladby.
Stiahli ste si niekedy pesničky na Spotify? Ak áno, použili ste niektorý z tipov a trikov uvedených v tomto článku? Dajte nám vedieť v sekcii komentárov nižšie.