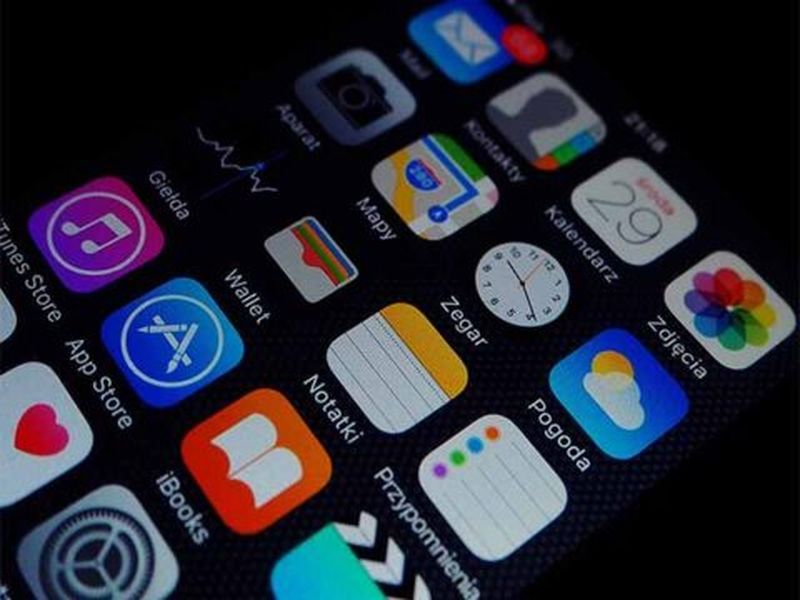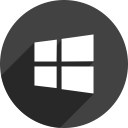Rovnako ako v prípade každej inej hry pre viacerých hráčov, aj vo Fortnite ide o spojenie so svojimi spoluhráčmi. Písanie na chat môže byť počas zápasu často dosť ťažké, takže hlasový rozhovor je výrazne pohodlnejší. Ak vás zaujíma, ako to povoliť vo Fortnite, čítajte ďalej.

V tomto článku vysvetlíme, ako povoliť hlasový rozhovor Fortnite na každej platforme, upraviť nastavenia zvuku a používať funkciu Push to talk. Ďalej poskytneme pokyny na riešenie bežných problémov s hlasovým rozhovorom a povolenie vášho mikrofónu.
Ako povoliť hlasový rozhovor vo Fortnite?
Pokyny na povolenie hlasového rozhovoru Fortnite sa môžu mierne líšiť v závislosti od vášho zariadenia. Tu je však rozsah:
- Spustite Fortnite a prejdite do hry Nastavenia.

- Kliknite na ikonu reproduktora v hornej časti obrazovky.

- Posuňte prepínač vedľa položky Hlasový rozhovor do polohy Zapnuté.

- Voliteľne môžete upraviť kvalitu zvuku, titulky a ďalšie nastavenia. Na počítači PC môžete tiež zvoliť zvukové vstupné a výstupné zariadenia.

Ako povoliť hlasový chat vo Fortnite na PS4?
Ak hráte Fortnite na PS4, hlasový chat povolíte podľa nasledujúcich pokynov:
- Spustite Fortnite a prejdite do nastavení hry kliknutím na ikonu ozubeného kolieska v ponuke.
- Kliknite na ikonu reproduktora v hornej časti obrazovky.
- Posuňte prepínač vedľa položky Hlasový rozhovor do polohy Zapnuté.
- Voliteľne môžete upraviť kvalitu zvuku, titulky a ďalšie nastavenia.
Poznámka: Možnosť Push to talk nefunguje na PS4 - musíte namiesto toho použiť slúchadlá s mikrofónom zapojeným do ovládača.
Ako povoliť hlasový chat vo Fortnite na Xboxe?
Zapnutie hlasového rozhovoru na zariadení Xbox sa nijako nelíši od fungovania na systéme PS4. Postupujte podľa pokynov uvedených nižšie:
- Spustite Fortnite a prejdite do nastavení hry kliknutím na ikonu ozubeného kolieska v ponuke.
- Kliknite na ikonu reproduktora v hornej časti obrazovky.
- Posuňte prepínač vedľa položky Hlasový rozhovor do polohy Zapnuté.
- Voliteľne môžete upraviť kvalitu zvuku, titulky a ďalšie nastavenia.
Poznámka: Xbox nepodporuje možnosť Push to talk - musíte namiesto toho upraviť citlivosť slúchadiel a mikrofónu.
Ako povoliť hlasový rozhovor vo Fortnite na prepínači?
Ak chcete povoliť hlasový rozhovor Fortnite na Nintendo Switch, postupujte takto:
- Spustite Fortnite a prejdite do nastavení hry kliknutím na ikonu plus v ponuke.
- Kliknite na ikonu reproduktora v hornej časti obrazovky.
- Posuňte prepínač vedľa položky Hlasový rozhovor do polohy Zapnuté.
- Voliteľne môžete upraviť kvalitu zvuku, titulky a ďalšie nastavenia.
Poznámka: Možnosť Push to talk nefunguje na Switchi - musíte namiesto toho použiť slúchadlá s mikrofónom pripojeným k zariadeniu.
Ako povoliť hlasový chat vo Fortnite na PC?
V počítači je k dispozícii širšia škála nastavení hlasového rozhovoru ako na iných platformách. Ak chcete chat povoliť, postupujte takto:
- Spustite Fortnite a prejdite do nastavení hry kliknutím na ikonu ozubeného kolieska v ponuke.

- Kliknite na ikonu reproduktora v hornej časti obrazovky.

- Posuňte prepínač vedľa položky Hlasový rozhovor do polohy Zapnuté.

- Voliteľne môžete upraviť kvalitu zvuku, titulky a ďalšie nastavenia. Môžete tiež zvoliť zvukové vstupné a výstupné zariadenia.

- Možnosť Push to talk vám umožňuje ponechať vypnutý mikrofón, kým nestlačíte kláves. To pomáha eliminovať okolitý hluk.

Ako povoliť hlasový rozhovor vo Fortnite na mobilných zariadeniach?
Na rozdiel od konzol podporuje Fortnite Mobile funkciu Push to talk. Ak chcete chat povoliť, postupujte podľa pokynov uvedených nižšie:
- Spustite Fortnite a prejdite do nastavení hry klepnutím na ikonu ozubeného kolieska v ponuke.
- Klepnite na ikonu reproduktora v hornej časti obrazovky.
- Posuňte prepínač vedľa položky Hlasový rozhovor do polohy Zapnuté.
- Voliteľne môžete upraviť kvalitu zvuku, titulky a ďalšie nastavenia. Môžete tiež zvoliť zvukové vstupné a výstupné zariadenia.
- Možnosť Push to talk vám umožňuje vypnúť mikrofón, kým nekliknete na ikonu mikrofónu v pravom hornom rohu obrazovky. To pomáha eliminovať okolitý hluk.
často kladené otázky
V tejto časti vysvetlíme, ako vyriešiť problémy s hlasovým chatom Fortnite a ako povoliť mikrofón.
Ako môžem vyriešiť problémy s hlasovým chatom?
Existuje niekoľko dôvodov, prečo sa môžu vyskytnúť problémy s hlasovým chatom Fortnite. Pri riešení problému postupujte podľa nasledujúcich pokynov:
1. Uistite sa, že server Epic Games beží bez problémov.
2. Skontrolujte nastavenie hlasitosti hlasového rozhovoru.
3. Skontrolujte, ktorý kanál používate. Ak to chcete urobiť, prejdite do ponuky Sociálne siete a vyberte možnosť Kanál večierku, aby ste sa spojili s hráčmi vo vašej strane, alebo Herný kanál, aby ste sa spojili s hráčmi z vášho tímu bez ohľadu na ich stranu.
4. Ak hráte na konzole, pred pripojením sa k chatu Fortnite nezabudnite ukončiť četový večierok pre PS4 alebo Xbox.
5. Skontrolujte, či je zapnutá rodičovská kontrola. Ak je, nastavte prepínač vedľa položky Hlasový rozhovor na hodnotu Zapnuté a vedľa položky Filtrovať zrelý jazyk na hodnotu Vypnuté.
Ak tieto jednoduché kroky nevyriešia problémy s hlasovým rozhovorom v konzole Xbox, skontrolujte nastavenia DNS. Postupujte podľa pokynov uvedených nižšie:
1. Stlačte kláves Xbox na ovládači.
2. Prejdite na kartu Systém a potom na položku Nastavenia a sieť.
3. Stlačte tlačidlo Vybrať nastavenia siete a potom Rozšírené nastavenia.
4. Zapíšte si aktuálne nastavenie DNS pre prípad, že by ste ich museli upraviť do pôvodného stavu.
5. Stlačte Nastavenia DNS, potom Ručne.
6. Zadajte 8.8.8.8 do poľa vedľa položky Primárne DNS a 8.8.4.4 do poľa vedľa položky Sekundárny DNS.
7. Do poľa MTU zadajte 1473.
8. Skontrolujte, či chat funguje.
Prečo vo Fortnite nemôžem povoliť hlasový chat?
Jedným z najbežnejších problémov súvisiacich s nemožnosťou povoliť hlasový rozhovor Fortnite na konzole Xbox je nesprávne nastavenie hrania medzi platformami. Tu je postup, ako ich upraviť:
1. Stlačte tlačidlo Xbox a prejdite na Systém, potom na Nastavenia a Účet.
2. Stlačte Ochrana súkromia a bezpečnosť online, potom Ochrana súkromia Xbox Live.
3. Vyberte Zobraziť podrobnosti a prispôsobiť, potom Komunikácia a hra pre viac hráčov.
4. Vyberte možnosť Povoliť vedľa položky Môžete hrať s ľuďmi mimo Xbox Live s hlasom a textom.
5. Vyberte možnosť Všetci alebo Priatelia v hre vedľa položky Môžete komunikovať mimo Xbox Live pomocou hlasu a textu.
Ak sa vám nedarí povoliť hlasový rozhovor na počítači, vyskúšajte nasledovné:
1. Skontrolujte, či je operačný systém aktualizovaný.
2. Skontrolujte, či je zapnutá funkcia Push to talk.
3. Skúste zmeniť svoje vstupné a výstupné zariadenia v nastaveniach zvuku.
4. V systéme Mac sa uistite, že má Fortnite povolenie na používanie vášho mikrofónu.
Ako povolím mikrofón vo Fortnite?
Pokyny na povolenie mikrofónu vo Fortnite sa líšia v závislosti od vášho zariadenia. Postupujte podľa nižšie uvedeného sprievodcu:
1. U ľubovoľného zariadenia sa uistite, že spoločnosť Fortnite má povolenie na používanie vášho mikrofónu.
2. Na PC prejdite do časti Nastavenia a potom kliknutím na ikonu reproduktora otvorte nastavenia zvuku. Nastavte zvukové vstupné zariadenie na mikrofón a skontrolujte, či je povolená funkcia Push to talk.
3. Na konzolách a prepínači skontrolujte, či je náhlavná súprava zapojená do správneho portu a či mikrofón správne funguje. Malo by to začať fungovať, akonáhle povolíte hlasový rozhovor v Nastaveniach zvuku.
ako pridať témy na pinterest
4. Ak mikrofón nefunguje po povolení hlasového rozhovoru v konzole Xbox, prejdite do časti Nastavenia, potom do časti Účet, Ochrana osobných údajov a bezpečnosť online a ochrana osobných údajov v službe Xbox Live. Povoľte komunikáciu s hráčmi mimo služby Xbox Live.
5. V mobilných zariadeniach povoľte hlasový rozhovor v nastaveniach zvuku. Ak je funkcia Push to talk zapnutá, musíte zakaždým, keď chcete niečo povedať, klepnúť na ikonu mikrofónu v pravom hornom rohu obrazovky. Ak je funkcia Push to Talk deaktivovaná, váš mikrofón bude vždy zapnutý.
Pripojenie je tímová práca
Teraz, keď viete, ako vo Fortnite používať hlasový chat, by sa váš výkon mal zlepšiť vďaka lepšiemu spojeniu s ostatnými hráčmi. Ak problémy s hlasovým chatom pretrvávajú aj po vyskúšaní všetkých našich tipov, uistite sa, že sú nastavenia vašich priateľov správne - našťastie môžete jednoducho zdieľať odkaz na tohto sprievodcu. Pre všetkých hráčov je rozhodujúce udeliť potrebné povolenia.
Zdá sa vám funkcia „Push to Talk“ pohodlná alebo nepotrebná? Prajete si, aby bol k dispozícii na všetkých platformách? Podeľte sa o svoje myšlienky v sekcii komentárov nižšie.






![Ako blokovať webové stránky na iPhone [február 2021]](https://www.macspots.com/img/smartphones/16/how-block-websites-an-iphone.jpg)