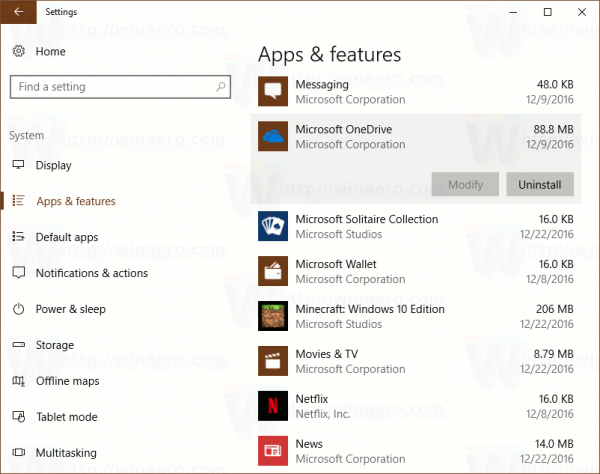Pravdepodobne môžem povedať, že väčšina z nás trpela mrzutosťou, ktorá je nám doručená prostredníctvom výzvy „Nedostatok miesta“ s láskavým dovolením našich telefónov iPhone alebo iných zariadení so systémom iOS. Idete si urobiť fotku alebo nasnímať video a váš milovaný vreckový kamoš a modelovací nástroj vyhodia veľkú mastnotu ZAMIETNUTÝ .

Naštvaný môže byť príliš mäkké slovo. Úplne zhoršené je možno vhodnejšie. Horšie však je, že idete skontrolovať svoj iCloud, len aby ste si uvedomili, že v ňom nie je takmer nič.
Ako je to možné?
No, priateľu, dostal som pre teba návod.
Používanie knižnice fotografií na iCloudu
Potrebné miesto na disku môžete okamžite uvoľniť pomocou Knižnica fotografií iCloud priamo z vášho iPhone. Knižnica fotografií na iCloudu využíva úložisko iCloud, takže vaše videá a fotografie zostávajú aktuálne na všetkých zariadeniach so systémom iOS. To umožňuje menšie podráždenie, keď stačí urobiť tieto nádherné fotografie krajiny a okamžité selfie. Aby to fungovalo efektívne, musíte si zaistiť, aby ste v súčasnosti mali dostatok úložného priestoru iCloud. Majte tiež na pamäti, že všetky fotografie, ktoré boli streamované, je možné zobraziť iba online.
iCloud Photo Library má tendenciu ukladať vaše posledné a najčastejšie prezerané fotografie. Ak máte dostatok úložného priestoru, iCloud Photo Library ho často zaplní ďalšími lokálne uloženými fotografiami. Staršie fotografie môžu byť odstránené bez vášho vedomia, aby sa uvoľnilo viac miesta.
Povolenie knižnice fotografií iCloud pre váš iPhone:
- Vyhľadajte a otvorte nastavenie .
- Vyhľadajte a klepnite na Fotografie . V prípade starších verzií systému iOS bude pravdepodobne potrebné vyhľadať Fotoaparát a fotografie .
- Prepnite iCloud Photo Library do polohy ON, čo bude označené zelenou farbou.

- Optimalizácia úložiska iPhone by mala byť označená. Ak nie je, klepnutím ju povolíte.
Vďaka povolenej optimalizácii úložiska pre iPhone budú vaše pôvodné fotografie a videá nahradené verziami vo veľkosti zariadenia, aby sa v prípade potreby automaticky uvoľnilo miesto. Verzie v plnom rozlíšení budú bezpečne uložené na iCloud. V závislosti od počtu fotografií môže dokončenie procesu nahrávania trvať iCloud Photo Library značný čas.
Spravovať úložisko
Všetky počiatočné účty iCloud majú 5 GB bezplatného úložiska. To je viac ako adekvátne pre tých, ktorí svoj iPhone používajú iba obmedzene. Pre väčšinu jednotlivcov s iPhone a túžbami stať sa modelom Instagram budete pravdepodobne potrebovať viac priestoru. Najnižší plán začína na 0,99 USD mesačne 50 GB úložného priestoru a odtiaľ sa iba zvyšuje. Môžete zdieľať väčšie plány úložiska s rodinou ak sa cítiš taký naklonený.
Bez dostatočného úložiska iCloud nebude vaše zariadenie schopné na iCloud nič zálohovať. Toto zahŕňa:
- Nové fotografie a videá
- iCloud Drive
- Ďalšie aplikácie iCloud
Vaše textové správy sa neuložia alebo nebudú aktualizované a nebudete môcť odosielať e-maily pomocou adresy iCloud. V tomto okamihu budete musieť rozdeliť trochu mesačnej hotovosti alebo začať mazať nechcené položky.
Zobraziť dostupné miesto
Pred vykonaním akýchkoľvek zásadných rozhodnutí by ste mali skontrolovať, aby ste presne videli, koľko miesta na vašom iPhone ešte je. Urobiť toto:
iOS 10.3+
- Zamierte do nastavenie a klepnite na svoje meno (dole by malo byť Apple ID, iCloud, iTunes a App Store). Klepnite na iCloud > Správa úložiska (alebo úložiska iCloud) .

iOS 10.2 alebo starší
- Prejdite do časti Nastavenia a vyhľadajte iCloud. Klepnite na Úložisko.
Pre tých, pre ktorých je jednoduchšie robiť tieto veci na počítači:
Používatelia počítačov Mac
- Kliknutím otvoríte Apple menu a zvoľte Predvoľby systému . Vyhľadajte a kliknite na iCloud a potom kliknite Spravovať .
Používatelia počítačov sa dá jednoducho otvoriť iCloud pre Windows .
Aktualizácia vášho plánu
Ak vás už unavujú všetky bolesti hlavy a chcete sa vyhnúť obávaným dialógovým oknom Not Enough Storage alebo iCloud Storage is Full, môžete do svojho úložiska iCloud pridať o niečo viac miesta. Urobiť tak:
- Prejdite do časti Nastavenia a klepnite na svoje meno (pod ním by sa malo nachádzať Apple ID, iCloud, iTunes a App Store). Klepnite na iCloud> Správa úložiska (alebo iCloud Úložisko).
- Vyberte možnosť Zmeniť plán úložiska.
- Z dostupných ponúk si vyberte, ktorý program úložiska bude vyhovovať vašim potrebám.
- Po výbere klepnite na Kúpiť.
- Môže sa zobraziť výzva na prihlásenie pomocou Apple ID na potvrdenie nákupu. Ak ste, možno sa budete musieť najskôr prihlásiť a potom zvoliť plán. Dokončite klepnutím na Kúpiť.
Odstraňovanie starších položiek
Ak potrebujete iba trochu voľného miesta, môžete kedykoľvek odstrániť starší obsah, ako napríklad:
- iCloud zálohy
- Fotky a videá sa už neoplatí uchovávať
- Súbory, pošta a textové správy
Všetky nedávno odstránené položky majú 30-denné obdobie na zotavenie a potom sa navždy stratia. Ak ste však prekročili úložisko iCloudu, posledné fotografie automaticky nahradia tie staršie a vaše naposledy odstránené fotografie sa odstránia oveľa rýchlejšie. Ak máte obavy z odstránenia vecí, aby ste uvoľnili miesto, môžete to kedykoľvek urobiť archivovať staré informácie aby ste sa upokojili.
Postup odstránenia fotografií z iPhone alebo iného zariadenia so systémom iOS:
- Otvor Fotografie aplikáciu a vyberte kartu Fotografie, ktorá sa nachádza v dolnej časti obrazovky.
- Buď kliknite na fotografiu, ktorú chcete vymazať, alebo ak potrebujete odstrániť viac fotografií, klepnite na Vybrať v pravom hornom rohu obrazovky. Tu môžete začiarknuť všetky fotografie na odstránenie.
- Klepnite na ikonu Smeti ikona odstráni vybrané fotografie.
Správa iCloudu
Pri zálohovaní vášho iPhone na iCloud sa automaticky načítajú všetky najdôležitejšie informácie. Zahŕňa to všetky vaše dokumenty, fotografie a videá. Ak chcete ušetriť miesto na úložisku a zmenšiť miesto na disku, môžete zmenšiť veľkosť súboru iCloud zálohovanie vypnutím aplikácií, ktoré nechcete zálohovať.
Výber aplikácií na zálohovanie
Väčšina aplikácií pre iOS sa po počiatočnej inštalácii automaticky zálohuje na iCloud. Môžete to deaktivovať takto:
iOS 10.3+
- Zamierte do nastavenie a klepnite na svoje meno (dole by malo byť Apple ID, iCloud, iTunes a App Store). Klepnite na iCloud > Správa úložiska (alebo úložiska iCloud) .
- Klepnite na Zálohy a vyberte používané zariadenie.
- V časti Vybrať údaje na zálohovanie vypnite aplikácie, ktoré nechcete zálohovať.
- Po každom prepnutí vyberte možnosť Vypnúť a odstrániť, keď sa zobrazí. Ak chcete odstrániť všetky zálohy, vyberte možnosť Odstrániť zálohu, ktorá sa nachádza v dolnej časti obrazovky.
iOS 10.2 alebo starší
- Ísť do nastavenie a klepnite na všeobecne potom Úložisko a používanie iCloudu .
- Pod iCloud , klepnite na Spravovať úložisko .
- Vyberte používané zariadenie.
- Po každom prepnutí vyberte možnosť Vypnúť a odstrániť, keď sa zobrazí. Ak chcete odstrániť všetky zálohy, vyberte možnosť Odstrániť zálohu, ktorá sa nachádza v dolnej časti obrazovky.
Po vašom potvrdení bude mať každá vybraná aplikácia prerušené zálohovanie a všetky uložené informácie budú odstránené z iCloudu. Straty sa dajú obnoviť 180 dní od deaktivácie.
Spravujte správy a poštu
Odstránením e-mailov môžete uvoľniť miesto na iCloude zo svojho e-mailového účtu na iCloude. Môžete tiež premiestniť všetky e-mailové správy zo svojich zariadení iPhone alebo iných zariadení so systémom iOS do počítačov Mac alebo PC, ktoré sa nezapočítajú do vášho úložiska iCloud.
Odstránenie e-mailov a uvoľnenie miesta v systéme iOS 11:
- Otvor tvoj Mail aplikácia
- Ľahkým stlačením nadol zvýraznite správu. Dozviete sa, že to bolo vykonané správne, keď sa naľavo od správy zobrazí kontrola v krúžku. V tomto okamihu môžete vybrať všetky správy, ktoré chcete odstrániť. Ak by to pre vás bolo ťažké (zatracené prsty sú zatraceně), môžete každú správu vymazať jednu po druhej tak, že ich otvoríte a vyberiete Smeti ikona v hornej časti obrazovky.
- Teraz klepnutím otvorte svoju Smeti priečinok. Dostanete sa tam klepnutím na ikonu Ponuka ikona v ľavom hornom rohu a posúvajte zobrazenie, kým sa nenájde.
- Môžete sa rozhodnúť odstrániť správy po jednej alebo prijať výzvu v hornej časti obrazovky označenú ako PRÁZDNY KOŠ TERAZ ak chcete vymazať všetky položky v priečinku.
Odstrániť prílohy a texty
Všetky textové správy a prílohy v nich obsiahnuté sa odosielajú do úložiska iCloud. Uvoľnite viac miesta odstránením textov a príloh, ktoré už nie sú potrebné.
Urobiť tak:
- Otvorte Správy aplikáciu a vyberte konverzáciu.
- Ľahko stlačte bublinu četu alebo prílohu, ktorú chcete odstrániť.
- Z dostupných možností, ktoré sa zobrazia, vyberte Viac… To by malo vytiahnuť rozbaľovaciu ponuku a teraz sa vľavo od správy alebo prílohy zobrazuje modrá značka začiarknutia.
- Klepnutím na ikonu Kôš v ľavom dolnom rohu obrazovky odstránite vybrané správy alebo prílohy.
Ak chcete radšej preskočiť a pokúsiť sa nájsť konkrétnu správu alebo prílohu na odstránenie, chcete vymazať celú konverzáciu:
- Otvorte Správy aplikácia
- Na tejto obrazovke potiahnite prstom doľava po konverzácii, ktorú chcete odstrániť, a klepnite na Odstrániť .
- Potvrďte klepnutím Odstrániť po výzve znova.
Postup odstránenia viacerých konverzácií naraz:
- Otvor Správy aplikáciu a klepnite na Upraviť v ľavom hornom rohu.
- Vyberte každú konverzáciu na odstránenie klepnutím na kruh vľavo.
- Hit Odstrániť nachádza sa v pravom dolnom rohu.
iCloud Drive
Definitívne riešenie spoločnosti Apple na správu dokumentov a súborov je iCloud Drive . Každý, kto má účet iCloud, má prístup k iCloud Drive. ICloud Drive pracuje v tandeme s Súbory a môže vám pomôcť pri ukladaní súborov a dokumentov aplikácií tretích strán, ako sú OneDrive a Disk Google.

viac účtov diskov google na jednom počítači
Inštalácia
Pri prvom nastavovaní zariadenia iPhone sa vám ponúka aj nastavenie iCloud Drive. Pre tých, ktorí si vybrali Áno nemusíte si robiť starosti s vecou a môžete sa pohnúť po absolvovaní ďalších krokov.
- Ak ste si vybrali Nie , aby ste teraz povolili iCloud Drive:
Zamierte do nastavenie a klepnite na svoje meno (dole by malo byť Apple ID, iCloud, iTunes a App Store). - Klepnite na iCloud .
- Prejdite vyhľadaním iCloud Drive a zapnúť to.
Odstraňovanie dokumentov a súborov
Ľahko mazajte súbory a uvoľnite kúsok miesta:
- Spúšťam Súbory aplikácia
- Klepnite na Prehľadávať, ktoré sa nachádza v dolnej časti obrazovky.
- Otvorte iCloud Drive pod časťou označenou Poloha
- Otvorte priečinok podľa vášho výberu a klepnite na Vybrať v pravom hornom rohu.
- Označte každý súbor, ktorý chcete odstrániť, a klepnite na Odstrániť umiestnené vpravo dole.
Nedostanete výzvu na potvrdenie. Po odstránení je možné súbory obnoviť iba pomocou možnosti Nedávno odstránené.
Pre tých, ktorí majú obmedzený plán a chcú si uložiť mobilné dáta, môžete zabrániť tomu, aby aplikácia Súbory spotrebovala viac, ako je potrebné. Urobiť tak:
- Spustite svoj nastavenie aplikáciu a klepnite na Cellular.
- Pod sekciou Mobilné dáta vyhľadajte a vypnite Súbory aplikácia
To zaisťuje, že iCloud Drive nespotrebuje žiadne z vašich údajov z bunky, čo vám ušetrí peniaze pri postupe. Ak je to potrebné, nezabudnite to znova zapnúť.