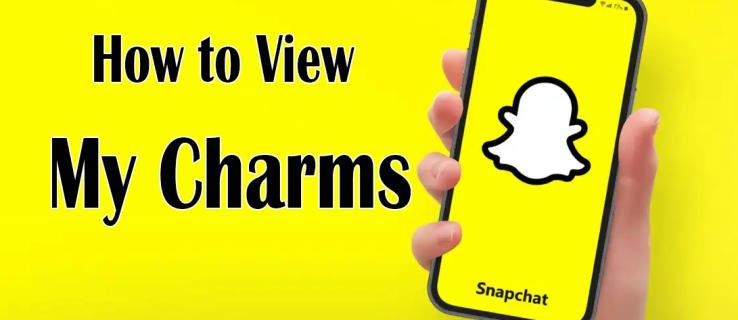Rovnako ako väčšina streamovacích aplikácií/webov, aj na Disney Plus sa môžu vyskytnúť chyby a problémy. Jedným z najčastejšie uvádzaných problémov je neustále ukladanie do vyrovnávacej pamäte. Tento článok pojednáva o príčinách a poskytuje riešenia pre opakované ukladanie do vyrovnávacej pamäte na Disney+. Zatiaľ čo niektoré súvisia s hardvérom, väčšinou ide o softvérové problémy. Začnime!

Krok 1. Skontrolujte svoje internetové pripojenie
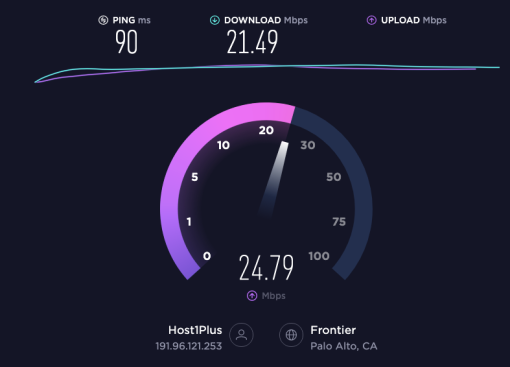
Častejším vinníkom vyrovnávacej pamäte je slabé alebo prerušované internetové pripojenie. Streamovanie obsahu vyžaduje veľkú šírku pásma a k ukladaniu do vyrovnávacej pamäte dochádza, keď dochádza k prerušeniam údajov.
Oficiálna rýchlosť internetu odporúčaná spoločnosťou Disney Plus je 5,0 Mbps, ak chcete svoj obsah vo vysokom rozlíšení (720p alebo 1080p) alebo 25 Mbps, ak chcete streamovať v rozlíšení 4k Ultra HD. Tieto špecifikácie sú však úplné minimum a na dosiahnutie najlepšieho výkonu by ste pravdepodobne mali mať ešte vyššie rýchlosti.
ako nainštalovať mods sims 4
Najlepšie je spustiť test rýchlosti, aby ste potvrdili, že problémy s vyrovnávacou pamäťou spôsobuje internet. Môžete použiť Web SpeedTest určiť rýchlosť sťahovania a odosielania. Test rýchlosti vám povie rýchlosť sťahovania a nahrávania a ukáže vám, či dochádza k občasnej strate údajov (pripojenie sa pripája a odpája).
Ak test rýchlosti určí problém s vaším internetovým pripojením, nemáte úplne smolu. Tu je to, čo robiť so slabým internetovým pripojením:
- Prepnite na inú sieť . Ak máte iné možnosti (mobilná sieť, iná sieť WiFi atď.), skúste sa pripojiť k inej sieti a zistite, či sa ukladanie do vyrovnávacej pamäte zastaví.
- Reštartujte smerovač . Ak máte zvyčajne dostatočnú šírku pásma na podporu streamovania, no momentálne nefunguje správne, odpojte smerovač a počkajte 30 sekúnd. Potom ho znova zapojte, počkajte, kým sa svetlá stabilizujú, a skúste znova sledovať Disney Plus.
- Odpojte ostatné internetové zariadenia a zatvorte nepoužívané webové stránky. Možno nedosahujete požadované rýchlosti dát, pretože k vašej sieti Wi-Fi je pripojených príliš veľa zariadení alebo máte na svojom zariadení otvorených príliš veľa prehliadačov a aplikácií. Zatvorte nepoužívané aplikácie a prehliadače a odpojte všetky ostatné zariadenia pripojené k vašej sieti.
- Vypnite sieť VPN alebo prejdite na iné miesto . Sieť VPN môže spôsobiť ukladanie do vyrovnávacej pamäte, ak je umiestnenie servera príliš ďaleko alebo sa vyskytne chyba.
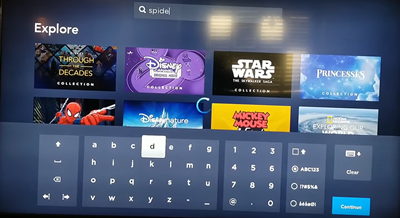
Ak váš problém s rýchlosťou internetu a prenosom dát nie je, pozrite sa na ďalšie opravy nižšie. Ak je však váš internet príliš pomalý, porozprávajte sa so svojím ISP o aktualizácii balíka alebo prechode na lepšieho ISP.
Krok 2: Uistite sa, že je softvér aktualizovaný
Možno sú vaše rýchlosti internetu dostatočne rýchle na podporu Disney Plus, ale obsah sa stále ukladá do vyrovnávacej pamäte. Ďalším častým vinníkom je zastaraný softvér. Vývojári aplikácií často vydávajú aktualizácie na opravu chýb a závad a implementáciu nových bezpečnostných protokolov. Či už vaše zariadenie používa zastaraný softvér alebo aplikáciu Disney Plus, ukladanie do vyrovnávacej pamäte môže byť vedľajším účinkom.
Najprv sa uistite, že používate najnovšiu verziu aplikácie Disney Plus pre zariadenia so systémom Android alebo iOS. Stačí klepnúť na odkaz na vašom zariadení a vybrať 'Aktualizovať' ak sa možnosť zobrazí. Ak sa namiesto aktualizácie zobrazuje „Otvoriť“, aplikácia už používa najnovšiu verziu.
Po aktualizácii aplikácie skúste znova sledovať Disney Plus. Ak ukladanie do vyrovnávacej pamäte pokračuje, skontrolujte, či na vašom streamovacom zariadení nie je aktualizácia softvéru.
Pokyny na aktualizáciu softvéru vášho zariadenia sa líšia, ale nájdete 'softvér' možnosť v 'Nastavenie' takmer každého zariadenia kompatibilného s Disney Plus.
Krok 3: Skontrolujte hardvér
Okrem softvéru môže problém spôsobiť aj hardvér. Zatiaľ čo vy už pravdepodobne vedieť, či je vaše zariadenie kompatibilné s Disney+ si môžete overiť, či je aj počítač alebo prehliadač (ak používate PC). Za predpokladu, že zariadenie, ktoré používate, spĺňa systémové požiadavky Disney Plus, ďalším krokom je kontrola káblov.
Verte tomu alebo nie, Disney Plus odporúča káble pre najlepší zážitok zo streamovania. Ak používate inteligentnú televíziu, Roku, Fire TV atď., mali by ste použiť nasledujúce káble HDMI: HDCP 2.2 alebo vyšší.
Tieto káble poskytujú vysokokvalitné vysokorýchlostné streamovanie bez ukladania do vyrovnávacej pamäte, najmä v scenároch streamovania UHD. Uistite sa, že vaše zariadenie je kompatibilné s týmito káblami.
Krok 4: Skúste všetko reštartovať
Môžete tiež vyskúšať starú spoľahlivú možnosť reštartu. Niektorí tomu hovoria elektrický cyklus. Vtedy všetko vypnete a znova zapnete. Všetko zahŕňa vaše streamovacie zariadenie, váš modem a smerovač. Postupujte takto:
- Vypnite modem a smerovač stlačením tlačidla napájania alebo ich odpojením od zdroja napájania.
- Vypnite svoje streamovacie zariadenie (televízor, tablet, počítač atď.).
- Po dobrej minúte modem a smerovač znova zapnite.
- Zapnite svoje streamovacie zariadenie.
Tento cyklus napájania môže vyriešiť veľa problémov s prehrávaním vrátane vyrovnávacej pamäte. Znova spustite Disney Plus na svojom streamovacom zariadení a zistite, či problém pretrváva.
Krok 5: Vymažte súbory cookie a údaje vo vyrovnávacej pamäti
Niektoré údaje sa uložia do vyrovnávacej pamäte vždy, keď použijete prehliadač, rovnako ako súbory cookie webových stránok. Niekedy to však môže preťažiť váš prehliadač a spôsobiť ukladanie do vyrovnávacej pamäte Disney+, najmä ak ste vyrovnávaciu pamäť už nejaký čas nevymazali. Keďže sa kroky v každom prehliadači líšia, pokyny nájdete na oficiálnej stránke podpory.
ako dávať veci do robloxu
Ako vymazať údaje prehliadača a vyrovnávaciu pamäť v počítači
- Spustite vybraný prehliadač v systéme Windows, MacOS alebo Linux.
- Prístup k možnosti , nastavenie, alebo preferencie .
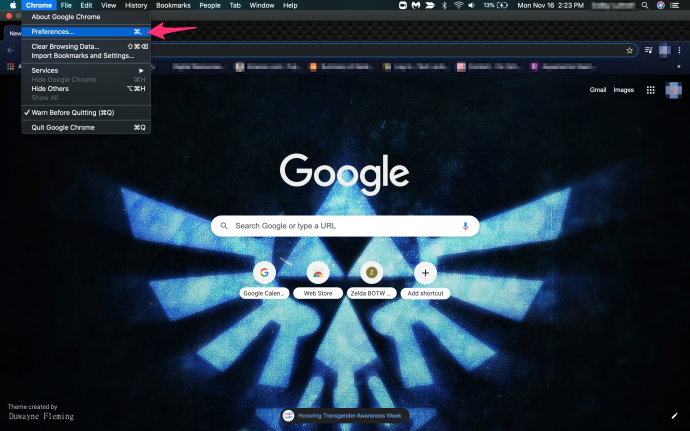
- Vyberte si História alebo Ochrana osobných údajov a nájsť kde môžete vymazať údaje prehliadania.
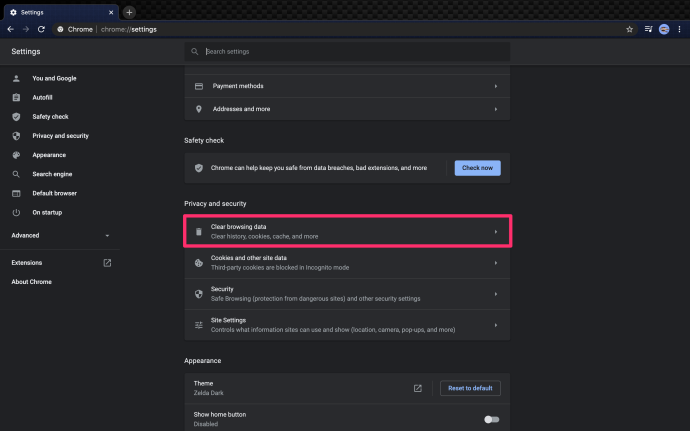
- Nakoniec vymažte nedávnu históriu, vyrovnávaciu pamäť a údaje. Uistite sa, že ste vybrali a odstránili všetko.
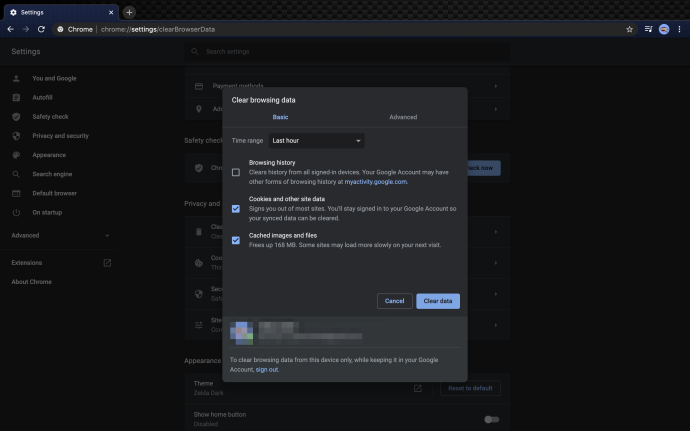
Ako vymazať údaje mobilného prehliadača / vyrovnávaciu pamäť v systéme Android:
V nastaveniach môžete tiež vymazať údaje a vyrovnávaciu pamäť na tabletoch a telefónoch s Androidom.
- OTVORENÉ 'Nastavenie,' potom si vyberte 'Aplikácie a upozornenia.'
- Klepnite „Zobraziť všetky ### aplikácie.“
- Prehliadajte a vyberte 'Disney+' aplikácie.
- Vyberte 'Úložisko a vyrovnávacia pamäť.'
- Klepnite na [ na 'Vymazať obsah pamäte' nasledovaný 'Vymazať vyrovnávaciu pamäť.'
Na záver, trpezlivosť môže ísť ďaleko, keď čelíte problémom s vyrovnávacou pamäťou na Disnery Plus. Niekedy je služba preťažená príliš veľkým počtom aktívnych používateľov. Inokedy sú špecifické streamovacie servery preťažené vysokou návštevnosťou. Samozrejme, sú tu aj horúce relácie alebo filmy, ktoré treba zvážiť. Tiež môžu spôsobiť príliš veľa prevádzky na serveri v danom čase. Závady a chyby servera môžu tiež viesť k neustálemu ukladaniu do vyrovnávacej pamäte.
Ak ste vykonali všetky kroky uvedené v článku a váš obsah sa stále ukladá do vyrovnávacej pamäte, možno budete chcieť kontaktovať oficiálny tím zákazníckej podpory Disney Plus ako poslednú možnosť.
Časté otázky o problémoch s ukladaním do vyrovnávacej pamäte Disney Plus
Nemám dobré internetové pripojenie pre Disney+. Čo ešte môžem spraviť?
Bohužiaľ, niektoré oblasti nemajú vynikajúce internetové pripojenie. Ak váš internet beží pomaly, pravdepodobne si nebudete môcť vychutnať Disney+ prostredníctvom streamovania. Našťastie vám Disney+ umožňuje stiahnuť si obsah na neskoršie pozeranie offline.
Toto riešenie je vynikajúce, pretože si ho môžete stiahnuť do svojho mobilného zariadenia s rýchlejším pripojením na inom mieste alebo sťahovať obsah pomalšou rýchlosťou (čo môže chvíľu trvať). Po dokončení sťahovania ho môžete sledovať kedykoľvek a kdekoľvek.
Všetko, čo musíte urobiť, aby ste si stiahli svoje obľúbené relácie a filmy, je vybrať niečo, čo chcete pozerať. Klepnite na ikonu sťahovania (šípka s čiarou pod ňou). Počkajte, kým sa stiahne, a potom si ho prehrajte.
ako urobiť svoj facebook súkromným do roku 2020
Skúsil som všetko, ale Disney + stále vyrovnáva. Čo ešte môžem spraviť?
Za predpokladu, že máte dobré pripojenie a aplikácia funguje správne, môžete stále čeliť problémom. Je dobré vyskúšať streamovanie na inom zariadení. Ak napríklad funguje dobre na Xboxe, ale nie na vašom PC, vyskytol sa problém špecifický pre zariadenie. Ak však všetky vaše zariadenia ukladajú Disney+ do vyrovnávacej pamäte, môže ísť o problém so službou streamovania.
Aby ste sa uistili, že to nie je problém na strane Disney, skontrolujte Webová stránka DownDetector . Zadajte „Disney Plus“ a kliknite na Enter. Skontrolujte všetky nahlásené výpadky. Môžete si tiež prečítať sťažnosti iných používateľov. Ak budú k dispozícii aktualizované správy o problémoch, budete musieť nanešťastie počkať. Vývojári za Disney+ si pravdepodobne uvedomujú problém a pracujú na jeho odstránení.