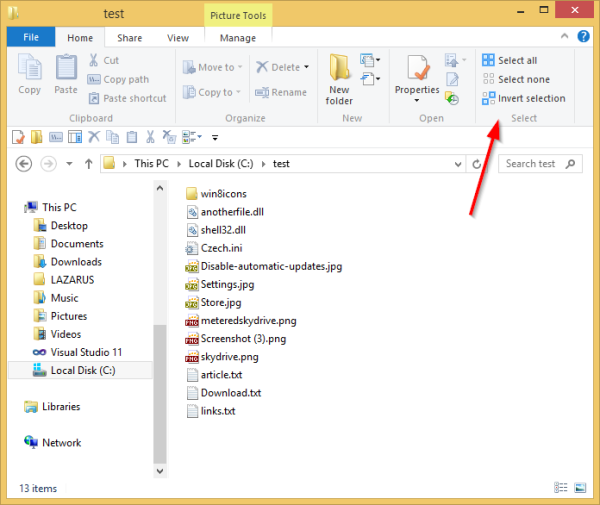Užitočnou a zábavnou vecou na vašom počítači je nastaviť šetrič obrazovky. Môže pomôcť chrániť obrazovku vášho monitora, keď bol počítač nejaký čas nečinný, poskytnúť bezpečnosť a má ďalšiu výhodu v tom, že vám umožní vyjadriť svoju individualitu a kreativitu. Nastavenie šetriča obrazovky je rýchle a jednoduché. Všetky verzie systému Windows sa dodávajú so vstavanou aplikáciou šetriča obrazovky.

Ak si nie ste istí, ako to urobiť, ste na správnom mieste. V tomto článku vám ukážeme, ako nastaviť šetrič obrazovky v niekoľkých rôznych verziách systému Windows.
Nastavte šetrič obrazovky v systéme Windows 10
Používatelia systému Windows 10 môžu rýchlo nastaviť šetrič obrazovky. Predstavujú zábavný spôsob, ako sa vyjadriť a zároveň skryť všetko, čo je na obrazovke, ak nie ste pri počítači. Po určitej dobe nečinnosti počítača sa šetrič obrazovky automaticky zapne a zablokuje ostatným, aby videli, čo bolo na vašej obrazovke. To sa môže ukázať ako neoceniteľné v prostredí na pracovisku, najmä ak pracujete s citlivým materiálom, ktorý by iné oči nemali vidieť. Ak chcete nastaviť šetrič obrazovky v systéme Windows 10, postupujte takto:
ako skontrolovať záznam snapchat bez toho, aby o tom vedeli
- Kliknite pravým tlačidlom myši na prázdne miesto na pracovnej ploche.

- V kontextovej ponuke vyberte možnosť Prispôsobiť.

- Pomocou ponuky na ľavej table kliknite na „Uzamknúť obrazovku“.

- V spodnej časti obrazovky vyberte „Nastavenia šetriča obrazovky“.

- Kliknite na „šípku nadol“ hneď pod „Šetričom obrazovky“.

- Pomocou rozbaľovacej ponuky vyberte motív šetriča obrazovky.

- Klepnutím na tlačidlo „Ukážka“ sa vám ukáže, ako vyzerá šetrič obrazovky.

- Keď si vyberiete ten, ktorý sa vám páči, vyberte počet minút, ktoré musia uplynúť, kým sa šetrič obrazovky aktivuje.

- Kliknutím na tlačidlo „OK“ uložíte nastavenia.

Keď je váš monitor neaktívny po dobu, ktorú ste vybrali, na obrazovke sa zobrazí šetrič obrazovky. Ak ju chcete vypnúť, stačí pohnúť myšou alebo sa dotknúť touchpadu. Tým sa šetrič obrazovky vypne.
Nastavte šetrič obrazovky v systéme Windows 11
Ak váš počítač používa systém Windows 11, nastavenie šetriča obrazovky je jednoduchý proces. Jeho hlavnou funkciou je blokovať roamingové oči, aby nevideli to, na čom ste pracovali, a je dôležité, ak pracujete so súkromnými informáciami. Môžete nastaviť čas, ktorý musí uplynúť, kým sa zapne z dôvodu nečinnosti používateľa. S niekoľkými motívmi, z ktorých si môžete vybrať, môžete meniť, čo zobrazuje šetrič obrazovky. V systéme Windows 11 to urobíte takto:
- Kliknite na ponuku „Štart“ a vyberte „Nastavenia“.

- V ponuke na ľavej table vyberte položku „Prispôsobenie“.

- Kliknite na „Uzamknúť obrazovku“.

- Hneď pod nadpisom „Súvisiace nastavenia“ klepnite na „Šetrič obrazovky“.

- Kliknite na „šípku nadol“ umiestnenú pod slovom „Šetrič obrazovky“ a vyberte tému, ktorá sa vám páči.

- Môžete vidieť, čo každý z nich urobí tak, že ho vyberiete a potom stlačíte tlačidlo „Ukážka“.

- Po výbere témy vyberte čas, ktorý uplynie pred aktiváciou šetriča obrazovky.
Urobte to pomocou tlačidiel nahor a nadol vedľa položky „Čas“.
- Kliknutím na tlačidlo „OK“ uložíte nastavenia.

To je všetko. Po uplynutí času, ktorý ste nastavili bez akejkoľvek aktivity počítača, sa zobrazí motív šetriča obrazovky, ktorý ste si vybrali. Ak chcete zastaviť šetrič obrazovky, stačí pohnúť myšou alebo sa dotknúť touchpadu.
ako sťahovať obrázky z dokumentov google
Nastavte šetrič obrazovky v systéme Windows 7
Šetrič obrazovky je nevyhnutný, ak používate počítač na citlivý materiál alebo ak chcete, aby to, na čom pracujete, zostalo súkromné, keď sa vzdialite. Nastavenie šetriča obrazovky je jednoduché a na výber budete mať niekoľko rôznych tém. Môžete dokonca pridať svoje vlastné fotografie alebo text. Používatelia systému Windows 7 by mali postupovať podľa nasledujúcich pokynov:
ako kontrolujete svoje správy na instagrame
- Kliknite pravým tlačidlom myši na pracovnú plochu a vyberte možnosť „Prispôsobiť“.

- Kliknite na „Šetrič obrazovky“, ktorý sa nachádza v pravom dolnom rohu.

- Hneď pod slovom „Šetrič obrazovky“ klepnite na šípku nadol.

- Z rozbaľovacej ponuky vyberte šetrič obrazovky, ktorý sa vám páči. Po výbere jedného môžete kliknúť na tlačidlo „Ukážka“, aby ste videli, ako bude po aktivácii vyzerať na obrazovke.

- Pomocou tlačidiel nahor a nadol môžete zmeniť čas, počas ktorého bude počítač čakať pred aktiváciou šetriča obrazovky.

- Kliknutím na „OK“ uložíte nastavenia.

Po uplynutí zvoleného času nečinnosti počítača sa zobrazí šetrič obrazovky, ktorý ste vybrali. Ak sa chcete vrátiť k používaniu počítača, všetko, čo musíte urobiť, je zakrútiť myšou alebo sa dotknúť touchpadu a šetrič obrazovky bude deaktivovaný.
Pridaná ochrana šetriča obrazovky
Existuje spôsob, ako sťažiť nechceným očiam vidieť, čo je na vašom monitore, keď nie ste pri počítači. Po aktivácii šetriča obrazovky môžete na jeho odomknutie vyžadovať heslo. Kroky, ako to urobiť, sú rovnaké bez ohľadu na to, akú verziu systému Windows máte. Tu je to, čo musíte urobiť:
- Vedľa položky „Čas“ si všimnete políčko a slová „Pri obnovení sa zobrazí prihlasovacia obrazovka“.

- Kliknutím na toto políčko sa po posunutí myši, aby ste vypli šetrič obrazovky, budete musieť prihlásiť do počítača, aby sa šetrič obrazovky deaktivoval.

Nastavte šetrič obrazovky na skrytie obsahu vášho monitora
Nastavenie šetriča obrazovky na počítači so systémom Windows je skvelý spôsob, ako skryť obsah na obrazovke počítača. Po uplynutí určeného času (ktorý si určíte) sa na monitore zobrazí šetrič obrazovky. To bude blokovať túlavé oči, aby videli, na čom ste pracovali. Nastavenie je jednoduché a veľmi podobné bez ohľadu na verziu systému Windows, ktorú používate.
Nastavili ste si v počítači šetrič obrazovky? Postupovali ste podľa rovnakých pokynov uvedených v tomto článku? Dajte nám vedieť v sekcii komentárov nižšie.