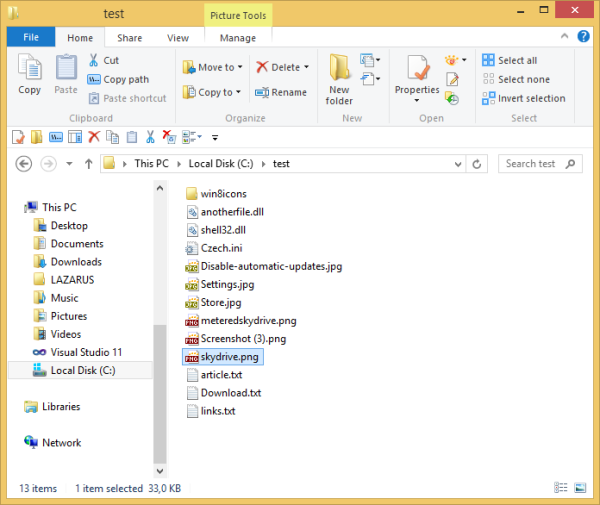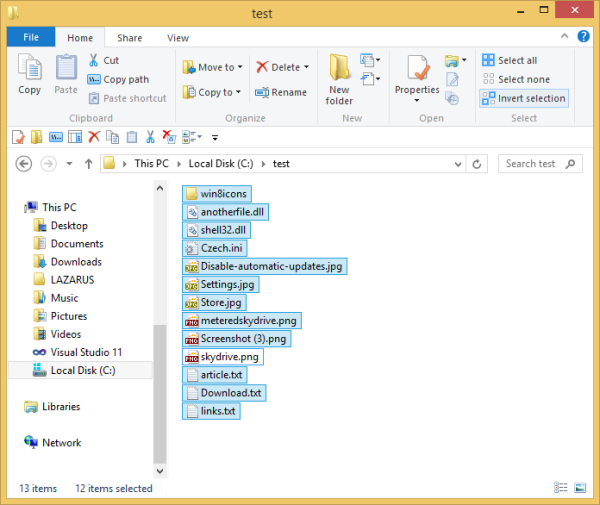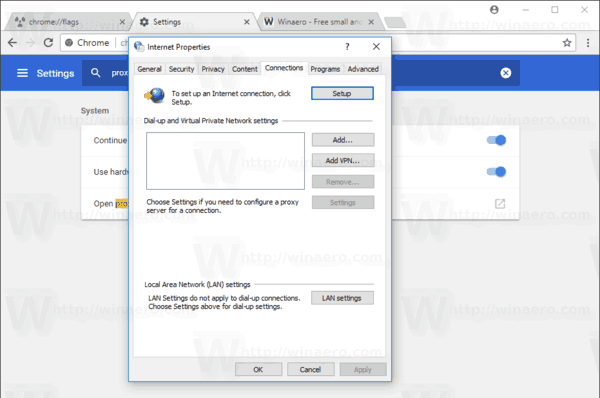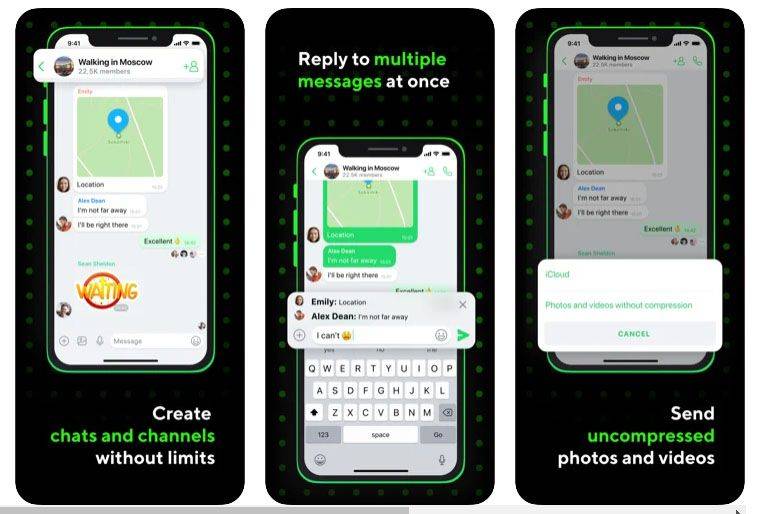Prieskumník súborov, predtým známy ako Prieskumník systému Windows, je predvoleným správcom súborov systému Windows 8.1. Počnúc systémom Windows 8 obsahuje rozhranie Ribbon, ktoré sprístupňuje všetky možné príkazy na rýchly prístup k bežným funkciám správy súborov. Okrem toho vám ponúka panel s nástrojmi rýchleho prístupu, kde môžete zadajte niektorý z vašich obľúbených príkazov .
Dnes sa pozrieme na to, ako môžeme pomocou používateľského rozhrania pásu kariet efektívne spravovať výber položiek v aplikácii File Explorer.
Inzerát
koľko ľudí môže používať disney plus naraz
Od Windows 95 ste mohli vyberať súbory v Prieskumníkovi Windows:
- pomocou klávesových skratiek CTRL + A vyberte všetky súbory
- pomocou klávesov SHIFT + šípky nahor / nadol vyberáte súbory od aktuálne vybratého súboru po nasledujúci / predchádzajúci súbor, zatiaľ čo držíte kláves SHIFT.
- pomocou klávesov CTRL + šípky nahor / nadol vyberte viac súborov, ktoré nie sú uvedené za sebou, zatiaľ čo držíte CTRL.
- pomocou myši môžete nakresliť obdĺžnik začínajúci od vonkajšieho prázdneho priestoru a potiahnutím dovnútra smerom k súborom vybrať požadované súbory.
- myšou, podržte stlačený kláves CTRL a kliknite na každý súbor, ktorý chcete vybrať.
- myšou podržte kláves SHIFT a kliknite na prvý súbor, ktorý chcete vybrať, a potom kliknite na posledný súbor, ktorý chcete vybrať.
- pomocou začiarkavacích políčok vyberte súbory alebo kliknutím na najvyššie začiarkavacie políčko v záhlaví vyberte všetky súbory
- pomocou príkazu „Vybrať všetko“ z ponuky Upraviť a malého známeho príkazu „Invertovať výber“, ktorý sa tiež nachádza v ponuke Upraviť.
Vo Windows 8.1 a Windows 8 máte ďalší nástroj. Na karte Domov na páse s nástrojmi Prieskumník súborov máte niekoľko pokročilých možností, ako ovládať výber položiek:
pridať číslo stránky do dokumentov google
 Všimnite si časť pásky označenú ako „Vybrať“. Má tlačidlá pre „Vybrať všetko“, „Vybrať nič“ a „Invertovať výber“. Tlačidlo Invertovať výber umožňuje obrátiť výber v okne Prieskumníka súborov. Ak máte vybraté všetky súbory, obrátením výberu zrušíte výber všetkých. Pozrime sa, čo robí Invertný výber na príklade.
Všimnite si časť pásky označenú ako „Vybrať“. Má tlačidlá pre „Vybrať všetko“, „Vybrať nič“ a „Invertovať výber“. Tlačidlo Invertovať výber umožňuje obrátiť výber v okne Prieskumníka súborov. Ak máte vybraté všetky súbory, obrátením výberu zrušíte výber všetkých. Pozrime sa, čo robí Invertný výber na príklade.
Predpokladajme, že chcem odstrániť všetky súbory z obrazovky vyššie, okrem SkyDrive.png. Toto musím urobiť:
ako odstrániť nedávno sledované na netflix apple tv
- Musím vybrať ten súbor, SkyDrive.png:
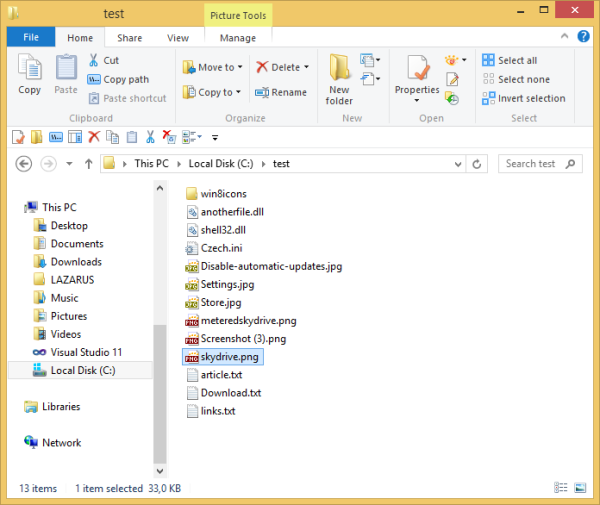
- Ďalej potrebujem jediné kliknutie na tlačidlo „Invertovať výber“ a potom stlačiť Odstrániť:
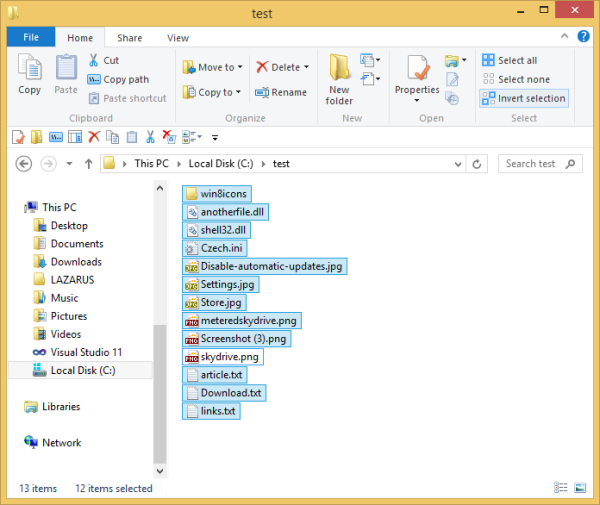
To je všetko! To je celkom jednoduché, však?
Typ bonusu: na mojich snímkach obrazovky vyššie môžete vidieť prispôsobenú navigačnú tablu a priečinok This PC. Môžete tiež pridať alebo odstrániť ľubovoľný priečinok v tomto počítači pomocou nasledujúceho tutoriálu: Ako pridať vlastné priečinky do tohto počítača v systéme Windows 8.1 alebo odstrániť predvolené hodnoty .