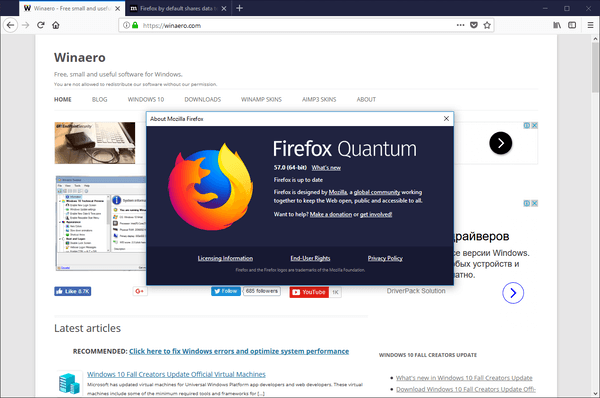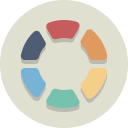Pamäť RAM vášho notebooku možno budete môcť upgradovať, existujú však aj iné spôsoby, ako zabezpečiť, aby ste z pamäte počítača vyťažili maximum. Tu je návod, ako lepšie využiť pamäť RAM na prenosnom počítači.
Ako zväčším RAM počítača?
Pamäť s náhodným prístupom alebo RAM je fyzický hardvér zodpovedný za spracovanie aktívnych procesov vo vašom počítači. Čím viac pamäte RAM má váš počítač, tým viac úloh môže vykonávať súčasne. Aktualizácia fyzického hardvéru je najefektívnejším spôsobom, ako mať viac pamäte RAM. Ak to však nie je možné, môžete zväčšiť dostupnú pamäť obmedzením počtu aplikácií a procesov súčasne spustených.
ako zmeniť farbu nitkového kríža v csgo
Vírusy a úniky pamäte môžu spôsobiť problémy s pamäťou RAM, takže oprava týchto problémov bude znamenať veľký rozdiel.
Koľko pamäte RAM môžem pridať do svojho notebooku?
Niektoré notebooky sa dodávajú s dodatočným slotom RAM, aby ste si mohli sami pridať viac pamäte. Pamäť RAM možno budete môcť vymeniť, ale maximálna kapacita pamäte, ktorú počítač zvládne, závisí od zvyšku hardvéru.
Použi Rozhodujúci systémový poradca nástroj na zistenie, či je pamäť RAM vášho počítača upgradovateľná, a potom skontrolujte Výkon zapísať Správca úloh aby ste zistili, či je vaša aktuálna RAM menšia ako maximálna. Na počítači Mac prejdite na stránku Apple menu > O tomto Macu a vyberte Pamäť kartu, aby ste videli, koľko máte RAM.
Rad notebookov Apple (MacBook, MacBook Air a MacBook Pro) už nepodporuje pridávanie pamäte RAM po zakúpení. Žiadny prenosný počítač Mac s displejom Retina nepodporuje pamäť RAM vymeniteľnú používateľom.
Ako získam zadarmo viac pamäte RAM na svojom notebooku?
Predtým, ako si kúpite viac pamäte RAM, tu je niekoľko spôsobov, ako čo najlepšie využiť pamäť RAM vášho počítača:
Tieto tipy sa vzťahujú na počítače so systémom Windows, ale väčšina informácií sa týka aj počítačov Mac a Linux.
01 z 13Reštartujte počítač
Reštartujte počítač so systémom Windows alebo úplne vypnite svoj Mac . Na rozdiel od pevného disku vášho počítača sa všetko uložené v pamäti RAM vymaže pri každom reštarte počítača. Ak sa programy spúšťajú pomaly, reštartovanie počítača na vymazanie pamäte môže stačiť na vyriešenie problému.
môžete posielať peniaze z venmo do hotovostnej aplikácie02 z 13
Ukončite spustené programy a procesy

V systéme Windows môžete presne vidieť, koľko pamäte RAM každý program používa, v Správcovi úloh v časti Procesy tab. Vyberte Pamäť hlavičku na triedenie procesov podľa využitia RAM, aby ste určili, ktoré programy spotrebúvajú najviac RAM, vyberte proces, ktorý chcete ukončiť, a vyberte Ukončiť úlohu . Využitie pamäte môžete skontrolovať v Monitore aktivity a ukončiť aplikácie a procesy využívajúce príliš veľa pamäte RAM na Macu.
03 z 13Vyčistite si aplikácie na pozadí

Ak používate Windows, môžete mať na pozadí spustené aplikácie, o ktorých ani neviete. Pozrite si našu príručku o tom, ako zastaviť spúšťanie aplikácií systému Windows 11 na pozadí. Pre staršie verzie systému Windows prejdite na nastavenie > Ochrana osobných údajov > Aplikácie na pozadí ovládať, ktoré aplikácie sú spustené v zákulisí.
04 z 13Vyčistite si pracovnú plochu a zatvorte Windows Finder
Na počítači Mac sa všetky súbory a aplikácie, ktoré máte na pracovnej ploche, načítajú do pamäte RAM. Ak je teda vaša pracovná plocha preplnená ikonami, odstráňte ich alebo presuňte do priečinka. Každé okno Findera tiež načíta svoj obsah do pamäte RAM, takže zatvorte všetky otvorené okná, ktoré nepotrebujete.
Vyčistite pracovnú plochu systému Windows 05 z 13Zakázať spúšťacie programy
Zakážte nepotrebné spúšťacie programy v systéme Windows alebo odstráňte položky prihlásenia v systéme Mac. Niektoré programy sa štandardne spúšťajú hneď po spustení počítača. Namiesto toho, aby ste ich zakaždým zatvárali po jednom, môžete ovládať, čo sa stane pri prvom spustení počítača. Zakážte všetky aplikácie, ktoré nepoužívate denne, aby zbytočne nezaberali RAM.
06 z 13Aktualizujte svoj softvér a operačný systém
Ak často používate novú verziu operačného systému alebo programu, je pravdepodobne lepšie optimalizovaná pre váš počítač ako staršia verzia, ktorú máte teraz. Najnovšie verzie softvéru môžu zabrániť úniku pamäte a iným chybám, ktoré ovplyvňujú výkon. Uistite sa, že máte Windows aktualizovaný a pravidelne aktualizujte svoj Mac.
07 z 13Odinštalujte alebo zakážte programy, ktoré nepoužívate
Odinštalujte alebo zakážte programy, ktoré nepoužívate. Zatvorenie programov je najrýchlejší spôsob, ako uvoľniť pamäť RAM, ale ak program nepotrebujete, môžete ho tiež odinštalovať, takže sa nemusíte obávať, že niekedy beží na pozadí. Aplikácie na Macu môžete odinštalovať pomocou Findera.
08 z 13Vyhľadajte vírusy
Vírusy a iný malvér môžu spomaliť váš počítač, preto by bolo rozumné pravidelne kontrolovať a odstraňovať škodlivé programy. Na udržanie počítača v špičkovej polohe sa odporúča pravidelne spúšťať antivírusový softvér; to znamená, že ak beží na pozadí, potom používa RAM, ktorú môžu používať iné programy.
09 z 13Skontrolujte úniky pamäte
K úniku pamäte dochádza, keď program neuvoľní pamäť RAM späť do operačného systému, keď sa nepoužíva. Úniky pamäte systému Windows, ktoré sú zvyčajne spôsobené chybami softvéru, možno diagnostikovať a opraviť pomocou nástroja Monitor zdrojov . Ak v Správcovi úloh uvidíte, že program používa nezvyčajné množstvo pamäte RAM, môže dôjsť k úniku pamäte. Môžeš skontrolujte úniky pamäte na Macu pomocou aplikácie Instruments .
10 z 13Zvýšte svoju virtuálnu pamäť
Keď má počítač so systémom Windows málo pamäte RAM, používa ako zálohu stránkovací súbor, známy aj ako virtuálna pamäť. Aj keď existuje limit, virtuálnu pamäť je možné zväčšiť mierne, aby sa z neho vytlačilo trochu viac.
11 z 13Použite Windows ReadyBoost
Ak máte počítač so systémom Windows s pevným diskom , máte k dispozícii vstavaný nástroj na zvýšenie výkonu s názvom ReadyBoost, ktorý môže používať údaje z jednotky USB flash alebo karty SD ako dodatočnú pamäť RAM. ReadyBoost neovplyvní RAM, ak má váš počítač SSD.
12 z 13Zakázať vizuálne efekty systému Windows
Systém Windows štandardne pridáva niekoľko menších vizuálnych vylepšení na zlepšenie celkového vzhľadu operačného systému. Ako všetko ostatné, aj tieto procesy využívajú pamäť RAM, takže zakázaním vizuálnych efektov uvoľníte časť pamäte.
13 z 13Použite čistič RAM
Programy ako Microsoft PC Manager a Wise Memory Optimizer udržujte pamäť RAM a pevný disk v čistote automatickým odstraňovaním nepotrebných údajov. Viditeľné zisky budú pravdepodobne minimálne, ale počíta sa každý kúsok.
FAQ- Koľko RAM by mal mať môj notebook?
Pri nákupe pamäte RAM pre notebook sa pozrite na minimálne a odporúčané požiadavky na softvér, ktorý chcete použiť. Váš počítač by mal mať viac pamäte RAM, než je najvyššie minimum, a aspoň toľko, ako je najvyššie odporúčané množstvo.
- Ako pretaktujem svoju RAM?
Ak to váš prenosný počítač podporuje, môžete pretaktovať RAM svojho počítača povolením XMP v systéme BIOS. Pretaktovanie môže zvýšiť frekvenciu snímok videohier, ale môže tiež spôsobiť zlyhanie počítača, takže musíte otestovať svoju RAM.
- Ako si vyberiem najlepšiu pamäť RAM pre svoj notebook?
Vaša základná doska nemusí podporovať najlepšiu dostupnú RAM. Zistite, či váš počítač podporuje najnovšie moduly DDR4 RAM, a zistite, či potrebujete modul štandardnej veľkosti alebo verziu pre notebook. Nezáleží ani tak na značke, ako na množstve pamäte a iných špecifikáciách.
ako robiť screenshoty na snapchate bez toho, aby o tom vedeli