Keď sa váš Chromebook nepripojí k sieti Wi-Fi, existuje niekoľko vecí, ktoré môžete skúsiť opraviť. Túto príručku použite, ak máte niektorý z nasledujúcich problémov s Wi-Fi:
ako pridať piesne na snapchat
- Váš Chromebook nedokáže rozpoznať bezdrôtové siete.
- Vášmu Chromebooku sa nepodarilo pripojiť k žiadnej sieti.
- Váš Chromebook je pripojený k sieti Wi-Fi, ale nemáte prístup na internet.
Informácie v tomto článku sa vzťahujú na všetky notebooky so systémom Chrome OS bez ohľadu na výrobcu (Acer, Dell, Google, HP, Lenovo, Samsung, Toshiba atď.).
Dôvody, prečo sa váš Chromebook nepripojí k sieti Wi-Fi
Chromebooky vyrábajú desiatky výrobcov počítačov, no všetky používajú rovnaký operačný systém, takže kroky na riešenie problémov s bezdrôtovým pripojením sú na všetkých zariadeniach so systémom Chrome OS rovnaké. Ak sa vám nedarí pripojiť Chromebook k sieti Wi-Fi, môže to byť z niekoľkých dôvodov:
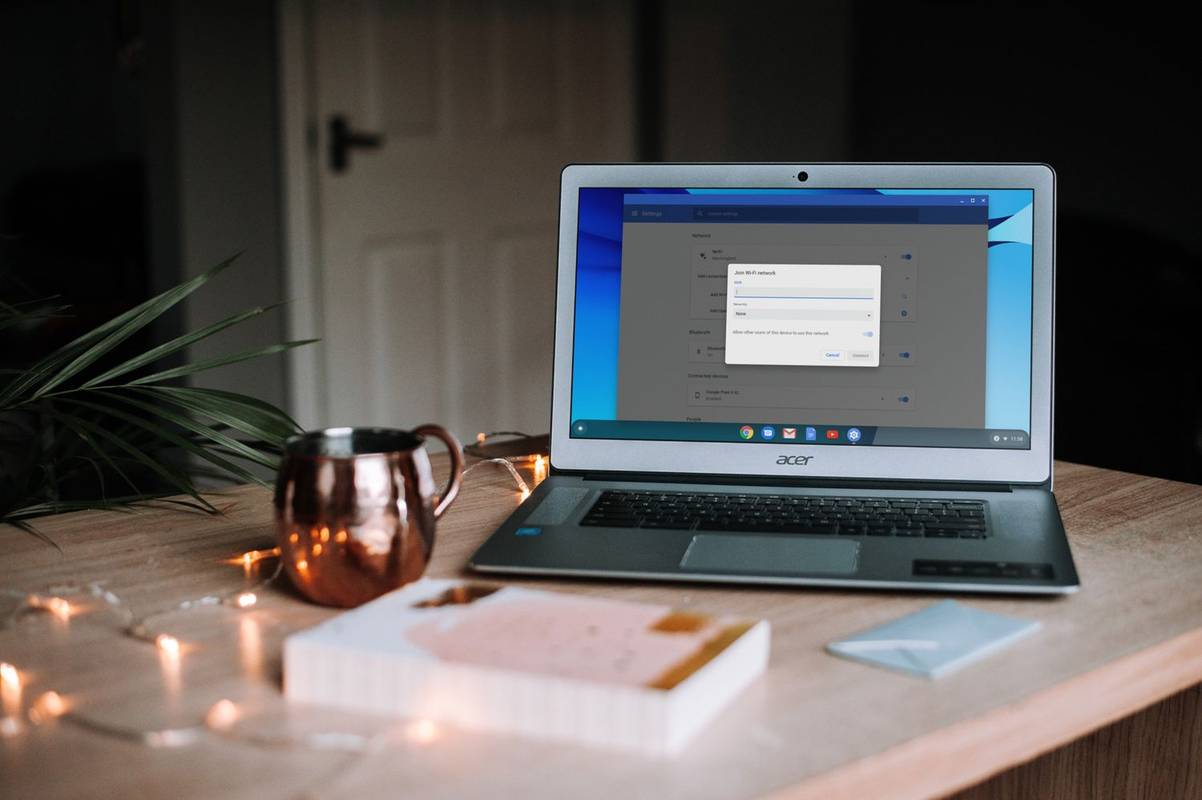
Unsplash
- Wi-Fi vášho Chromebooku je deaktivovaná.
- Problémy s komunikáciou medzi Chromebookom a smerovačom.
- Konkurencia medzi preferovanými bezdrôtovými sieťami.
- Problémy s vnútorným hardvérom zariadenia.
Pred riešením problémov by ste mali vylúčiť iné potenciálne problémy s bezdrôtovou sieťou kontrolou smerovača a modemu. Ak je sieť šifrovaná, dvakrát skontrolujte, či používate správne heslo.
Ak sa nemôžete pripojiť k domácej sieti na žiadnom zo svojich zariadení, mali by ste kontaktovať svoje poskytovateľ internetových služieb .
Ako to opraviť, keď sa váš Chromebook nepripojí k sieti Wi-Fi
Vyskúšajte každý z týchto krokov v poradí, kým sa váš Chromebook nebude môcť pripojiť k internetu:
-
Hľadajte prepínač Wi-Fi. Niektoré modely majú fyzický prepínač, ktorý umožňuje zapínať a vypínať bezdrôtové pripojenie Chromebooku. Uistite sa, že nebola náhodne presunutá do polohy Off.
-
Uistite sa, že je zapnutá sieť Wi-Fi. Otvorte nastavenia Chromebooku a pozrite sa pod sieť časť, aby ste zabezpečili prepínač vedľa Wi-Fi je zapnutá. Môžete tiež vybrať ikona Wi-Fi v pravom dolnom rohu obrazovky zobrazíte svoje pripojenia.
ako sa dostať do histórie google
-
Odpojte a znova pripojte k sieti. Ak nemáte prístup na internet, aj keď je váš Chromebook pripojený k sieti Wi-Fi, odpojte Chromebook od siete a potom ho znova pripojte k sieti Wi-Fi. Prejdite do nastavení Wi-Fi, vyberte sieť a vyberte Odpojiť a skúste sa pripojiť znova.
-
Aktualizujte Chromebook . Ak je to možné, aktualizujte svoj Chromebook, aby ste sa uistili, že používate aktuálnu verziu systému Chrome OS.
-
Vypnite smerovač a reštartujte Chromebook . Komunikačné konflikty medzi zariadeniami môžete vyriešiť reštartovaním Chromebooku po vypnutí smerovača. Po reštartovaní Chromebooku znova zapnite smerovač a skúste sa znova pripojiť.
-
Zakázať preferované siete. Preferovaná sieť môže spôsobiť konflikty pri pokuse o vytvorenie nového pripojenia. V nastaveniach Wi-Fi vyberte možnosť pravá šípka vedľa Známe siete spravovať preferované siete.
-
Spustite diagnostiku pripojenia Chrome . Chrome Connectivity Diagnostics je doplnok prehliadača Google Chrome na riešenie problémov so sieťovými pripojeniami na Chromebookoch. Dokáže odhaliť akékoľvek problémy s Wi-Fi a navrhnúť riešenia.
-
Vykonajte tvrdý reset. Stlačte a podržte Obnoviť kľúč + Moc súčasne, potom uvoľnite Obnoviť pri spustení Chromebooku.
Tvrdý reset môže odstrániť všetky lokálne uložené súbory, ktoré ste stiahli, takže si uložte všetko, čo si chcete ponechať disk Google .
-
Použite adaptér USB Wi-Fi. Ak ste zistili interný problém s Chromebookom, vložte jeden z najlepších adaptérov USB Wi-Fi a skúste sa pripojiť týmto spôsobom.
-
Pripojte sa k webu cez Ethernet. Ak má váš Chromebook Ethernetový port , môžete ho zapojiť priamo do modemu a obísť tak akékoľvek problémy s Wi-Fi. Ak sa môžete pripojiť týmto spôsobom, problém môže spočívať v prijímači Wi-Fi vášho Chromebooku.
zmeniť horný a dolný okraj v dokumentoch google
-
Powerwash Chromebook . V krajnom prípade prejdite do rozšírených nastavení systému, aby ste Chromebook vypli a obnovili výrobné nastavenia. Vyrieši všetky konflikty súvisiace so softvérom.
Všetko uložené na vašom pevnom disku sa počas funkcie Powerwash vymaže.
-
Kontaktujte výrobcu. Ak je záruka vášho zariadenia stále platná, možno ho budete môcť bezplatne odborne opraviť. Ak musíte zaplatiť za servis, možno budete chcieť zvážiť inováciu na novší stroj.
- Ako nájdem svoje heslo siete Wi-Fi na svojom Chromebooku?
Jediný spôsob, ako nájsť heslá sietí Wi-Fi, je zapnúť režim vývojára Chromebooku . Môžete vidieť iba heslo siete, ku ktorej ste práve pripojení.
- Ako manuálne pripojím svoj Chromebook k sieti Wi-Fi?
Ak chcete pripojiť Chromebook k sieti Wi-Fi , vyberte možnosť Ikona siete Wi-Fi > Wi-Fi > vyberte sieť > Konfigurovať . Zadajtesieťový kľúča vyberte Pripojte sa .
- Ako automaticky pripojím svoj Chromebook k sieti Wi-Fi?
Ísť do nastavenie > sieť > Wi-Fi , vyberte svoju sieť a potom povoľte Automaticky sa pripojiť k tejto sieti . Túto možnosť si môžete vybrať aj pri manuálnom pripojení.
- Prečo sa môj Chromebook stále odpája od siete Wi-Fi?
Pravdepodobne máte slabé pripojenie Wi-Fi, čo môže byť spôsobené príliš vysokou prevádzkou vo vašej sieti. Podniknite kroky na zlepšenie signálu Wi-Fi alebo použite ethernetové pripojenie.









