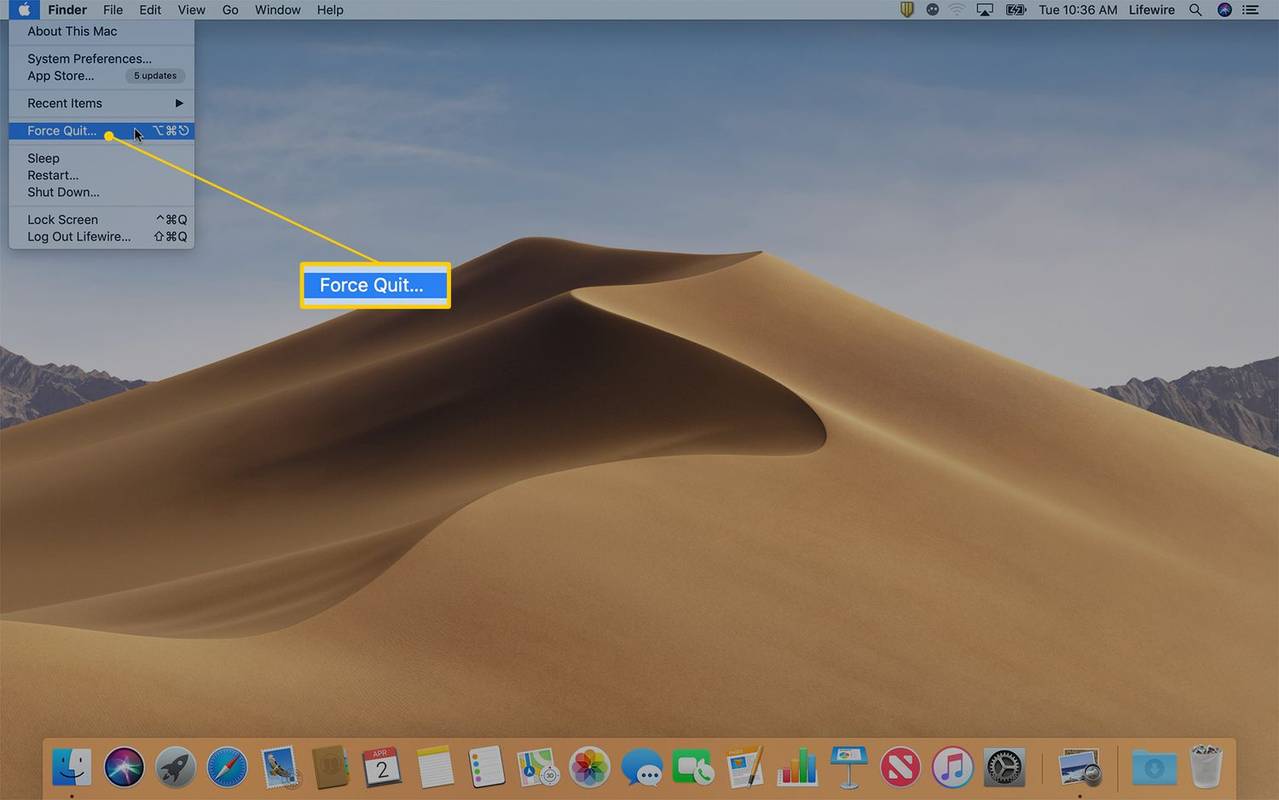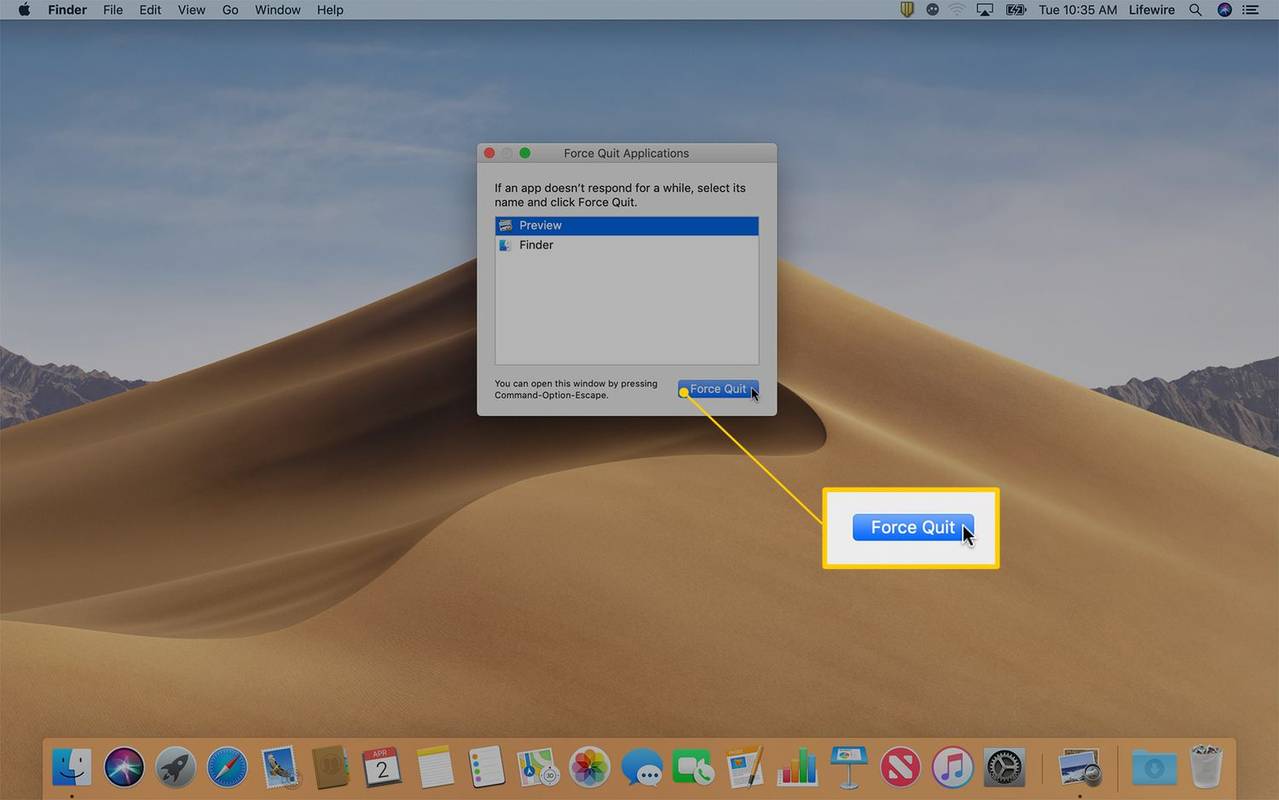- Zapnutie: Stlačte tlačidlo moc tlačidlo, alebo pravý koniec dotykovej lišty kým obrazovka neožije.
- Ak sa nezapne, skontrolujte jas obrazovky, nabite batériu, skontrolujte zdroj napájania a resetujte SMC.
- Vypnúť: Vyberte Apple logo > Vypnúť . Ak sa nevypína, vyberte Apple logo > Vynútiť ukončenie .
Tento článok vysvetľuje, ako zapnúť a vypnúť MacBook. Tiež preskúmame, čo robiť, ak nemôžete MacBook zapnúť alebo vypnúť. Pokyny sa týkajú MacBookov Pro, MacBookov a MacBookov Air.
Ako zapnúť MacBook
Všetky notebooky Mac majú tlačidlo napájania v pravom hornom rohu klávesnice alebo – ak je váš Mac vybavený dotykovým panelom – na pravej strane dotykového panela. Trik je v tom, že niektoré modely nemajú ikonu napájania vytlačenú na vypínači. Rovnaký kláves sa používa pre Touch ID na modeloch, ktoré túto funkciu podporujú, a vytlačený symbol by mohol prekážať pri čítaní odtlačku prsta.
netflix odhlásiť sa zo všetkých zariadení
Ak chcete zapnúť Mac, stlačte tlačidlo vypínač alebo sa dotknite pravý koniec dotykovej lišty kým sa obrazovka neožije a nezobrazia sa prihlasovacie polia.

Čo skontrolovať, keď sa váš notebook Mac nezapne
Keď stlačíte tlačidlo napájania a nič sa nestane, skúste problém vyriešiť pomocou týchto tipov.
-
Kliknite na Apple menu v ľavom hornom rohu obrazovky a vyberte Vynútiť ukončenie . Túto ponuku môžete otvoriť aj pomocou klávesovej skratky Príkaz + Možnosť + Esc .
Ako pripojiť AirPods nájsť môj iPhone
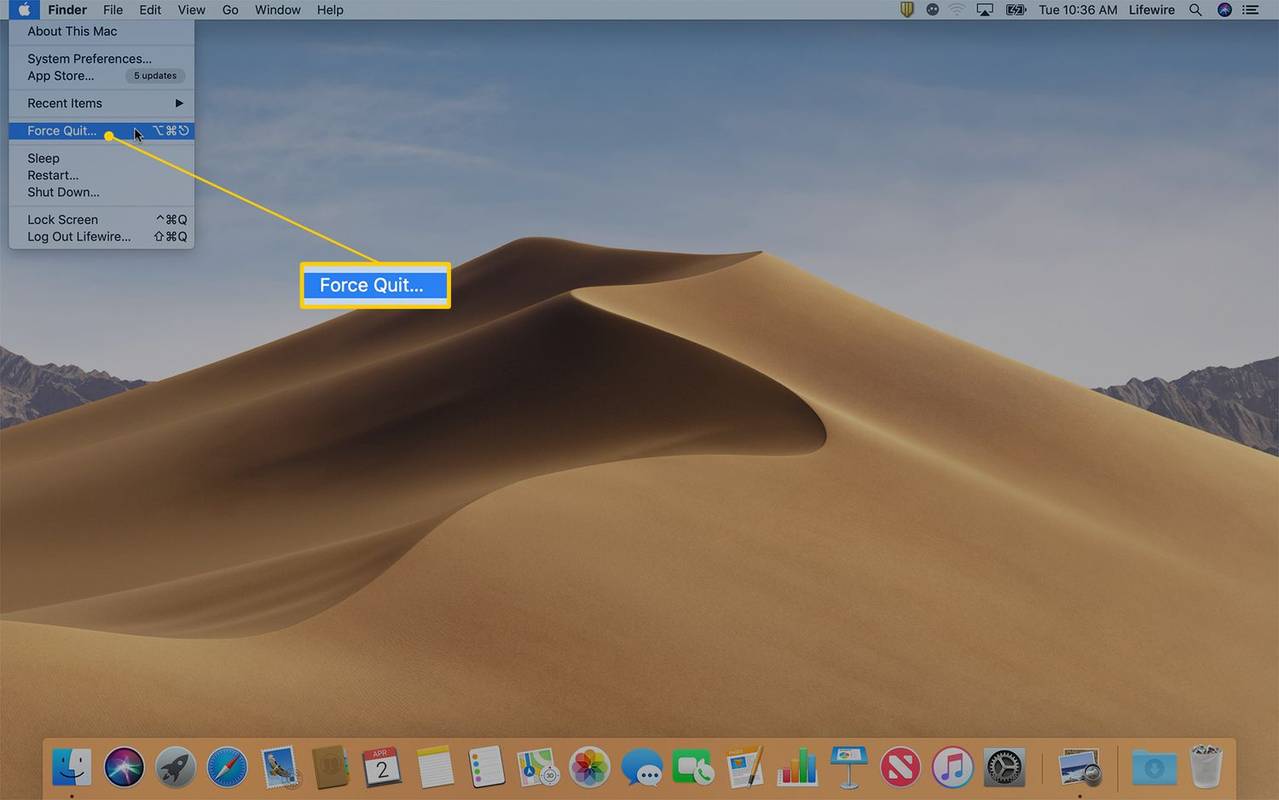
-
V okne Force Quit Applications vyhľadajte aplikáciu, ktorá máNeodpovedávedľa toho.
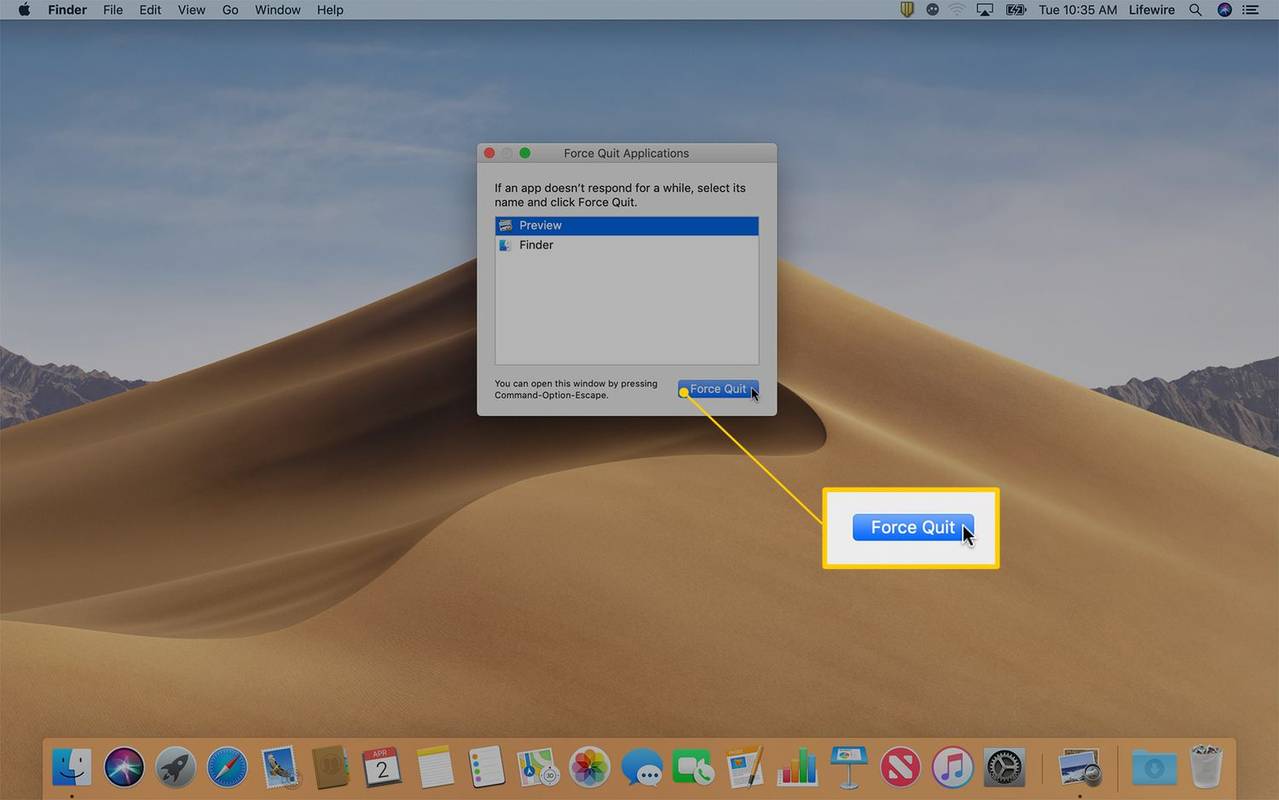
-
Kliknite na názov aplikácie, ktorá neodpovedá, a kliknite Vynútiť ukončenie . Keď vynútite ukončenie aplikácie, skúste znova vypnúť Mac.
-
Ak vynútené ukončenie problém nevyrieši, podržte stlačené tlačidlo Tlačidlo napájania Mac na niekoľko sekúnd, aby ste vypli počítač. Bohužiaľ, ak musíte ísť touto cestou, stratíte všetku neuloženú prácu.
Ako vypnúť MacBook
Všetky počítače Mac (notebooky a stolné počítače) sa vypínajú rovnakým spôsobom: Kliknite na Logo Apple v ľavom hornom rohu obrazovky a vyberte Vypnúť.

Upozornenie, že váš Mac sa o 1 minútu vypne, vám dáva možnosť uložiť si prácu z iných programov a aplikácií.
Podržte tlačidlo Príkazový kláves pri výbere Vypnúť pre preskočenie 1-minútového odpočítavania a okamžité vypnutie. Po zatvorení všetkých aplikácií sa počítač vypne.
Čo robiť, ak sa váš Mac nevypne
Niekedy aplikácie prestanú reagovať a bránia správnemu vypnutiu operačného systému Mac. Tu je postup, ako vynútiť ukončenie aplikácií, ktoré nereagujú.
Získanie odborného poradenstva
Ak žiadny z vyššie uvedených krokov nevyrieši váš problém súvisiaci so zapnutím alebo vypnutím vášho MacBooku, navštívte stránku Apple obchod alebo Autorizovaný poskytovateľ servisu Apple pre pomoc.
Ako zmeniť tapetu MacBookuZaujímavé Články
Redakcia Choice

Zakážte zdieľanie chránené heslom v systéme Windows 10
Zistite, ako sprístupniť vaše zdieľané zdroje používateľom bez účtu na vašom počítači vypnutím funkcie zdieľania chráneného heslom v systéme Windows 10.

Označenie archívov: Uzamykacia obrazovka systému Windows 10 a vypnutie zobrazenia

Ako zobraziť blokované čísla v systéme Android
Existuje niekoľko spôsobov, ako nájsť všetky telefónne čísla, ktoré sú blokované v systéme Android. Nebudete prijímať hovory ani SMS zo zablokovaných čísel.

Mike Chapman z Sea of Thieves, ktorý sa snaží o skutočnú spoluprácu viacerých hráčov
Multiplayerový swashbuckler Sea of Thieves prichádza na Xbox One a Windows 20. marca a sľubuje svojim hráčom obrovský svet, aby mohli plniť svoje sny o sledovaní máp pokladov, rabovaní lodí a oslepnutí opilosti. Vyrobené

Aký rýchly musí byť váš počítač?
Zaujíma vás, aký procesor potrebujete pre váš počítač alebo aký rýchly musí byť váš počítač pre určité úlohy? Tu sa pozrieme na túto otázku.

Recenzia HP Officejet Pro 8600 Plus
V našich posledných laboratóriách typu „všetko v jednom“ si produkt HP Officejet Pro 8500A Plus odniesol najvyššie ocenenie vďaka kombinácii kvalitného skenera, skvelých výtlačkov dokumentov a veľmi nízkych prevádzkových nákladov. Bolo by to ľahké