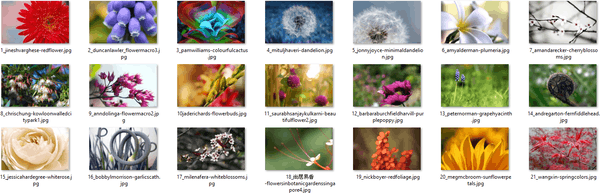MSTSC je príkaz používaný v systéme Windows na spustenie vzdialenej pracovnej plochy (RDP). Vzdialená plocha vám umožňuje pripojiť sa k počítaču niekoho iného a používať ho, akoby ste stáli vedľa neho. Ako IT technológia ide o mimoriadne užitočný nástroj. Dokážem vzdialenú plochu pripojiť do počítača klienta a presne vidieť, čo vidí na mojom stole, bez toho, aby som tam musel hodiny jazdiť.

Vzdialená plocha je funkciou Windows už dlhšie, ako si pamätám. Pre domácich používateľov ho vždy odporúčam vypnúť, aby sa zvýšila bezpečnosť, pretože je možné ho rýchlo povoliť, ak potrebujete vzdialenú pomoc. V tomto tutoriáli vám ukážem, ako používať príkaz MSTSC, ako povoliť a zakázať protokol RDP a ako sa s ním pripojiť k inému počítaču.

Pomocou príkazu MSTSC vo Windows
Príkaz MSTSC sa používa v príkazovom riadku systému Windows na spustenie relácie vzdialenej pracovnej plochy. Ak sa nachádzate v rovnakej sieti alebo poznáte adresu IP alebo vzdialený počítač, pomocou protokolu MSTSC môžete pripojenie vytvoriť za pár sekúnd. Najprv budete musieť poznať niekoľko prepínačov. Toto sú príkazy potrebné na to, aby MSTSC fungoval.
ako obnoviť karty Google Chrome
- / v: computer: Určuje vzdialený počítač, ku ktorému sa chcete pripojiť.
- / f: Spustí pripojenie k vzdialenej ploche v režime celej obrazovky.
- / w: width / h: height: Určuje veľkosť obrazovky vzdialenej pracovnej plochy.
- / edit: Otvorí súbor .rdp, aby ste ho mohli upravovať.
- / admin: Prihláste sa ako správca.
Existujú aj ďalšie, ale sú určené hlavne pre servery. Pre väčšinu použití stačí poznať prepínač / v alebo / f. V označuje vzdialený počítač, zatiaľ čo F špecifikuje zobrazenie na celú obrazovku.
Používate ho takto:
- Stlačením klávesu Windows + R otvorte okno spustenia.
- Zadajte „mstsc / v: COMPUTER / f“ a vyberte Ďalej.
Môžete tiež použiť samotný program „mstsc“ na vyvolanie dialógového okna Pripojenie k vzdialenej ploche, kde môžete pridať názov počítača alebo IP adresu a prihlásiť sa.

ako opraviť aplikácie, ktoré vyzerajú na displejoch s vysokým rozlíšením a vysokým rozlíšením malé
Povoliť alebo zakázať vzdialenú plochu
Spravidla je dobrým zvykom mať v počítači vypnutú vzdialenú plochu. Je to teoretická chyba, ktorú by hacker mohol použiť na prístup do vášho počítača zvonka. Preto je najlepšie ho deaktivovať a povoliť iba vtedy, keď to potrebujete.
Ak chcete povoliť alebo zakázať vzdialenú plochu v systéme Windows 10 Pro, postupujte takto:
ako sa prečiarknuť v nesúlade
- Do vyhľadávacieho poľa systému Windows zadajte výraz „remote“ a vyberte položku Remote Settings.
- V hlavnom okne, ktoré sa zobrazí, vypnite možnosť Povoliť vzdialenú plochu.
- Kliknite pravým tlačidlom myši na tlačidlo Štart systému Windows a vyberte položku Systém.
- V ľavej ponuke vyberte možnosť Rozšírené nastavenia systému.
- Vyberte kartu Vzdialené a skontrolujte, či nie je začiarknuté políčko „Povoliť vzdialené pripojenie k tomuto počítaču“.
- Uistite sa, že je vybratá možnosť „Nepovoliť vzdialené pripojenie k tomuto počítaču“.
- V prípade potreby zmeňte a stlačte Použiť a potom OK.
Je potrebné vykonať oba kroky, aby ste mohli vzdialenú plochu úplne povoliť alebo zakázať. Teraz ste s počítačom uzavreli chybu zabezpečenia. Ak potrebujete niekoho na vzdialenú plochu do vášho počítača, stačí zopakovať vyššie uvedený postup a všetko povoliť. Nezabudnite to všetko znova deaktivovať, keď skončíte!
Windows 10 Quick Assist
Ak obaja používate počítač so systémom Windows 10 s nainštalovanou aktualizáciou Anniversary Update, budete mať novú funkciu s názvom Windows 10 Quick Assist. Toto je elegantná malá aplikácia, ktorá umožňuje bezpečné spojenie medzi dvoma počítačmi s časovo obmedzeným prístupovým kódom.
- Zadajte výraz „quick“ do vyhľadávacieho poľa systému Windows, aby ste ho našli, a vyberte možnosť Quick Assist.
- Podľa toho, či dávate alebo dostávate, vyberte príslušnú možnosť. Mám tendenciu poskytovať pomoc, takže si ju vyberiem.
- Prihláste sa pomocou svojho účtu Microsoft a overte svoju totožnosť.
- Požiadajte vzdialenú osobu, aby tieto kroky zopakovala, ale namiesto toho vyberte možnosť Získať pomoc.
- Povedzte im kód, ktorý máte, a po výzve ich prinútte ho zadať.
Teraz bola zahájená relácia vzdialenej pracovnej plochy, ktorá je pomerne bezpečná. Ako pomocníka uvidíte na ploche druhej osoby obrazovku vzdialenej pracovnej plochy. Môžete vykonávať všetky činnosti, ktoré potrebujete, ako pri bežnej relácii vzdialenej pracovnej plochy. Vzdialený používateľ bude môcť vidieť všetko, čo sa deje, aby si mohol nabudúce pomôcť. Môžete dokonca písať poznámky pomocou anotačného nástroja v hornej časti.
Príkaz MSTSC je nástroj príkazového riadku, ktorý uľahčuje prihlásenie do vzdialeného počítača. Ak poznáte názov počítača alebo IP adresu, môžete ich použiť v okne Spustiť na prihlásenie. V opačnom prípade sa novší nástroj Windows 10 Quick Assist ľahšie používa u netechnických používateľov, pretože dosahuje to isté, ale priateľskejšie. .