PowerShell je pokročilá forma príkazového riadku. Je rozšírená o obrovskú množinu rutín cmdlet pripravených na použitie a prichádza s možnosťou používať .NET framework / C # v rôznych scenároch. Dnes vám ukážem, ako spustiť proces povýšený z výzvy PowerShell.
Inzerát
Skôr som hovoril o tom, ako to môže byť rovnaké urobené z dávkového súboru . Avšak s aktualizáciou Windows 10 Creators Update bude spoločnosť Microsoft de-zdôrazňovať príkazový riadok a propagovať PowerShell všade. Referenčné informácie nájdete v týchto článkoch:
- Windows 10 build 14986 všade nahrádza príkazový riadok programom PowerShell
- Pridajte príkazový riadok späť do ponuky Win + X v aktualizácii Windows 10 Creators Update
- Pridajte príkazový riadok do kontextovej ponuky v aktualizácii Windows 10 Creators Update
- Odstráňte tu otvorené okno PowerShell z kontextovej ponuky v systéme Windows 10
Je preto dobré sa naučiť tento užitočný trik, ktorý je možné vykonať z konzoly PowerShell a ušetrí vám čas.
ako skontrolovať, aký máš barana
Spustite proces povýšený z prostredia PowerShell
Na túto úlohu použijeme rutinu Start-Process. Podporuje a počet možností , jedným z nich je -Verb. Ak zadáte -Verb ako 'RunAs', proces, ktorý sa chystáte spustiť, sa otvorí zvýšený.
Skúsime spustiť aplikáciu Poznámkový blok vyvýšenú.
- Otvorte PowerShell .
- Zadajte alebo skopírujte a vložte nasledujúci príkaz:
Spustite proces 'notepad.exe' -Verb RunAs
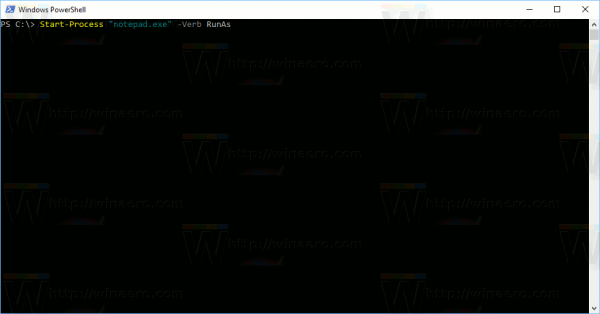
- Zobrazí sa výzva UAC. Potvrďte to:
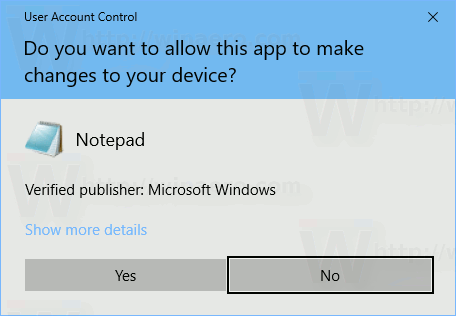
- Aplikácia Poznámkový blok sa otvorí povýšene.
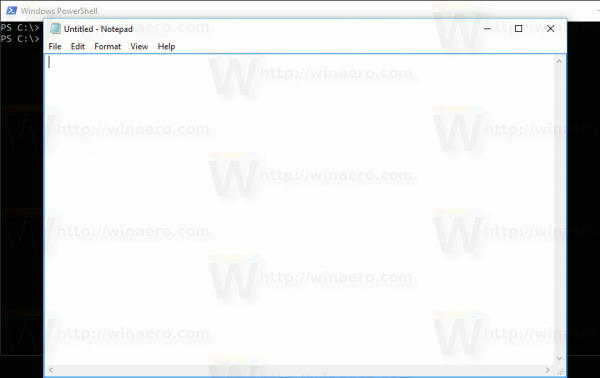 Môžete to zabezpečiť pomocou Správcu úloh. Pozri článok: Ako skontrolovať, či je proces spustený ako správca (Windows) v systéme Windows
Môžete to zabezpečiť pomocou Správcu úloh. Pozri článok: Ako skontrolovať, či je proces spustený ako správca (Windows) v systéme Windows
Poznámka: Ak na výzvu UAC stlačíte tlačidlo „Nie“, konzola PowerShell vytlačí chybové hlásenie „Operáciu zrušil používateľ.“. Toto sa očakáva.
Tip: Aplikáciu povýšenú pomocou aplikácie PowerShell môžete spustiť priamo bez toho, aby ste najskôr otvorili jej konzolu. Môžete napríklad vytvoriť skratku alebo napísať nasledujúci príkaz v dialógovom okne Spustiť:
powershell.exe -Príkaz 'Spustiť proces Notepad.exe -Verb RunAs'
Výsledok bude rovnaký. Okno Powershell bude na chvíľu blikať a potom sa aplikácia otvorí povýšene.
Spustite proces zvýšený argumentmi z prostredia PowerShell
Ak potrebujete odovzdať niektoré argumenty (známe tiež ako prepínače alebo parametre) procesu, ktorý chcete spustiť so zvýšeným výkonom z prostredia PowerShell, použite prepínač -Argument v rutine cmdlet Start-Process. Zadaný argument bude odoslaný do cieľového spustiteľného súboru. Tu sú upravené príklady súboru Notepad.exe, ktorý som použil vyššie.
V prípade konzoly PowerShell použite nasledujúci príkaz:
Spustiť proces 'notepad.exe' -Argument 'C: Moje veci môj súbor.txt' -Verb RunAs
Cesty, ktoré majú medzery, uzavrite do úvodzoviek. Ak potrebujete zadať viac ako viac argumentov, oddeľte ich čiarkami a použite ArgumentList:
Spustiť proces 'file.exe' -ArgumentList 'argument1, argument2, argument3' -Verb RunAs
Z prostredia PowerShell môžete použiť nasledujúci príkaz:
Ako môžem niekoho zablokovať z mojej facebookovej obchodnej stránky
powershell.exe -Príkaz 'Spustiť proces' Notepad.exe '-Argument' C: Moje veci môj súbor.txt '-Verb RunAs'
Ešte ďalší príklad:
powershell -Command 'Start-Process powershell.exe -ArgumentList' -ExecutionPolicy Bypass -NoExit -Command ''Checkpoint-Computer -Description ' RestorePoint1 '-RestorePointType ' MODIFY_SETTINGS '' '-Verb RunAs'
Ďalšie informácie nájdete v článku: Vytvorte bod obnovenia v systéme Windows 10 pomocou prostredia PowerShell
Cesty ohraničte medzerami v jednoduchých úvodzovkách, ako je uvedené vyššie.
To je všetko.

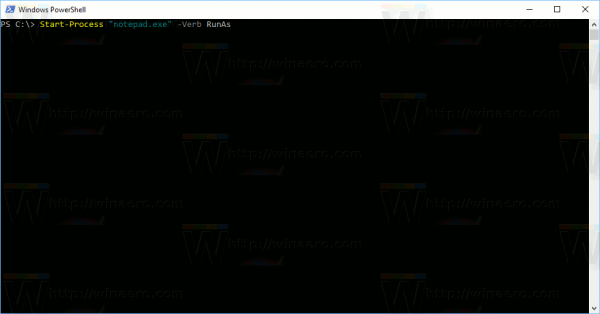
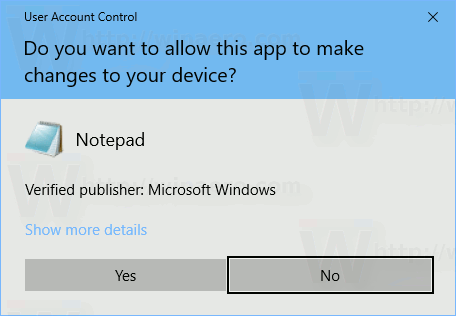
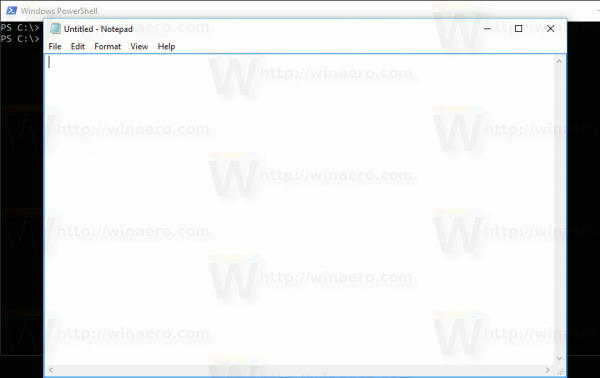 Môžete to zabezpečiť pomocou Správcu úloh. Pozri článok: Ako skontrolovať, či je proces spustený ako správca (Windows) v systéme Windows
Môžete to zabezpečiť pomocou Správcu úloh. Pozri článok: Ako skontrolovať, či je proces spustený ako správca (Windows) v systéme Windows 







