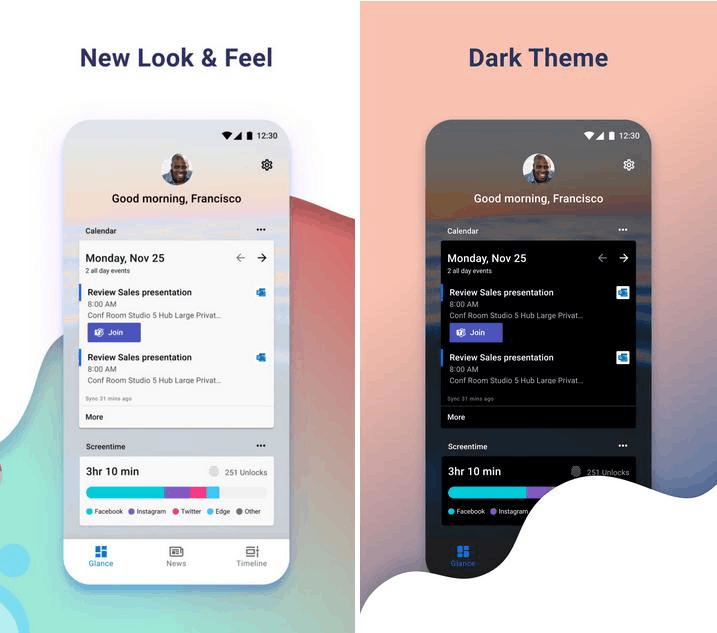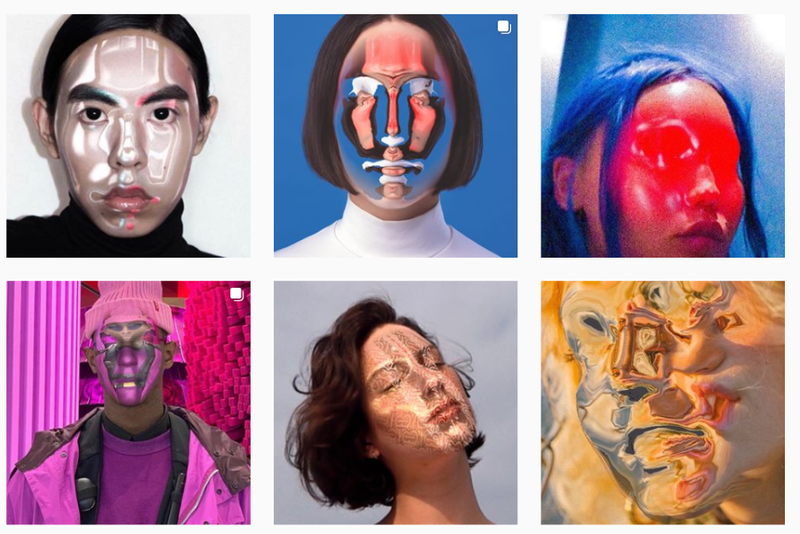Ako ste si mohli všimnúť, stĺpce v Tabuľkách Google už majú svoje predvolené hlavičky. Hovoríme o prvej bunke v každom stĺpci, ktorá bude vždy viditeľná bez ohľadu na to, ako veľmi sa posúvate nadol. To je veľmi výhodné, že? Je tu však jeden problém. Ich predvolené názvy sú v rozsahu od A do Z a neexistuje spôsob, ako ich zmeniť.
Ale nebojte sa. Existuje ďalší trik, ktorý môžete použiť na pomenovanie stĺpcov v Tabuľkách Google. V tomto článku vysvetlíme, ako ich pomenovať, ako chcete, a zjednodušiť všetko.
Ako pomenovať stĺpce v Tabuľkách Google
Vždy vidíte stĺpce A-Z, pretože sú zmrazené; nezmiznú ani pri rolovaní nadol a zmiznú všetky ostatné bunky. Nemôžete zmeniť ich mená, ale môžete zmraziť bunky z iného riadku a dať im ľubovoľné meno. Týmto spôsobom môžete zmeniť predvolené hlavičky stĺpcov a pridať svoje vlastné mená.
pridať skladby na ipod bez itunes
Ak vo svojom prehliadači používate Tabuľky Google, musíte postupovať takto:
- Otvorte hárok, ktorý chcete upraviť.

- Kliknite na číslo pred prvým riadkom.

- Kliknite na Vložiť. a vyberte riadok vyššie. Teraz by ste mali dostať nový, prázdny riadok v hornej časti dokumentu.

- Do buniek prvého riadku zadajte názov každého stĺpca.

- Ak chcete tento riadok zvýrazniť, kliknite na číslo pred ním.

- Kliknite na Zobraziť.

- Vyberte možnosť Ukotviť.

- Po otvorení ponuky Zmraziť vyberte 1 riadok.

Tu to máte. Riadok s názvami stĺpcov je teraz zmrazený, čo znamená, že sa môžete posúvať nadol, koľko chcete, ale názvy stĺpcov budete vidieť navrchu. Sú to vlastne vaše nové hlavičky.
Údaje môžete tiež triediť a filtrovať jednoduchým kliknutím na hlavičku stĺpca. Najprv je však potrebné povoliť túto funkciu. Tu je postup:
- Prejdite do hornej ponuky a kliknite na položku Údaje.

- Vyberte možnosť Filter a zapnite ju.

V každej hlavičke sa zobrazí zelená ikona a kliknutím na ňu môžete dáta zoradiť a filtrovať.
Ako pomenovať stĺpce v Tabuľkách Google na iPhone
Môžete pomenovať stĺpce aj pomocou svojho iPhone, musíte však mať aplikáciu Tabuľky Google. Z prehliadača mobilného telefónu to nie je možné. Stiahnite si aplikáciu a ukážeme vám, ako pomenovať stĺpce zmenou hlavičiek a ich zmrazením. Proces je podobný ako v počítači, ale kroky sú trochu odlišné.
Musíte urobiť nasledovné:
- Otvorte aplikáciu Tabuľky Google.

- Otvorte tabuľku.

- Klepnite a podržte prvý riadok.

- Keď sa zobrazí ponuka, klepnutím na tri bodky zobrazíte ďalšie možnosti a vyberte možnosť Ukotviť.

Zmrazenie riadkov v aplikácii pre iPhone je ešte jednoduchšie ako v počítači, pretože uvidíte sivú čiaru, ktorá oddeľuje ukotvený riadok od zvyšku dokumentu. Znamená to, že ste urobili všetko správne. To je vaša nová hlavička. Teraz jednoducho zadajte názov každého stĺpca. Pri posúvaní nadol si všimnete, že sa názov nehýbe, takže budete vždy vidieť názvy stĺpcov. Tak pohodlné!
Ako pomenovať stĺpce v Tabuľkách Google pre Android
Ak máte telefón s Androidom, existujú dva spôsoby pomenovania stĺpcov. Zatiaľ čo prvý spôsob je podobný procesu iPhone, druhý je trochu iný. Skladá sa z pomenovania rozsahu buniek. Ukážeme vám obe možnosti, aby ste sa mohli rozhodnúť, ktorá z nich je pre vás výhodnejšia. Než začneme, nezabudnite si stiahnuť aplikáciu Tabuľky Google pre Android.
Tu je prvá metóda:
ako poslať správu niekomu na zápas
- Otvorte aplikáciu.

- Otvorte tabuľku.

- Klepnite na číslo pred prvým riadkom a podržte ho. To by malo zvýrazniť celý riadok a otvoriť panel s nástrojmi.

- Kliknite na znamienko troch bodiek na paneli nástrojov.

- Vyberte možnosť Ukotviť.

- Dvakrát klepnite na bunku v prvom riadku.

- Zadajte názov stĺpca.

- Uložte klepnutím na modrú značku začiarknutia.

- Opakujte postup pre prvú bunku v každom stĺpci.
Máte to. Práve ste vytvorili hlavičky s názvami stĺpcov, ktoré sú zmrazené a nepohnú sa, ani keď sa posuniete na koniec dokumentu. Ak by ste však chceli vyskúšať aj inú metódu, musíte urobiť nasledovné:
- Otvorte aplikáciu.

- Otvorte tabuľku.

- Klepnutím na tri bodky získate ďalšie možnosti.

- Vyberte Pomenované rozsahy.

- Klepnutím na pomenovaný rozsah ho zobrazíte vo svojom hárku.

V aplikácii Tabuľky Google bohužiaľ nemôžete pomenované rozsahy upravovať. Možno budete musieť otvoriť tabuľku v počítači.
Ako pomenovať stĺpce v Tabuľkách Google na iPade
Pomenovanie stĺpcov pomocou iPadu je veľmi podobné ako pomenovanie stĺpcov pomocou iPhonu. Samozrejme, všetko môže závisieť od modelu, ktorý máte, ale proces je všeobecne podobný. Stiahnite si aplikáciu Tabuľky Google pre iPod a môžeme začať. Musíte urobiť nasledovné:
- Otvorte aplikáciu.
- Otvorte tabuľku.
- Klepnutím a podržaním prvého riadku ho zvýraznite.
- Teraz sa zobrazí ponuka. V závislosti od modelu iPadu by ste mali klepnúť na Viac možností alebo trojbodkový znak.
- Vyberte možnosť Zastaviť.
- Vyberte 1 riadok.
- Teraz dvakrát klepnite na každú bunku v prvom riadku a zadajte názvy.
Tu to máte. Práve ste vytvorili vlastnú hlavičku s názvami stĺpcov, ktoré zostanú navždy v hornej časti dokumentu. Najlepšie je, že sa Tabuľky Google automaticky synchronizujú, takže keď otvoríte tabuľku vo svojom zariadení iPhone alebo Mac, budete stále vidieť hlavičky, ktoré ste vytvorili.
Ako pomenovať bunky v Tabuľkách Google
Vysvetlili sme všetko, čo sa týka pomenovania stĺpcov, ale čo ak chcete jednoducho pomenovať rozsah buniek? Existuje jednoduchý spôsob, ako to urobiť, a vysvetlíme vám všetko, čo potrebujete vedieť. To môže byť veľmi užitočné, najmä ak pracujete s mnohými vzorcami. Namiesto toho, aby ste zakaždým písali A1: B10, môžete jednoducho napísať svoje vlastné meno, napríklad rozpočet alebo výdavky.
Tu je postup, ako pomenovať bunky v Tabuľkách Google:
- Otvorte tabuľku.

- Vyberte všetky bunky, ktoré chcete pomenovať.

- Kliknite na Údaje.

- Vyberte Pomenované rozsahy.

- Zadajte meno, ktoré chcete použiť.

- Kliknite na Hotovo.

To je všetko. Ak chcete pomenovať viac buniek, jednoducho vyberte iný rozsah buniek v tabuľke. Ak je pole príliš veľké na to, aby ste ho vybrali pomocou myši, môžete ho zvoliť zadaním rozsahu buniek do textového poľa.
Nezabudnite, že meno nesmie obsahovať medzery ani interpunkciu. Tiež nemôže začínať číslom, aj keď môže obsahovať aj čísla.
Ako zmeniť názvy stĺpcov v Tabuľkách Google
Najnáročnejšou časťou je pomenovanie stĺpcov a vytvorenie nových hlavičiek. Keď to urobíte, zmena názvu stĺpca pre vás nebude ľahká. Musíte urobiť nasledovné:
- Otvorte tabuľku.

- Kliknite na bunku v prvom riadku obsahujúcom názov stĺpca.

- Prejdite na textový riadok, vymažte starý názov a zadajte nový názov.

- Stlačením klávesu Enter uložte.

Tu to máte. Nech už ho premenujete čokoľvek, táto bunka by mala zostať vašou hlavičkou. Tabuľky Google však niekedy majú problémy s niektorými hlavičkami, čo môže zmeniť vaše nastavenia. Nie je sa však čoho báť, a ak sa tak stane, stačí tento riadok znova zmraziť.
Ďalšie časté otázky
Ako zoradiť stĺpce tabuliek Google
Ak chcete stĺpce zoradiť podľa abecedy, najskôr vyberte všetky stĺpce, ktoré chcete abecedne zoradiť. Potom otvorte hornú ponuku a kliknite na Údaje. Kliknite na Zoradiť hárok od A do Z. Alternatívne môžete tiež zvoliť Zoradenie hárkov od Z do A, ak ich chcete abecedne zoradiť naopak.
Ak si chcete ponechať hlavičky a zoradiť všetky ostatné bunky, vyberte možnosť Riadok s údajmi má riadok. Tabuľky Google tak vylúčia vaše tituly z triedenia a zaobchádza s nimi ako so samostatným riadkom, ako by mali byť.
Ako môžem vytvoriť hlavičku stĺpca v Tabuľkách Google?
Vytváranie vlastných hlavičiek v Tabuľkách Google je veľmi jednoduché. Všetko, čo musíte urobiť, je pridať prázdny riadok do hornej časti dokumentu. Zadajte názov každej hlavičky a potom daný riadok zastavte. Ak používate aplikáciu Tabuľky Google, uvidíte šedú čiaru, ktorá teraz oddeľuje hlavičku stĺpca od zvyšku buniek.
Bunky v ukotvenom riadku budú fungovať ako hlavičky stĺpcov, pretože zostanú navrchu. Vždy ich uvidíte, aj keď sa posuniete do dolnej časti dokumentu. Môžete tiež vylúčiť hlavičky z formátovania a formátovať všetky ostatné bunky v tabuľke.
Prispôsobiť
Mnoho ľudí zvlášť neobľubuje predvolené názvy stĺpcov v Tabuľkách Google. Nie sú veľmi užitočné, keď pracujete s veľkým počtom údajov, a písmená A – Z vám pravdepodobne nebudú užitočné. Našťastie existuje spôsob, ako pomenovať stĺpce tak, ako chcete, a zabezpečiť, aby sa názvy držali. Dúfame, že tento článok bol pre vás užitočný a že ste sa dozvedeli niečo nové.
ako odstrániť všetky vaše obrázky instagramu naraz
Prispôsobujete stĺpce a riadky v Tabuľkách Google? Existuje nejaký iný trik, ktorý vám pomôže usporiadať stĺpce? Dajte nám vedieť v sekcii komentárov nižšie.