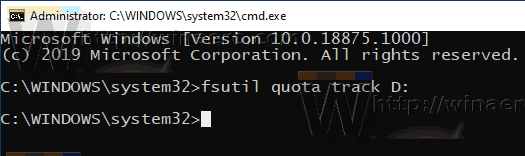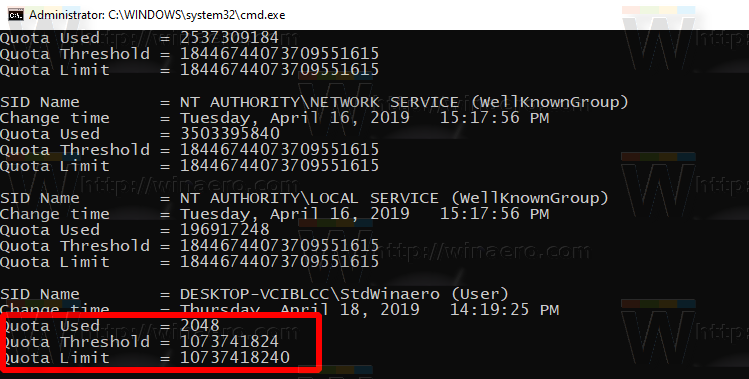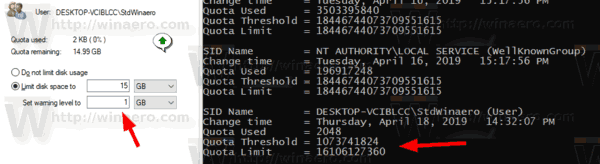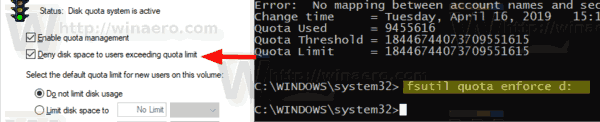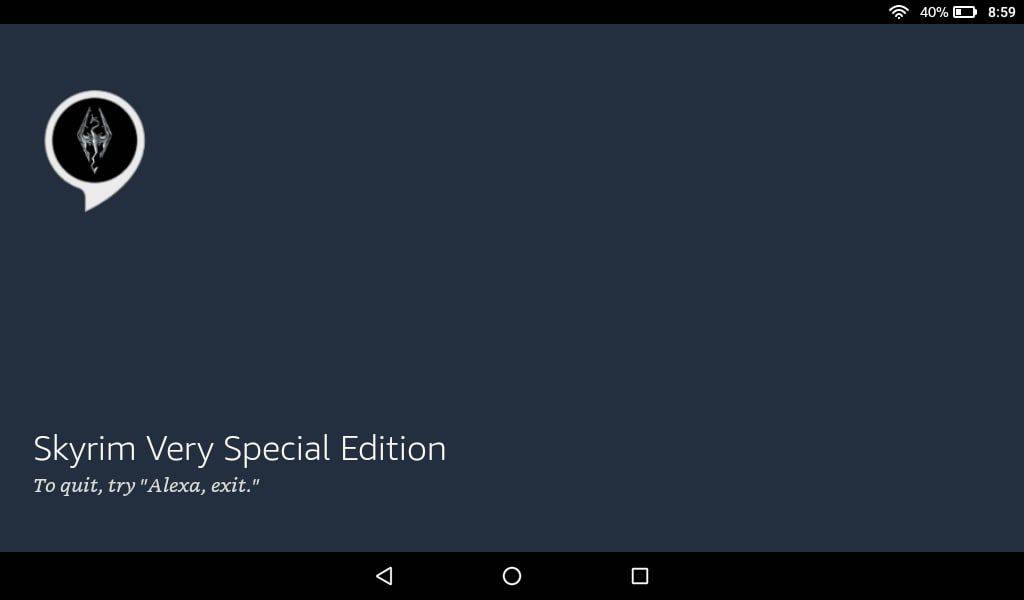NTFS je štandardný súborový systém rodiny operačných systémov Windows NT. Podporuje diskové kvóty, ktoré pomáhajú správcom sledovať a riadiť využitie miesta na disku používateľmi. Tento príspevok vysvetľuje, ako nakonfigurovať diskové kvóty v príkazovom riadku v systéme Windows 10.
Inzerát
Systém súborov NTFS umožňuje správcom riadiť množstvo údajov, ktoré môže každý používateľ ukladať na zväzok systému súborov NTFS. Správcovia môžu voliteľne nakonfigurovať systém na zaznamenávanie udalostí, keď sú používatelia blízko svojej kvóty, a na odoprenie ďalšieho miesta na disku používateľom, ktorí prekročia svoju kvótu. Správcovia môžu tiež generovať prehľady a pomocou monitora udalostí sledovať problémy s kvótami.
Funkciu Disková kvóta je možné povoliť pre samostatnú jednotku alebo vynútenú pre všetky jednotky. Existuje tiež množstvo možností, ktoré môžete upraviť pre diskové kvóty. Pred pokračovaním sa uistite, že váš používateľský účet má správne oprávnenia .
ako nainštalovať ubuntu na laptop -
Za normálnych okolností môžete pomocou GUI nastaviť diskové kvóty v systéme Windows 10. Operácia je podrobne preskúmaná v článku Ako povoliť diskové kvóty v systéme Windows 10 .

ako previesť pdf na google dokumenty
V určitých situáciách môže byť užitočné skontrolovať a nakonfigurovať diskové kvóty v príkazovom riadku. Takto sa to dá urobiť.
Ak chcete nastaviť kvótu disku v príkazovom riadku v systéme Windows 10,
- Otvorte zvýšený príkazový riadok .
- Zadajte alebo skopírujte a vložte nasledujúci príkaz:
fsutil kvóta track drive_letter:. - Nahraďte časť drive_letter skutočným písmenom jednotky disku, pre ktorý chcete povoliť kvóty.
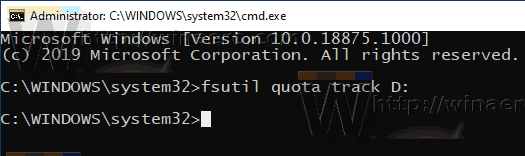
- Ak chcete zakázať diskové kvóty, spustite príkaz
fsutil quota disable drive_letter:.
Nastavte limit kvóty disku a úroveň varovania
- Otvorte zvýšený príkazový riadok .
- Ak chcete zobraziť aktuálne limity, zadajte alebo skopírujte a prilepte nasledujúci príkaz:
dotaz na kvótu fsutil drive_letter: - Nahraďte časť drive_letter skutočným písmenom jednotky disku, pre ktorý chcete zobraziť limity kvóty disku.
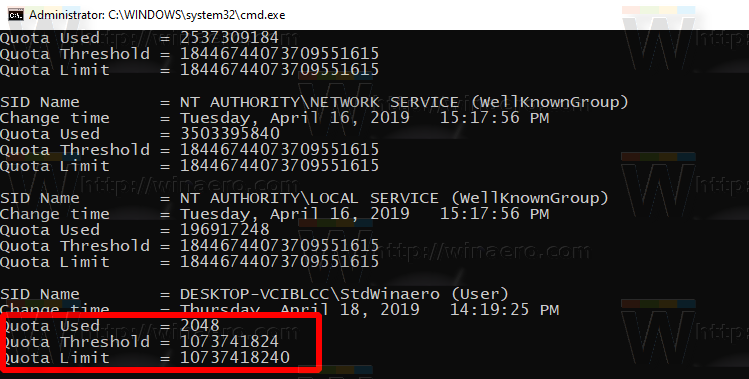
- Ak chcete zmeniť limity kvóty disku, spustite príkaz:
zmena kvóty fsutilpísmeno_jednotky: warning_level_in_bytes kvóta_limit_v_bytoch meno_pouzivatela. Napríklad:úprava kvóty fsutil D: 1073741824 16106127360 StdWinaero.
- Limit kvóty disku sa teraz pre zadaný používateľský účet zmenil.
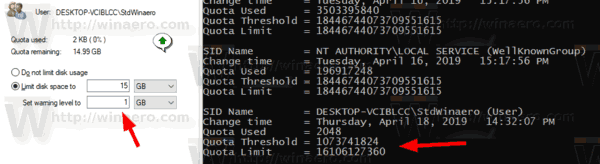
Poznámka: Na rýchlu zmenu limitov použite nasledujúce referenčné hodnoty.
1 kilobajt (KB) = 1 024 bajtov (B)
1 megabajt (MB) = 1 048 576 bajtov (B)
1 gigabajt (GB) = 1 073 741 824 bajtov (B)
1 terabajt (TB) = 1 099 511 627 776 bajtov (B)
Nahraďte nasledujúce parametre ich skutočnými hodnotami:
ako prenášať fotografie z telefónu Android do počítača
- Náhradníkdrive_letterso skutočným písmenom jednotky, pre ktoré chcete nastaviť limit kvóty disku a úroveň varovania.
- Náhradníkwarning_level_in_bytess požadovanou hodnotou nastavíte úroveň varovania na v bajtoch. Na odstránenie limitu použite údaj hodnoty 0xffffffffffffffff.
- Nastaviťkvóta_limit_v_bytochparameter na požadovaný limit kvóty v bajtoch (pre „bez obmedzenia“ použite 0xffffffffffffffff).
- Nakoniec vymeňtemeno_pouzivatelaso skutočným názvom účtu, pre ktorý chcete nastaviť limit kvóty, a jeho úrovňou varovania.
Odopierať miesto na disku používateľom presahujúcim limit kvóty
- Otvorte zvýšený príkazový riadok .
- Zadajte alebo skopírujte a vložte nasledujúci príkaz:
kvóta fsutil vynútiť písmeno_jednotky:
- Nahraďte časť drive_letter skutočnou jednotkou.
- Teraz, keď používateľ dosiahne vynútený limit kvóty disku, systém zabráni ďalším operáciám zápisu disku na jednotku.
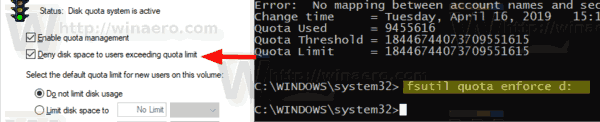
Skončil si.
Súvisiace články:
- Ako povoliť diskové kvóty v systéme Windows 10
- Vynútiť povolenie kvót na disk vo Windows 10 pomocou skupinovej politiky