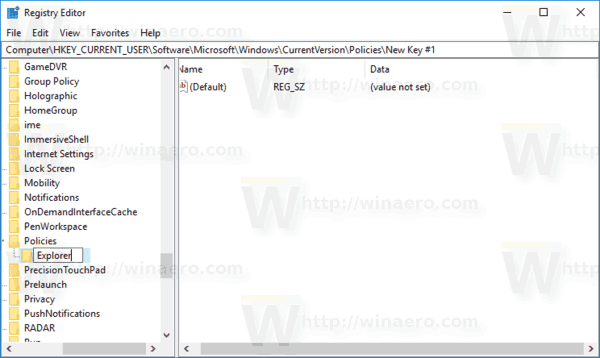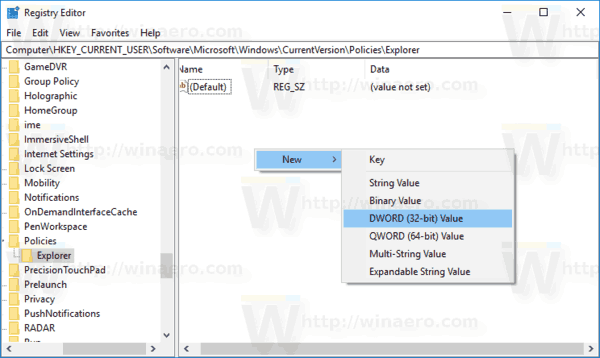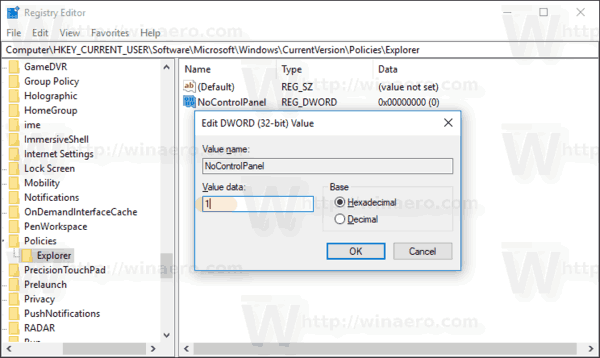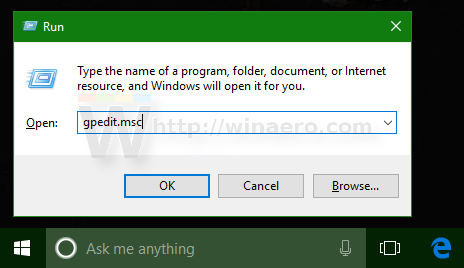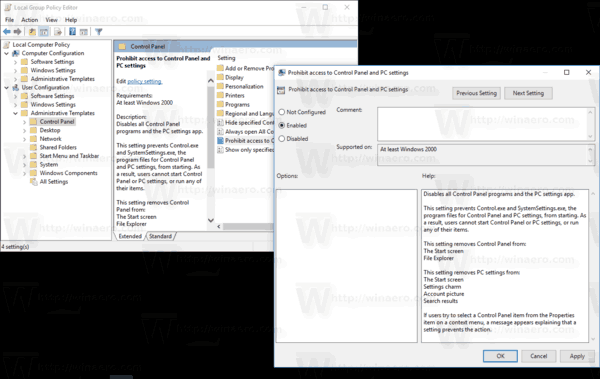Windows 10 obsahuje dva nástroje na správu, ktoré majú väčšinu svojich možností a nastavení. Jedným z nich je klasický ovládací panel a druhým je moderná aplikácia Nastavenia. Ak ste správca, možno budete chcieť obmedziť prístup používateľov k týmto nástrojom. V tomto článku uvidíme, ako sa to dá urobiť.
Inzerát
stojí iphone 6 za toPríklad: Ovládací panel je deaktivovaný.

Na rozdiel od ovládacieho panela aplikácia Nastavenia nezobrazuje správu, ak je vypnutá. Iba bliká a rýchlo sa zatvára bez zobrazenia správy.
nastavenie je univerzálna aplikácia dodávaná so systémom Windows 10. Je vytvorená ako náhrada za klasický Ovládací panel pre používateľov dotykovej obrazovky aj pre používateľov myši a klávesnice na ploche. Skladá sa z niekoľkých stránok, ktoré prinášajú nové možnosti konfigurácie systému Windows 10 spolu s niektorými staršími možnosťami prevzatými z klasického ovládacieho panela. V každom vydaní prináša Windows 10 čoraz viac klasických možností prevedených na modernú stránku v aplikácii Nastavenia. V určitom okamihu môže spoločnosť Microsoft úplne odstrániť klasický ovládací panel.
Od tohto písania klasický ovládací panel stále obsahuje množstvo možností a nástrojov, ktoré nie sú k dispozícii v Nastaveniach. Má známe užívateľské rozhranie, ktoré mnoho používateľov uprednostňuje pred aplikáciou Nastavenia. Môžete používať nástroje na správu, flexibilne spravovať používateľské účty v počítači, udržiavať zálohy dát, meniť funkčnosť hardvéru a mnoho ďalších vecí. Môžeš pripnutím appletov ovládacieho panela na hlavný panel získate rýchlejší prístup k často používaným nastaveniam .
V niektorých prípadoch možno budete chcieť zabrániť niektorým používateľom vášho počítača v prístupe k ovládaciemu panelu a nastaveniam. To je možné vykonať pomocou možnosti skupinovej politiky. Pre rad vydaní Windows 10 nie je aplikácia Editor skupinových politík k dispozícii. V takom prípade môžete namiesto toho použiť vylepšenie registra. Začnime úpravou registra.
Tip: Niektoré stránky je tiež možné skryť alebo zobraziť v aplikácii Nastavenia .
Najprv uvidíme, ako vypnúť ovládací panel a nastavenia iba pre jeden používateľský účet.
Obmedzenie prístupu k ovládacím panelom a nastaveniam v systéme Windows 10 , urobte nasledovné.
- Otvorené Editor databázy Registry .
- Prejdite na nasledujúci kľúč databázy Registry:
HKEY_CURRENT_USER Software Microsoft Windows CurrentVersion Policies Explorer
Tip: Pozri ako preskočiť na požadovaný kľúč databázy Registry jedným kliknutím .
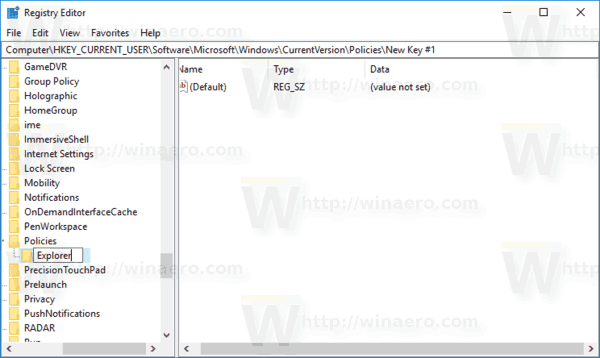
Ak taký kľúč nemáte, jednoducho si ho vytvorte.
- Tu vytvorte novú 32-bitovú hodnotu DWORD NoControlPanel .Poznámka: Aj keď ste so 64-bitovým systémom Windows , ako typ hodnoty musíte stále používať 32-bitový DWORD.
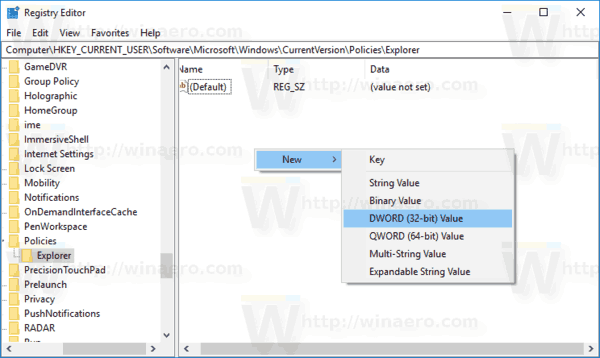
Nastavením na 1 zakážete ovládací panel a nastavenia.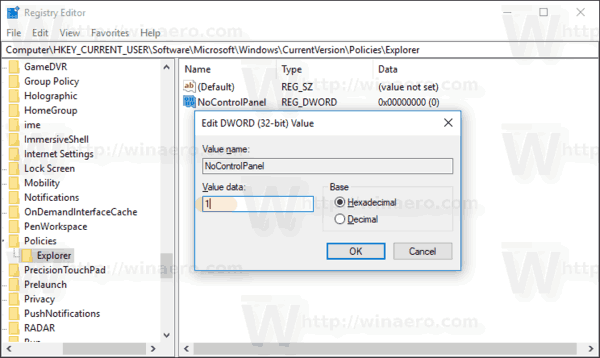
- Aby sa zmeny vykonané úpravou registra prejavili, musíte Odhlásiť Sa a znova sa prihláste do svojho používateľského účtu.
Neskôr môžete odstrániťNoControlPanelhodnota, ktorá používateľovi umožní používať Ovládací panel aj Nastavenia.
Obmedzte prístup na ovládací panel a nastavenia pre všetkých používateľov
Ak chcete zakázať Ovládací panel a Nastavenia pre všetkých používateľov, uistite sa, že ste prihlásený ako správca pred pokračovaním.
ako udrieť text v nesúlade
Potom prejdite na nasledujúci kľúč databázy Registry:
HKEY_LOCAL_MACHINE Software Microsoft Windows CurrentVersion Policies Explorer
Tu vytvorte rovnakú hodnotu,NoControlPanelako je opísané vyššie.
Tip: Môžete rýchlo prepínať medzi HKCU a HKLM v editore databázy Windows 10 .
Reštartujte Windows 10 uplatniť obmedzenie a ste hotoví.
Aby som vám ušetril čas, vytvoril som pripravené súbory databázy Registry. Môžete si ich stiahnuť tu:
Stiahnite si súbory registra
Obmedzte prístup na ovládací panel a nastavenia pomocou skupinovej politiky
Ak máte Windows 10 Pro, Enterprise alebo Education vydanie , môžete pomocou aplikácie Editor miestnych politík skupiny nakonfigurovať vyššie uvedené možnosti pomocou grafického používateľského rozhrania.
- Na klávesnici stlačte súčasne klávesy Win + R a zadajte:
gpedit.msc
Stlačte Enter.
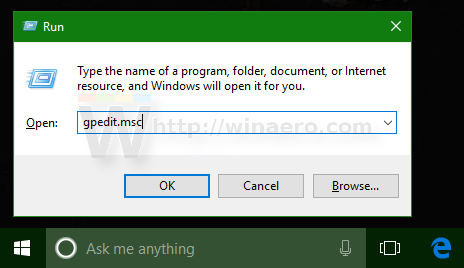
- Otvorí sa editor skupinovej politiky. Ísť doKonfigurácia používateľa Šablóny pre správu Ovládací panel. Povoľte možnosť politikyZakázať prístup k nastaveniam ovládacieho panela a počítačaako je uvedené nižšie.
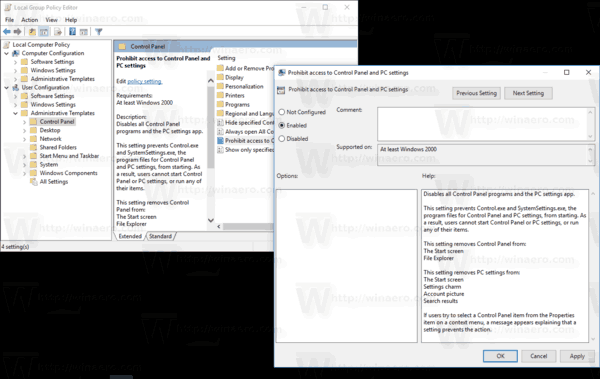
To je všetko.