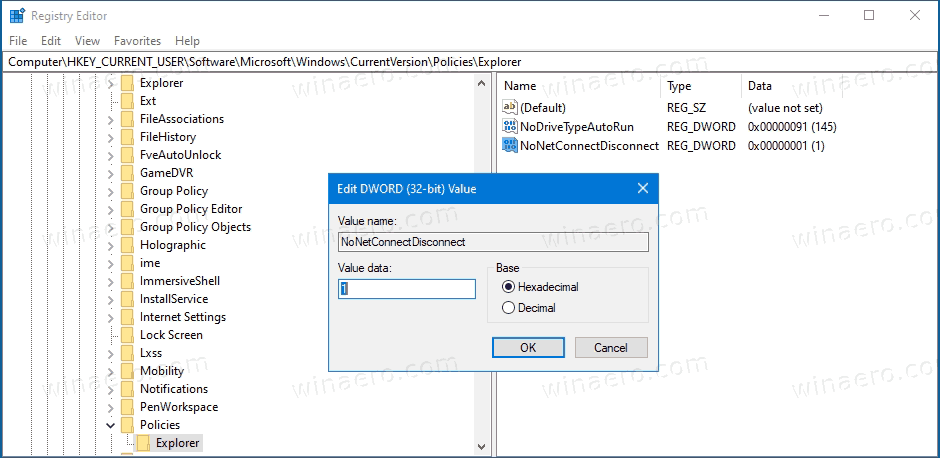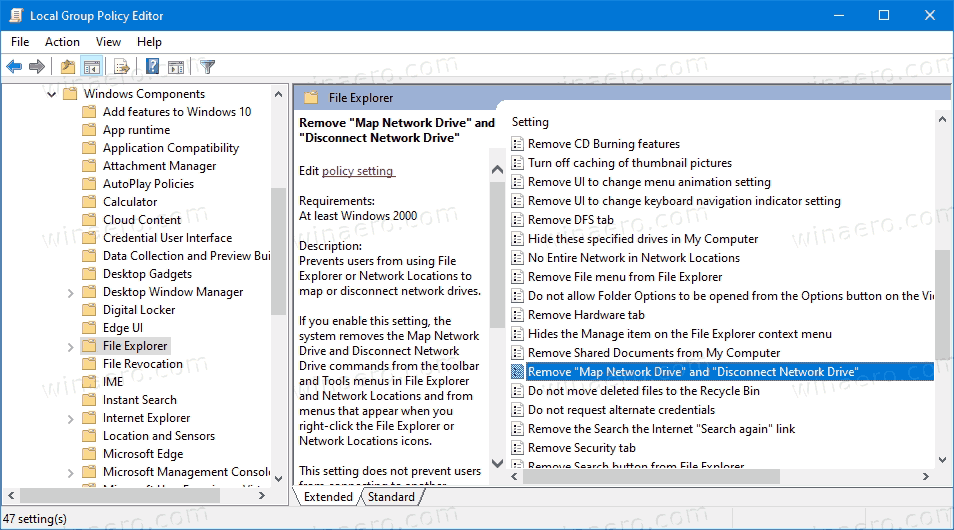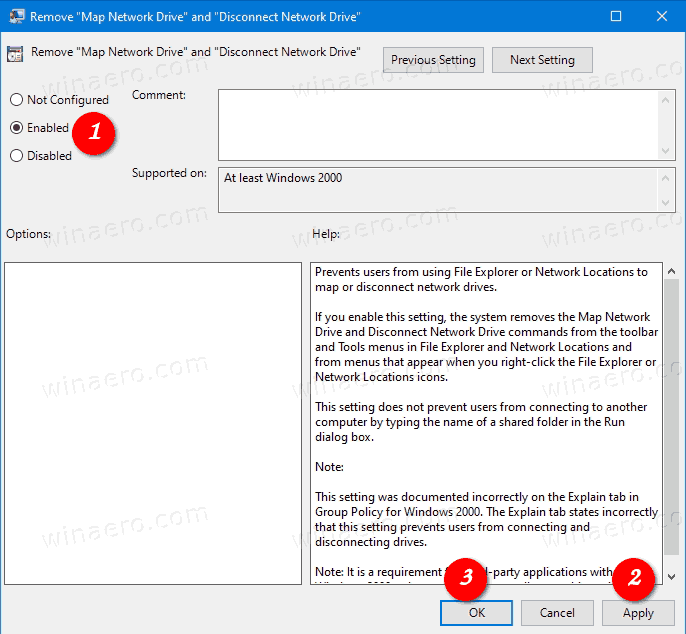Ako odstrániť mapovanie sieťovej jednotky a odpojenie položiek sieťovej jednotky z tejto kontextovej ponuky tohto počítača v systéme Windows 10
Mapovanie sieťovej jednotky v systéme Windows je zásadnou úlohou pre tých, ktorí musia odkazovať na sieťové zdroje mnohokrát denne. Po namapovaní sieťového umiestnenia na sieťovú jednotku je k nej možné získať prístup ako k miestnej jednotke pomocou aplikácie Prieskumník súborov. Ak nenájdete túto funkciu k dispozícii, môžete príslušné položky odstrániť z kontextovej ponuky Tento počítač vo Windows 10.
Inzerát
Keď je sieťové umiestnenie namapované na sieťovú jednotku, v priečinku Tento počítač sa zobrazí špeciálna skratka. Bude viditeľné v časti „Sieťové umiestnenia“. Systém Windows priradí mapovaným jednotkám písmeno jednotky, takže vyzerajú ako ktorýkoľvek iný oddiel na miestnej jednotke.

ako otvoriť súbor .dmg
Kliknutím na ňu otvoríte sieťové umiestnenie priamo v Prieskumníkovi súborov. Väčšina správcov súborov tretích strán podporuje tiež namapované jednotky. Po reštarte má systém Windows možnosť opätovne automaticky pripojiť namapovanú sieťovú jednotku, takže šetrí váš čas. Zistite, čo robiť, ak Windows sa znova nepripojí k namapovaným sieťovým jednotkám .
Windows 10 umožňuje mapovanie sieťových jednotiek pomocou rôznych metód . Môžete napríklad kliknúť pravým tlačidlom myši na priečinok Tento počítač a v kontextovej ponuke kliknúť na príkaz „Mapovať sieťovú jednotku“.

Ak nikdy nepoužívate mapovanie sieťovej jednotky, možno by ste sa chceli zbaviť kontextových príkazov tohto počítača.
koľko zariadení môže byť na disney plus

Tento príspevok vám ukáže, ako odstrániť Mapujte sieťový disk a Odpojte sieťový disk z Tento počítač kontextové menu v Windows 10 .
Odstránenie mapovej sieťovej jednotky z tejto kontextovej ponuky počítača v systéme Windows 10
- Otvorené Editor registrov .
- Prejdite na nasledujúci kľúč databázy Registry (vytvorte ho, ak chýbajú niektoré časti cesty):
HKEY_CURRENT_USER Software Microsoft Windows CurrentVersion Policies Explorer.
Tip: Pozri ako preskočiť na požadovaný kľúč databázy Registry jedným kliknutím . - Tu vytvorte novú 32-bitovú hodnotu DWORD NoNetConnectDisconnect .Poznámka: Aj keď ste so 64-bitovým systémom Windows , ako typ hodnoty musíte stále používať 32-bitový DWORD.
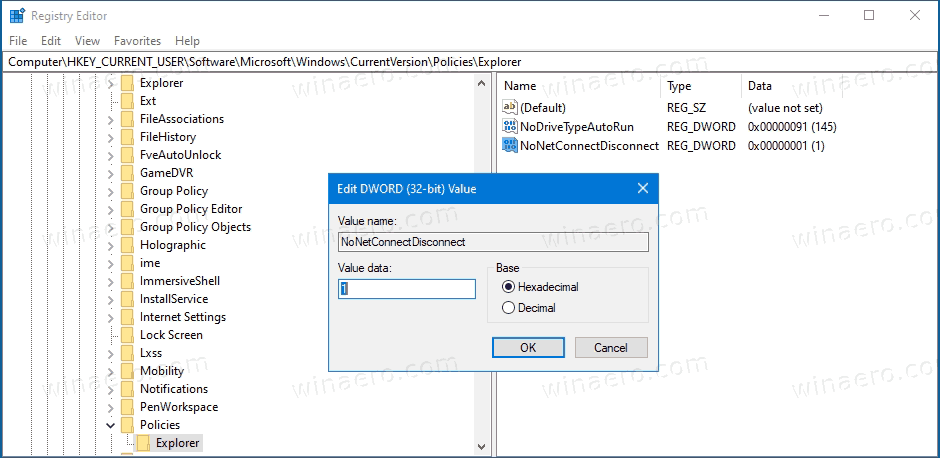
- Nastavením na 1 zakážete položky ponuky Mapovať / Odpojiť sieťovú jednotku.
- Aby sa zmeny vykonané úpravou registra prejavili, musíte Odhlásiť Sa a znova sa prihláste do svojho používateľského účtu.
- Skončil si.
Neskôr môžete odstrániťNoNetConnectDisconnecthodnota na opätovné pridanieMapujte sieťový diskaOdpojte sieťový diskdo kontextovej ponuky Tento počítač.
Svoj čas môžete ušetriť pomocou týchto súborov databázy Registry:
Stiahnite si súbory registra pripravené na použitie
Vyššie uvedenú metódu je možné použiť v ktoromkoľvek vydaní systému Windows 10 vrátane Windows 10 Home. Ak používate Windows 10 Pro, Enterprise alebo Education vydania , potom môžete pomocou aplikácie Editor miestnych politík skupiny vykonať zmeny pomocou svojho grafického používateľského rozhrania a vyhnúť sa úpravám registra.
diskordovať, ako vyčiarknuť text
Ako odstrániť mapovú sieťovú jednotku z tejto kontextovej ponuky počítača v Gpedit.msc
- Otvorte editor miestnych zásad skupiny aplikáciu alebo ju spustiť pre všetci používatelia okrem správcu alebo pre konkrétneho používateľa .
- Prejdite naKonfigurácia používateľa Šablóny pre správu Súčasti systému Windows Prieskumník súborovnaľavo.
- Vpravo nájdite nastavenie politikyOdstrániť „Map Network Drive“ a „Disconnect Network Drive“.
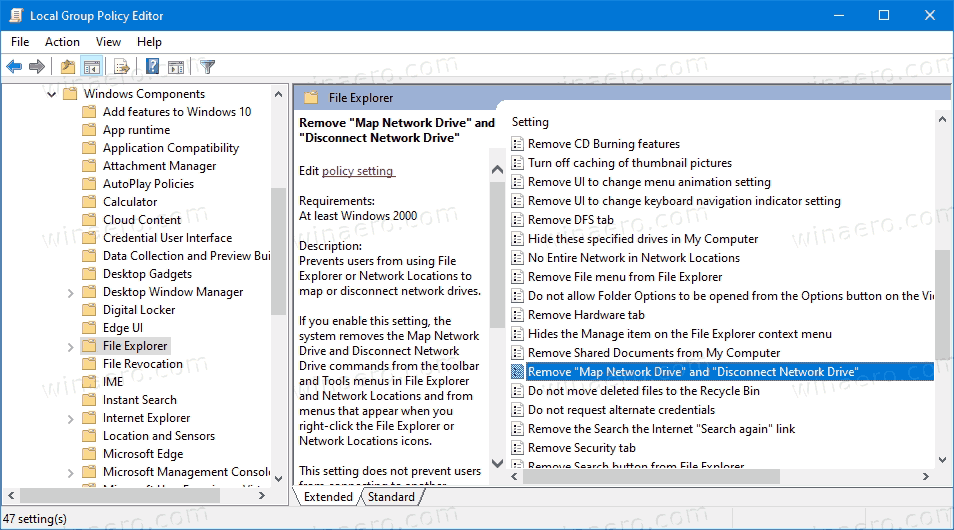
- Dvakrát na ňu kliknite a nastavte zásadu naPovolené.
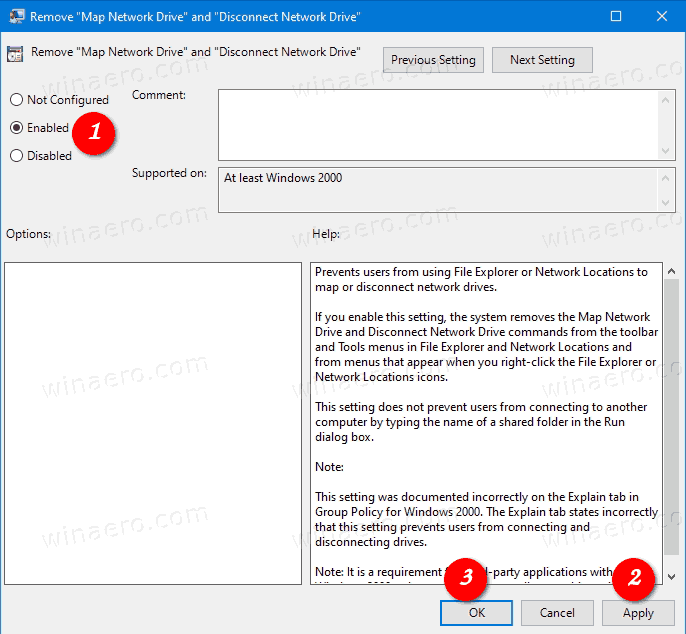
- Kliknite naPodať žiadosťaOk.
- Skončil si
Možnosť politiky môžete zmeniť na pôvodné hodnoty, aby ste kedykoľvek neskôr mohli znova povoliť vyššie uvedené položky kontextovej ponuky.
To je všetko.