Discord je rôznorodá chatovacia aplikácia, ktorá vám umožňuje komunikovať s priateľmi a umožňuje vám robiť množstvo ďalších vecí. Discord sa používa predovšetkým na hranie hier, najmä ako služba VoIP.

Hoci to zvyčajne funguje ako kúzlo a nastavenie si vyžaduje len malé úsilie, stále sa môžu vyskytnúť problémy. Je ľahké pochopiť prečo“ Nesúlad nezachytáva mikrofón “ je problém, ktorý chcete vidieť pri plánovaní hry s kamarátmi. Tu je návod, ako vyriešiť tento nepríjemný problém.
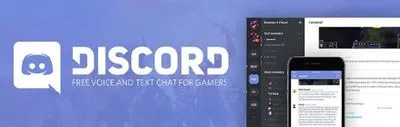
Reštart
Prvá vec, ktorú sa vás pracovník technickej podpory opýta, je: „Skúsili ste reštartovať aplikáciu? Potom sa opýtajú: 'Skúsili ste reštartovať zariadenie?' Aj keď to môže znieť triviálne, jednoduchý reštart môže často opraviť rôzne veci, ktoré sa na vašom zariadení pokazia.
- Takže jednoducho vypnite aplikáciu tak, že prejdete na systémovú lištu, kliknete pravým tlačidlom myši na ikonu Discord a vyberiete Ukončite Discord . Potom spustite aplikáciu a zistite, či chyba pretrváva.
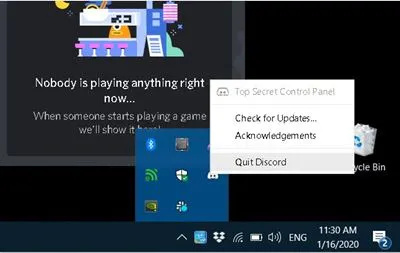
- Ak váš mikrofón nefunguje, reštartujte zariadenie a skontrolujte, či sa tým problém nevyriešil. Ak chyba pretrváva, prejdite na nasledujúcu metódu.
Reštartovanie aplikácií a zariadení ich núti vymazať dočasné súbory, ktoré existujú iba počas behu, ktoré sa mohli poškodiť atď.; spôsobí tiež opätovné načítanie súborov ovládačov/registrov. Takže, akokoľvek je to jednoduché, začnite reštartovaním všetkého.
Aktualizujte ovládače
Ak vo vašom systéme chýba, zastaraný alebo poškodený zvukový ovládač, je pravdepodobné, že je to práve ten, ktorý spôsobuje ten rozruch. Riešením je jednoducho aktualizovať ovládače zvuku.
ako urobiť hladký kameň
Tu je postup, ako aktualizovať ovládače zvuku v počítači:
- Použi Vyhľadávací panel a typ Správca zariadení .
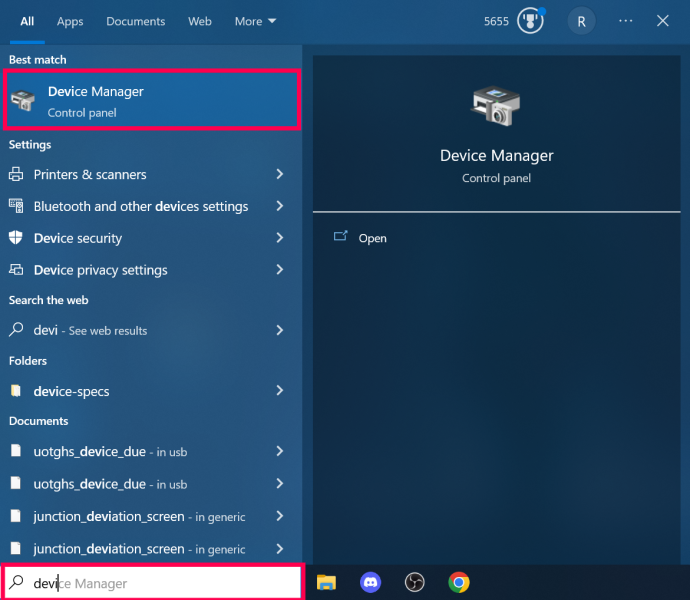
- Kliknite Zvuk vstupy a výstupy .
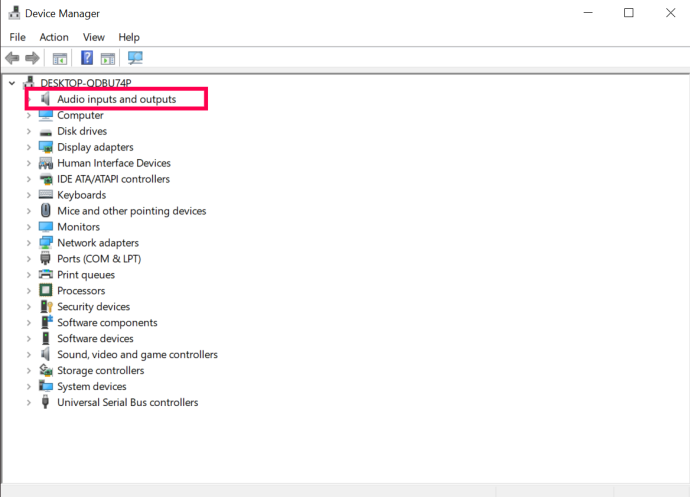
- Kliknite pravým tlačidlom myši na ovládač zvuku a kliknite Aktualizujte ovládač .
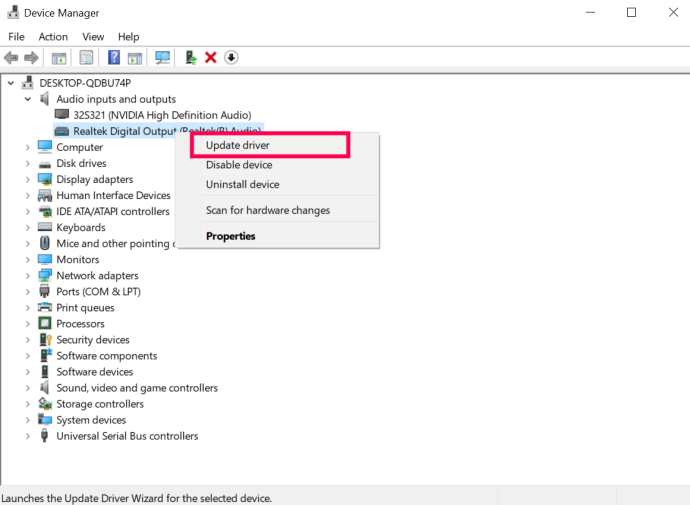
Možno budete musieť skontrolovať zvukovú kartu a stiahnuť príslušný ovládač zo stránky výrobcu. Ďalším spôsobom by bolo nájsť nástroj na automatickú aktualizáciu, ktorý prehľadá váš systém a komponenty a automaticky nájde a stiahne všetky potrebné ovládače.
Skúste spustiť ako správca
Z nejakého dôvodu sa pri normálnom spustení aplikácie môže vyskytnúť problém. To môže byť prípad tejto konkrétnej chyby a mnohých ďalších problémov. Čo môžete vyskúšať, je spustenie aplikácie Discord ako správca.
- Robiť to je veľmi jednoduché; jednoducho ukončite Discord, ak už beží, a prejdite na ikonu Discord na pracovnej ploche.
- Kliknite pravým tlačidlom myši na ikonu, vyberte Spustiť ako správca a potvrďte. Teraz skontrolujte, či príslušná chyba stále pretrváva.
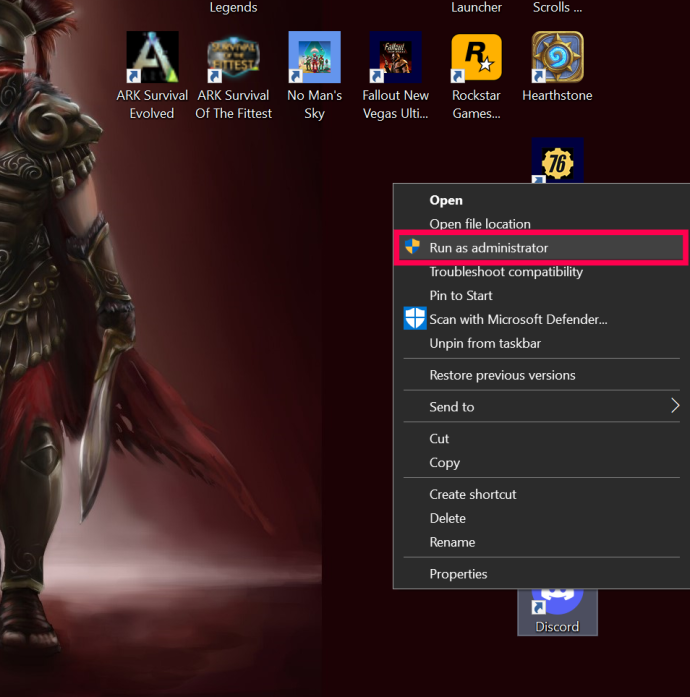
Obnovte nastavenia zvuku
Možno ste niečo stlačili náhodou alebo to urobila samotná aplikácia, ale vaše nastavenia sa mohli zmeniť. Obnovením nastavení môže v aplikácii Discord fungovať veľa vecí – nastavenia hlasu tu nie sú výnimkou.
- Ak chcete obnoviť nastavenia zvuku na Discord, otvorte aplikáciu a prejdite na Používateľské nastavenia , ktorý sa nachádza v spodnej časti vašej domovskej stránky Discord (ikona ozubeného kolieska).
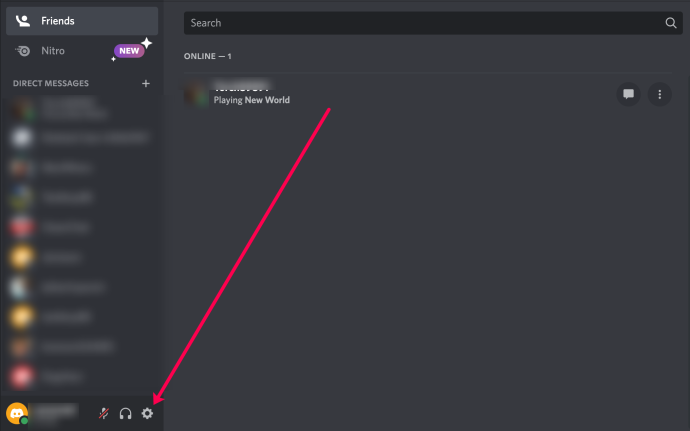
- Z ponuky vľavo vyberte Hlas a video .
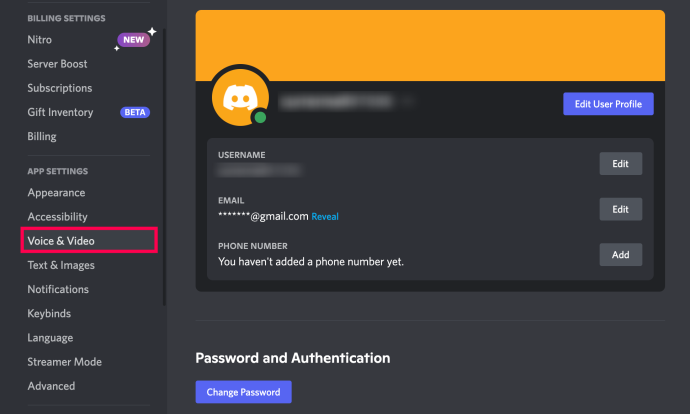
- Na stránke, ktorá sa zobrazí, prejdite nadol a kliknite Obnoviť nastavenia hlasu a potvrďte.
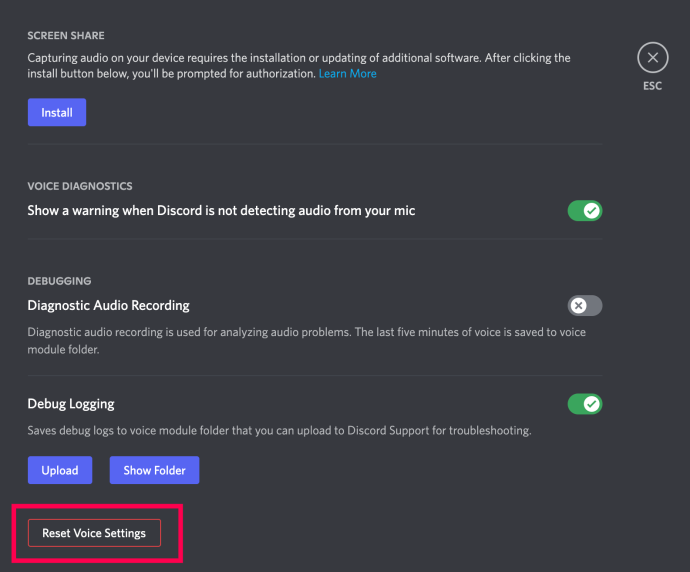
- Po resetovaní nastavení môžete nájsť Test mikrofónu sekciu a kliknite Skontrolujme to aby ste zistili, či oprava fungovala.
Vypnite exkluzívny režim
Riešenie tohto problému nemusí spočívať v samotnej aplikácii Discord. Tu môže byť na vine Windows. V Discord je nastavenie, ktoré mu umožňuje exkluzívnu kontrolu nad ovládačom zvukového zariadenia. V systéme Windows to nemusí sedieť, takže budete musieť tento režim vo svojom OS zakázať.
- Ak to chcete urobiť, prejdite na ikonu zvuku na systémovej lište, kliknite na ňu pravým tlačidlom myši a vyberte Zvuky
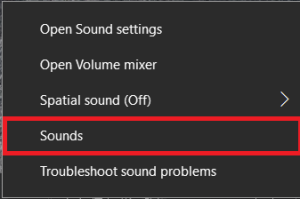 .
. - Teraz prejdite na Nahrávanie tab.
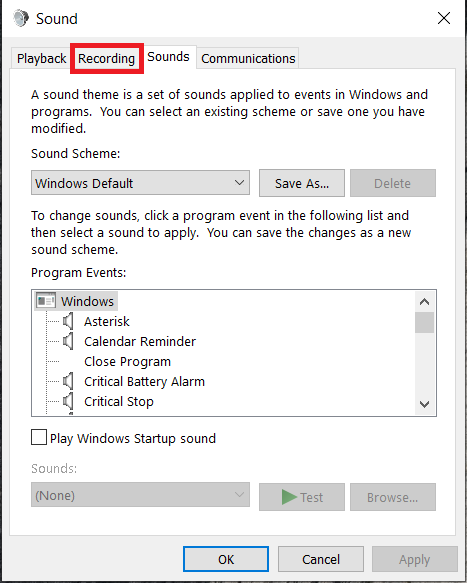
- Potom vyberte príslušné zariadenie a kliknite Vlastnosti .
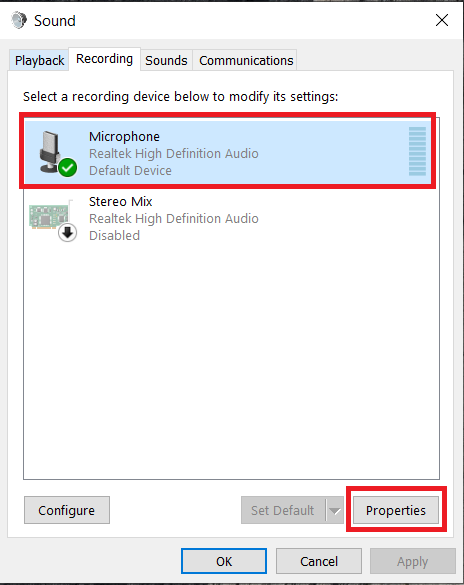
- Z tejto ponuky vyberte Pokročilé tab.
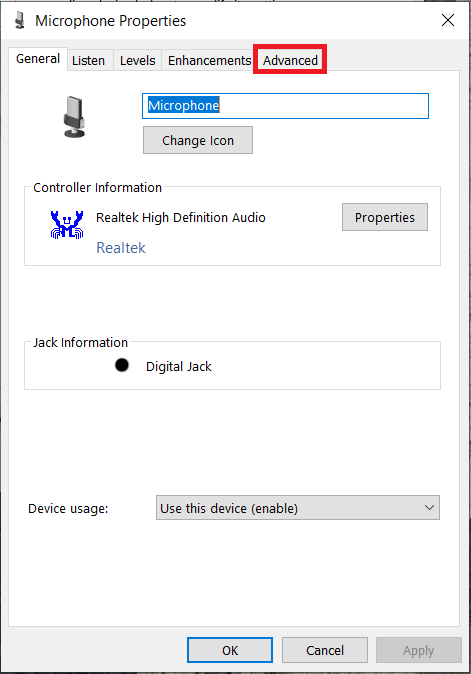
- Potom zrušte začiarknutie políčok pred Povoliť aplikáciám prevziať výhradnú kontrolu nad týmto zariadením a Uprednostnite aplikácie v exkluzívnom režime nastavenia a potom vyberte OK .
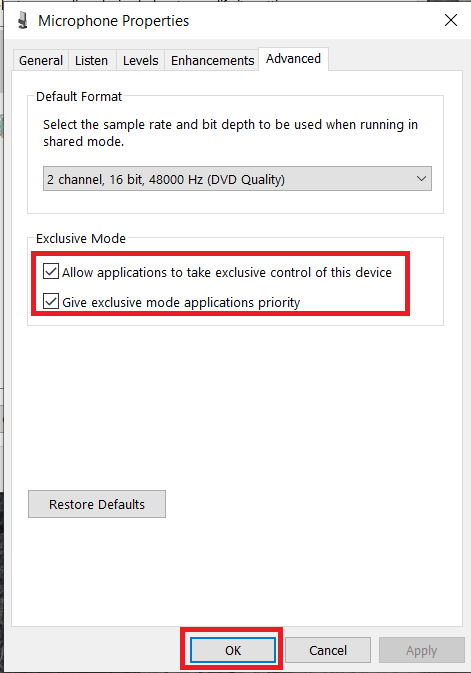
Skontrolujte nastavenia ochrany osobných údajov a zabezpečenia
Ak žiadny z vyššie uvedených návrhov nefungoval, možno budete chcieť skontrolovať nastavenia ochrany osobných údajov a zabezpečenia. Budeme sa zaoberať tým, ako to urobiť v systéme Windows 10.
- Klikni na Štart menu a vyberte nastavenie .
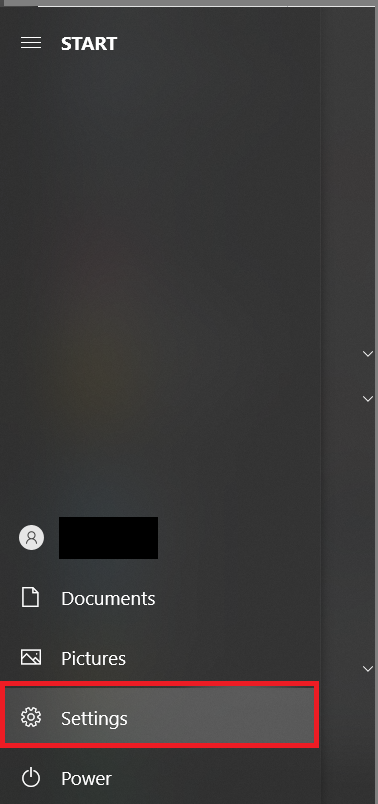
- Teraz kliknite na Súkromie.
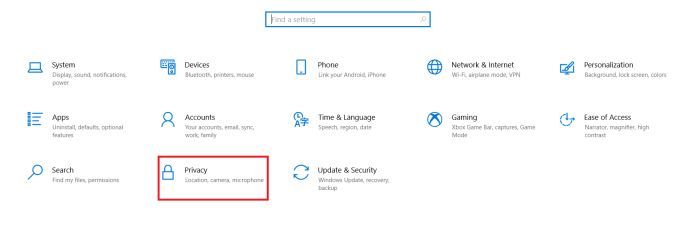
- Ďalej kliknite na Mikrofón; je v ponuke na ľavej strane pod Povolenia aplikácie .
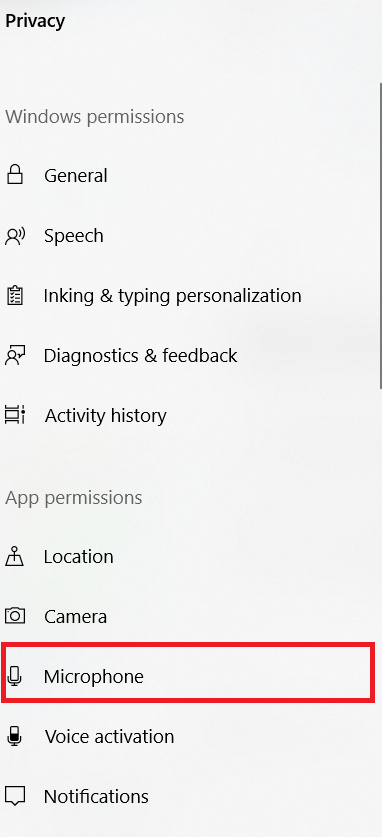
- Potom sa uistite Prístup k mikrofónu je zapnutý a Povoľte aplikáciám prístup k mikrofónu sú Zapnuté .
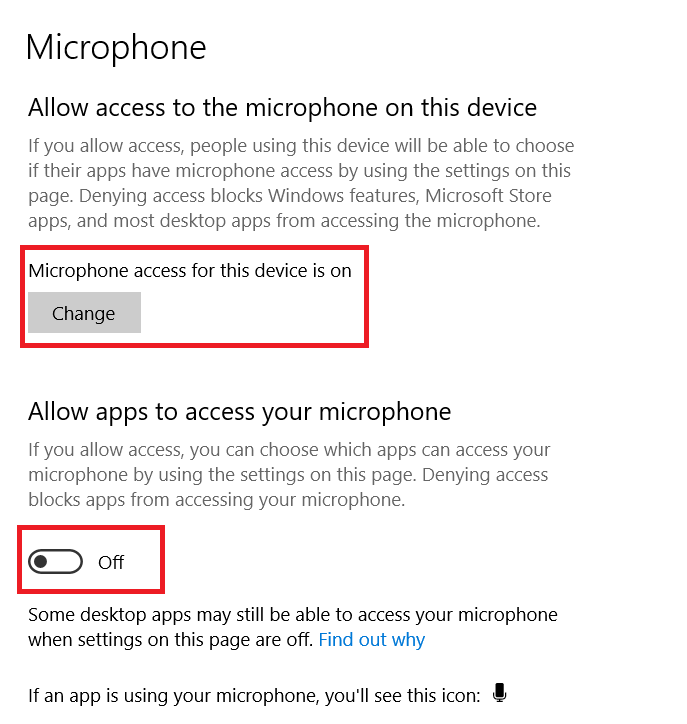
Ak používate Mac, postupujte takto:
- Kliknite na Ikona jablka v ľavom hornom rohu a kliknite Systémové preferencie .
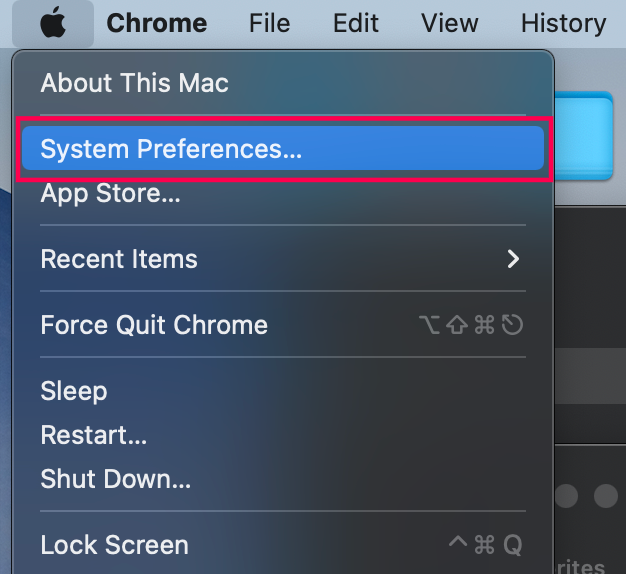
- Kliknite na Bezpečnosť a súkromie .
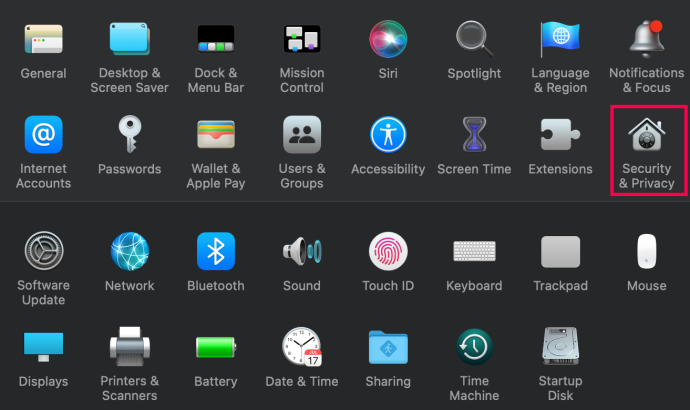
- Kliknite na ikona zámku v ľavom dolnom rohu. Ak chcete vykonať zmeny, zadajte svoje poverenia pre Mac.
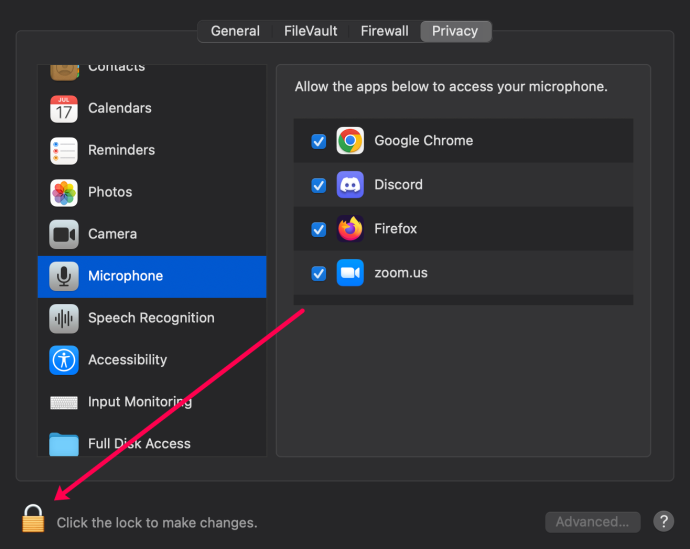
- Kliknite Mikrofón v menu na ľavej strane.
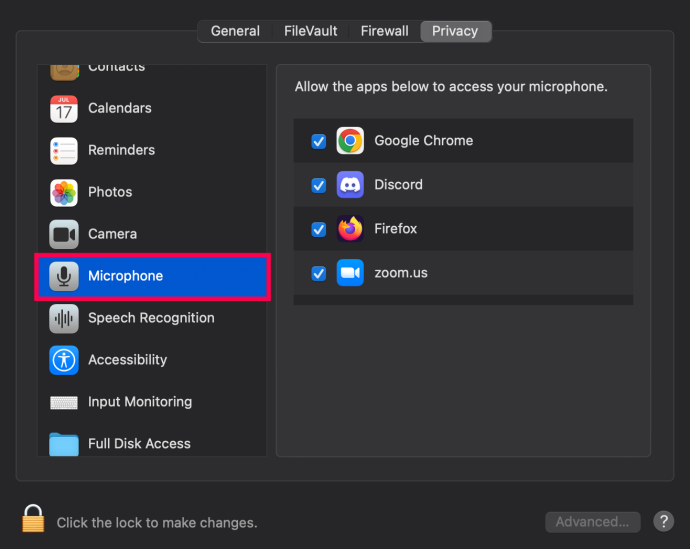
- Začiarknite políčko vedľa Nesúlad ak to nebolo skontrolované.
Dúfajme, že úpravou nastavení ochrany osobných údajov sa situácia vyriešila.
Vykonajte aktualizácie
Nakoniec sa môžete uistiť, že vaše zariadenie a aplikácia Discord sú aktualizované. Tu je miesto, kde hľadať aktualizáciu:
- PC – Vyhľadajte aktualizácie podľa Nastavenia>Aktualizácia a zabezpečenie cesta.
- Mac – Aktualizujte svoj Mac tak, že prejdete na Systémové predvoľby > Aktualizácia softvéru .
- Aplikácia pre iOS – Otvorte obchod s aplikáciami a zadajte Nesúlad do vyhľadávacieho panela. Ak vidíte Aktualizovať tlačidlo, klepnite naň.
- Aplikácia pre Android – Otvorte Obchod Google Play, prejdite do aplikácie Discord a klepnite na Aktualizovať .
Ak používate Mac alebo PC a všetko sa zdá byť aktualizované, odinštalujte a znova nainštalujte Discord.
často kladené otázky
Tu sú odpovede na ďalšie otázky týkajúce sa zvuku Discord.
ako skontrolovať čas hraný na ps4
Server hovorí, že mám vypnutý zvuk. Čo robím?
Ak vidíte, že máte na serveri vypnutý zvuk, budete musieť požiadať správcu alebo moderátora, aby vám zvuk zrušili.
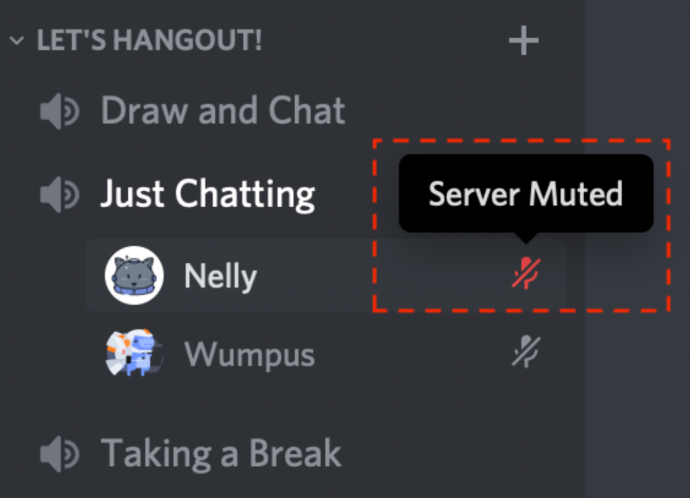
Má Discord technickú podporu?
Ak ste ešte nediagnostikovali problémy so zvukom Discord, môžete podať tiket s Discord pre ďalšiu pomoc.
Zobrať
Ak žiadne z týchto riešení nepomohlo, je čas, aby ste kontaktovali technickú podporu Discord. Prevedú vás celým procesom a dúfajme, že poskytnú riešenie.
Ktorá z metód sa vám osvedčila? Vyskúšali ste iný, ktorý priniesol úspech? Neváhajte sa zapojiť do diskusie v komentároch nižšie a pridajte svoj názor.









