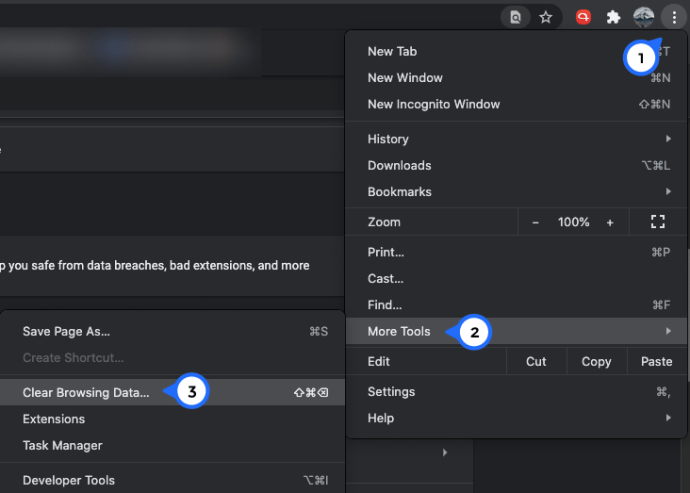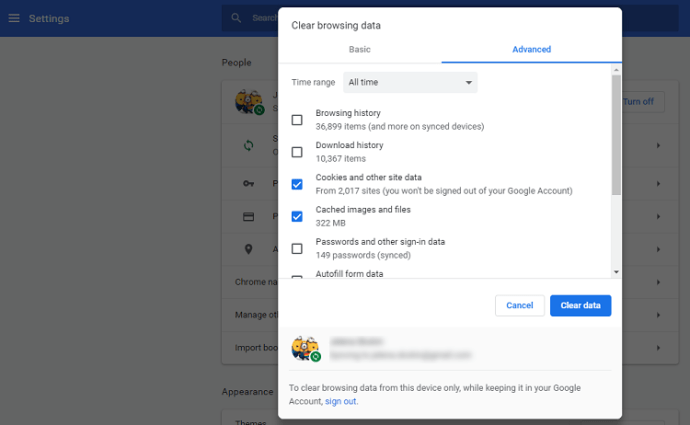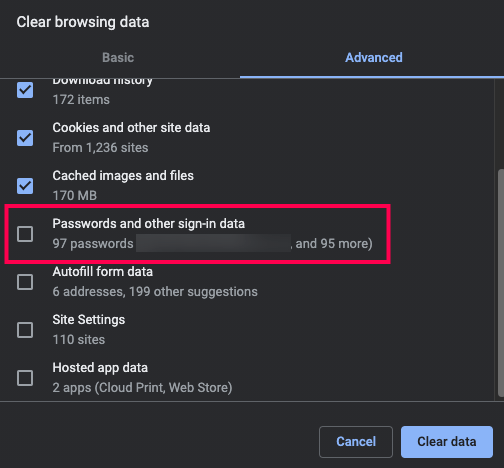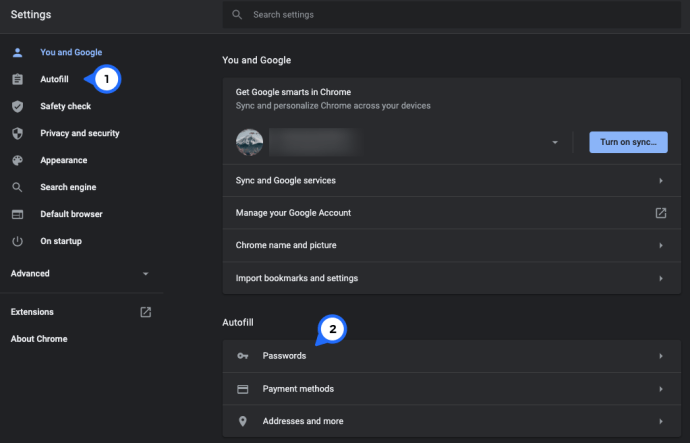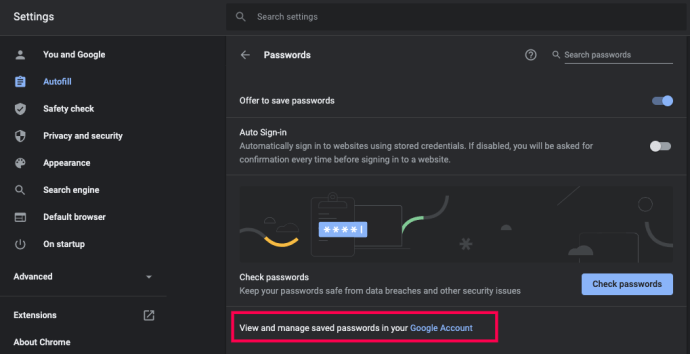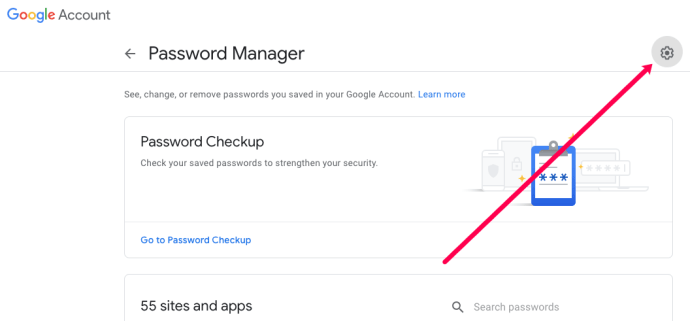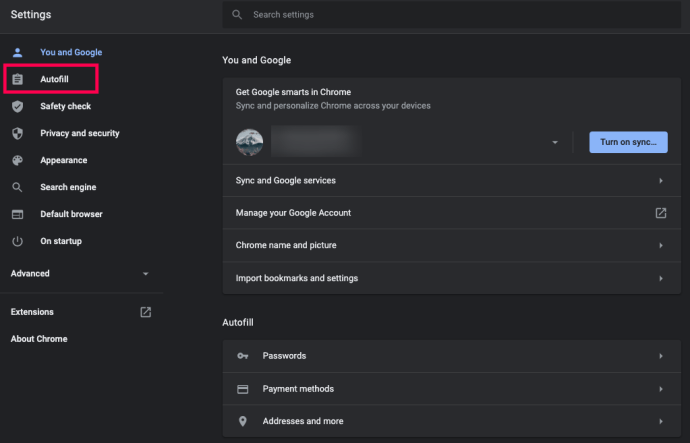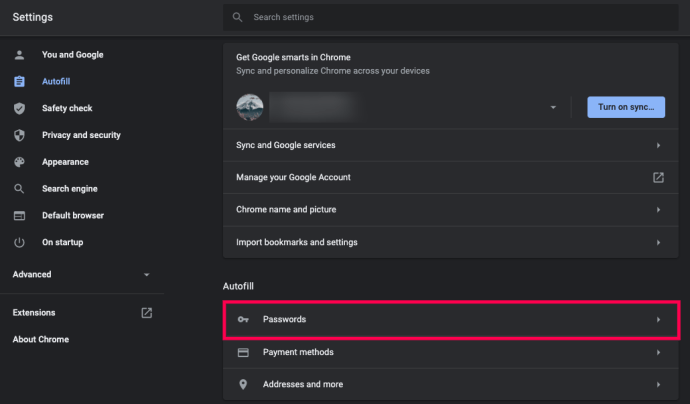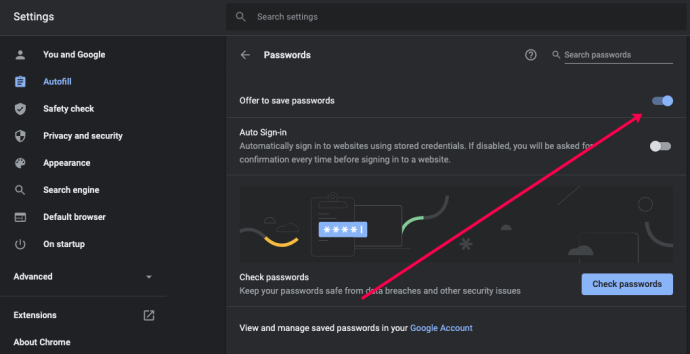Ak patríte medzi väčšinu používateľov internetu, pravdepodobne ste doteraz vytvorili viac ako niekoľko účtov. Platformy sociálnych médií, predplatné služieb a všetky druhy webových stránok vyžadujú, aby ste sa prihlásili do ich komunity prihlásením.

Postupom času je sledovanie všetkých vašich prihlasovacích údajov čoraz ťažšie. Prehliadače to využívajú a ponúkajú vám jednoduchý spôsob prístupu na webové stránky pamätaním vašich prihlasovacích údajov. Je to záludný spôsob zabezpečenia vašej lojality. Prehliadač budete chcieť používať na všetkých svojich zariadeniach, aby ste mohli synchronizovať svoje prihlasovacie údaje.
stiahnuť apk z obchodu Google Play
Nech je to akokoľvek pohodlné, neprichádza to bez chýb.
Najskôr ste povinní po chvíli zabudnúť svoje heslá. Možno aj vaše používateľské mená.
Čo sa tiež stane, ak počítač nepoužívate iba vy? Možno k nej majú prístup členovia vašej rodiny alebo ju chcete požičať priateľovi. V takom prípade sa uistite, že sa nikto nemôže prihlásiť do vašich účtov. Našťastie existuje pohodlné riešenie tohto problému. Nezabudnite sa odhlásiť z účtu Gmail v prehliadači Chrome a vaše prihlasovacie údaje sa už nebudú zobrazovať v nastaveniach.
Pre úplnú istotu by metódou hrubou silou bolo odstránenie všetkých uložených hesiel.
Jednoduché mazanie všetkých hesiel
Pokiaľ sledovanie nepozastavíte, prehliadač Google Chrome uchová vaše údaje o prehliadaní, ako napríklad históriu, súbory cookie a heslá, ktoré im umožníte uložiť. Všetky tieto údaje môžete odstrániť niekoľkými jednoduchými krokmi.
- Otvorte prehliadač Google Chrome.
- Kliknite na tri zvislé bodky v pravom hornom rohu a potom na „ Ďalšie nástroje . “V okne, ktoré sa zobrazí, kliknite na„ Vymazať údaje prehliadania . “
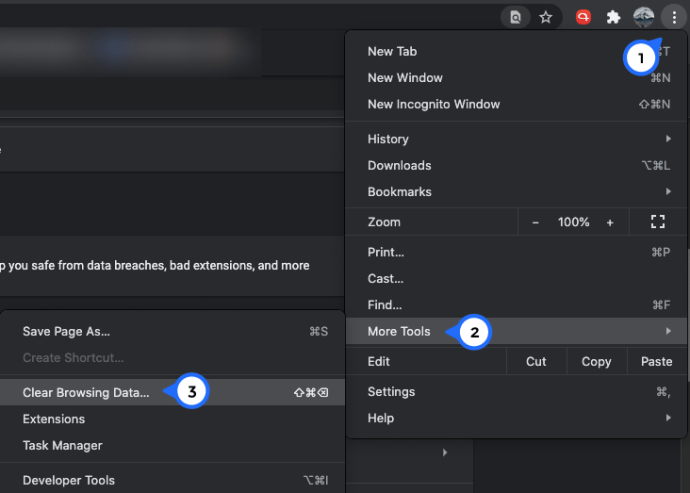
- Choďte do Pokročilé
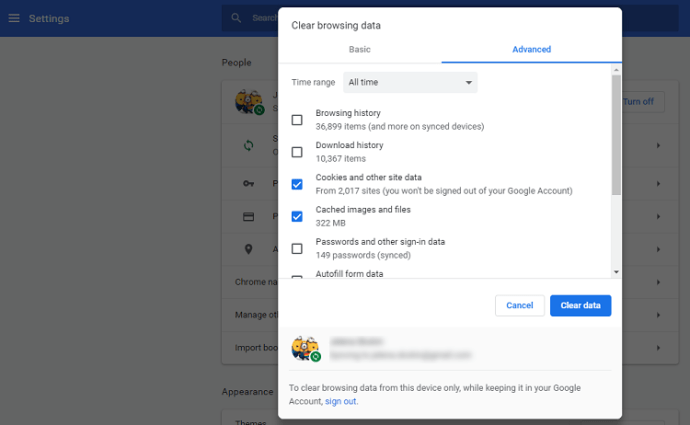
- Skontrolujte, či je časový rámec nastavený na Vždy .
- Začiarknite políčko vedľa Heslá , spolu so všetkými ostatnými údajmi, ktoré chcete odstrániť.
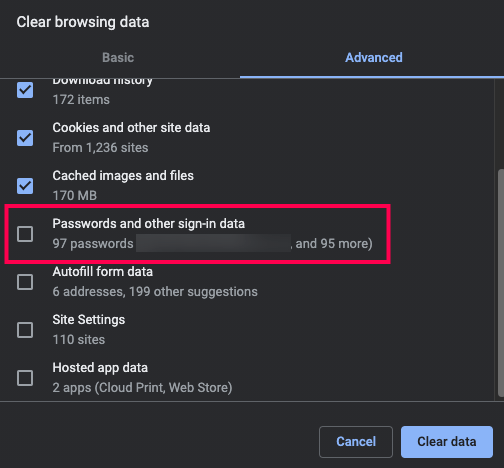
- Kliknite Zmazať dáta na odstránenie všetkých hesiel a vybratých údajov.

To by nemalo trvať dlhšie ako pár minút.
Ak nemáte prístup k Vymazať údaje prehliadania okno pomocou klávesových skratiek, môžete to urobiť ručne zadaním chrome: // história do panela s adresou a vyberte možnosť Vymazať údaje prehliadania a potom postupujte podľa krokov 3 - 6 vo vyššie uvedenej príručke.
ako hrať hudbu cez svár

Týmto natrvalo odstránite všetky svoje heslá, takže pri pokuse o prihlásenie na web budete požiadaní o zadanie prihlasovacích údajov. Potom sa vás prehliadač Chrome znova opýta, či chcete heslo uložiť.
Ak chcete prehliadaču Chrome povedať, aby na to zabudol, môžete to urobiť jednoduchým spôsobom.
Odstráňte všetky heslá z účtu Google
Odstránenie všetkých uložených hesiel z prehliadača Chrome je jedna vec, ale môžete ich tiež odstrániť všetky zo svojich účtov Google. Všetko, čo musíte urobiť, je otvoriť Google Chrome a skontrolovať, či ste prihlásený (kliknite na ikonu profilu v pravom hornom rohu), a postupujte takto:
- Kliknite na tri zvislé bodky v pravom hornom rohu. Potom kliknite na položku Nastavenia.

- Potom kliknite na „ Automatické dopĺňanie „Na pravej strane. Ďalej kliknite na „ Heslá . “
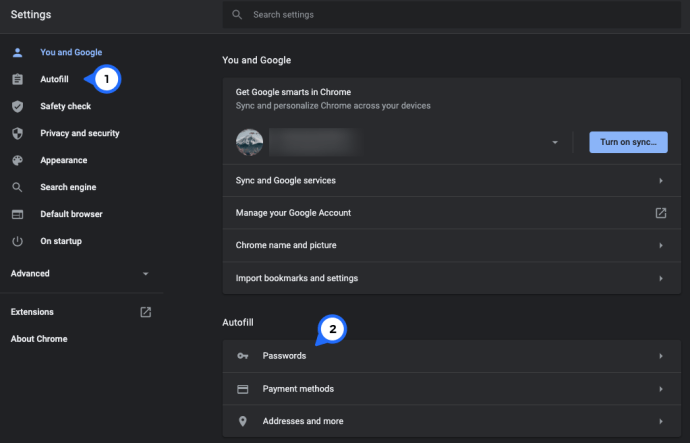
- Teraz kliknite na modrý hypertextový odkaz ‘ Účet Google . “
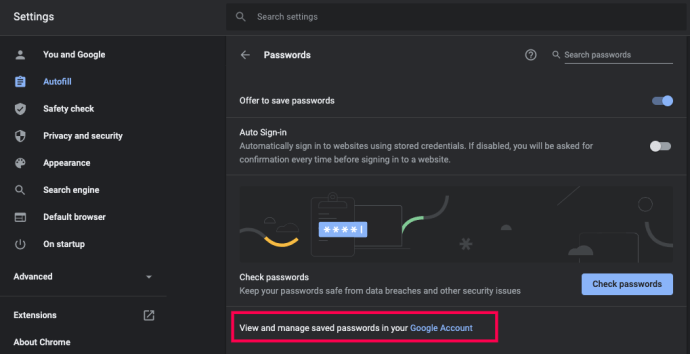
- Otvorí sa nové okno. Môžete sa rozhodnúť exportovať svoje heslá alebo kliknúť na ozubené koliesko Nastavenia v pravom hornom rohu a zvoliť písmeno X vedľa každého hesla, ktoré chcete odstrániť.
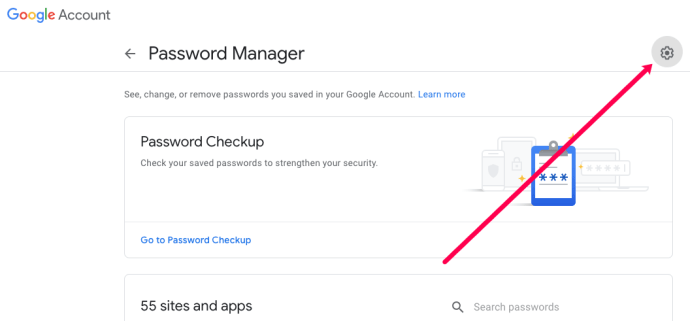
Ak máte viac účtov Google, bude pravdepodobne potrebné postupovať podľa týchto pokynov pre každý účet. Ak chcete zabrániť ukladaniu hesiel, postupujte podľa pokynov v nasledujúcej časti.
Prevencia prehliadača Google Chrome v výzve na uloženie hesiel
Ak vás rozčuľuje vyskakovacie okno, ktoré sa zobrazí pri každom pokuse o prihlásenie na nový web, môžete túto možnosť vypnúť v nastaveniach prehliadača Google Chrome. Musíte urobiť nasledovné:
- Otvorte prehliadač Google Chrome.
- Kliknite na trojbodkovú ponuku v pravom hornom rohu okna.

- V ponuke vľavo kliknite na „Automatické dopĺňanie“.
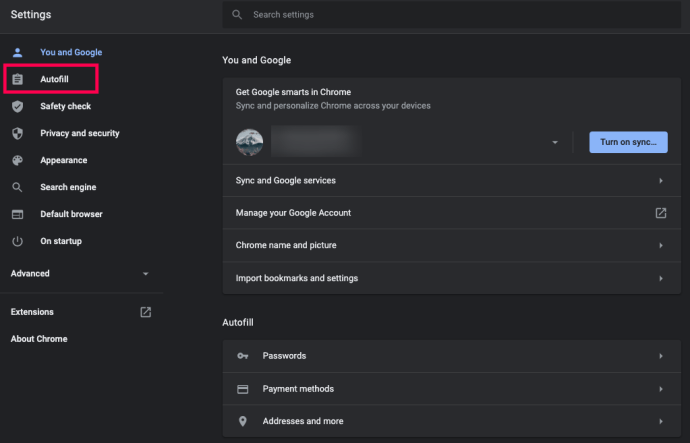
- Posuňte sa mierne nadol a kliknite na položku „Heslá“.
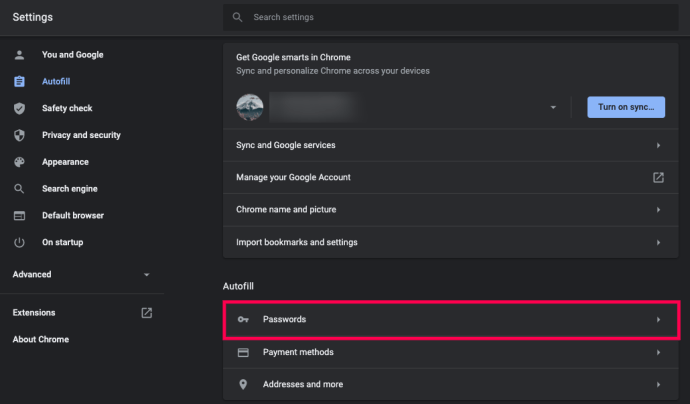
- Vypnite možnosť „Ponúkať ukladanie hesiel“.
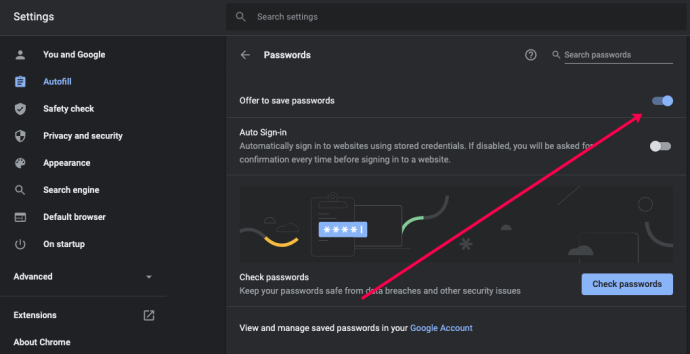
Po vykonaní tohto kroku vás prehliadač Chrome už nebude žiadať o ukladanie hesiel. Ak zmeníte názor, túto možnosť môžete kedykoľvek znova zapnúť.
Čo robiť s vašimi heslami?
Existujú nejaké alternatívy, keď si Chrome pamätá vaše heslá? V skutočnosti existuje aspoň niekoľko možností.
Môžete ísť do starej školy a zapísať si heslá na kúsok papiera. To však nemusí byť najlepší nápad, pretože vždy existuje šanca, že ho niekto nájde.
Namiesto toho vám môže pomôcť aplikácia pre správu hesiel. Je ich veľa a sú bezpečným spôsobom, ako si pamätať vaše heslá. Sú k dispozícii pre stolné a mobilné zariadenia, takže k svojim heslám máte prístup kedykoľvek ich budete potrebovať.
Je dôležité spomenúť, že by ste mali používať iba aplikáciu s heslom, ktorá má dobré skúsenosti. A to zvyčajne znamená zavedenú spoločnosť, s ktorou by ste sa mohli spoľahnúť na zverenie svojich prihlasovacích údajov.
často kladené otázky
Ako zmažem iba jedno uložené heslo?
Ak chcete mať prehľadný a prehľadný prehliadač Chrome, môžete mazať vždy iba jedno heslo. Samozrejme, ak pravidelne mazáte uložené heslá a keď ich už nepotrebujete, môže to zvýšiť aj vašu online bezpečnosť.
Všetko, čo musíte urobiť, je postupovať podľa pokynov vyššie, aby ste sa dostali na stránku „Heslá“ v prehliadači Chrome. Kliknite na tri zvislé bodky vedľa hesla, ktoré chcete odstrániť, a potom na možnosť Odstrániť.
Používateľské meno a heslo zmiznú.
Je správca hesiel Google bezpečný?
Pre väčšinu ľudí je Google Password Manager vynikajúcim nástrojom na ochranu vašich citlivých informácií. Je však potrebné mať na pamäti, že hlavnou prioritou prehliadača Chrome určite nie je držiteľ hesla.
ako nájsť všetky obrázky v systéme Windows 10
Ak sa teda obávate o bezpečnosť svojich hesiel, je najlepšie použiť službu určenú špeciálne na tieto účely, ako napr LastPass .
Posledné slovo
Jediné zariadenie, do ktorého chcete, aby Chrome ukladal vaše heslá, je obvykle jediné, ktoré okrem vás nepoužíva nikto. Ak existuje šanca, že k vášmu zariadeniu môžu získať prístup iní ľudia, môžete namiesto odstránenia všetkých hesiel zvoliť aj odhlásenie z prehliadača Chrome.
Správcovia hesiel sú zlatým štandardom, pokiaľ ide o bezpečnosť vašich hesiel, takže ich možno budete chcieť vyskúšať. Ak máte, zdieľajte svoje odporúčania v sekcii komentárov nižšie.