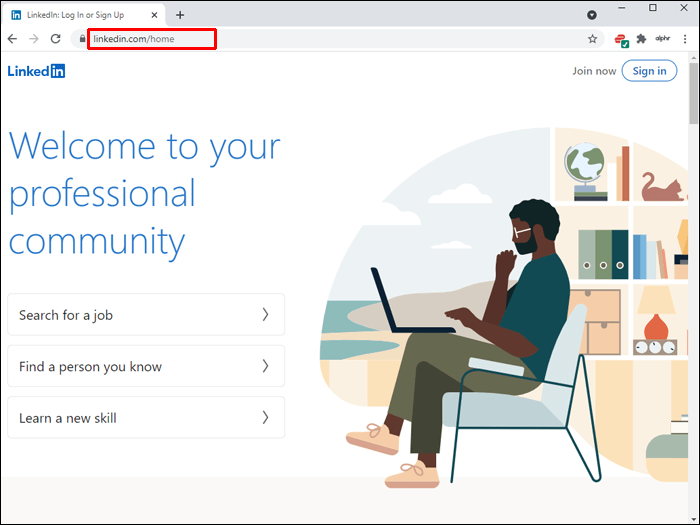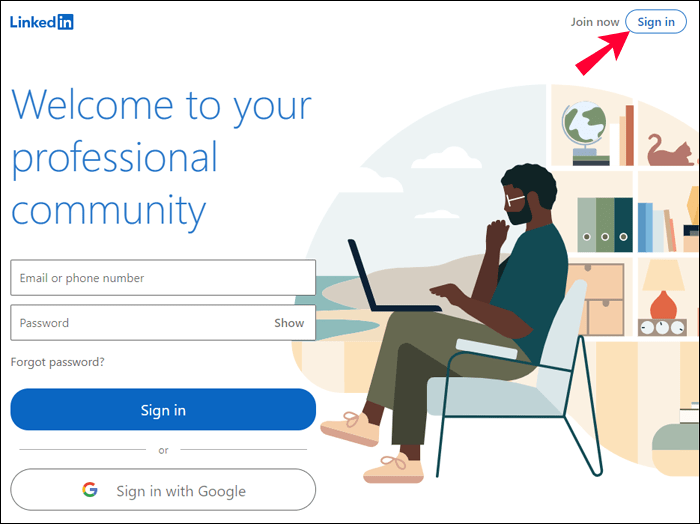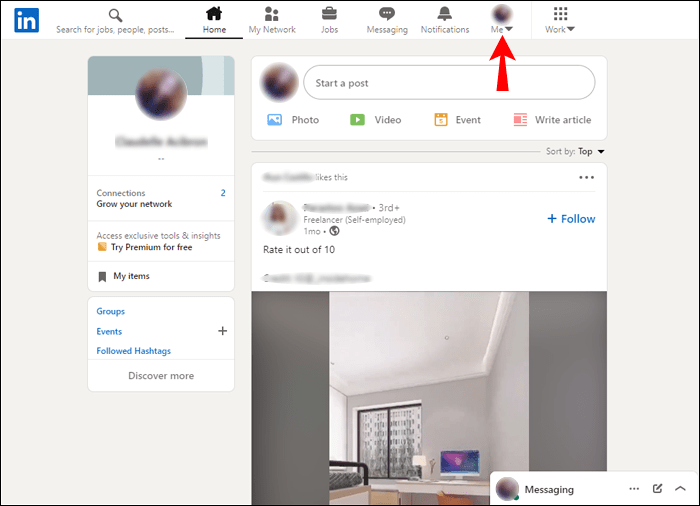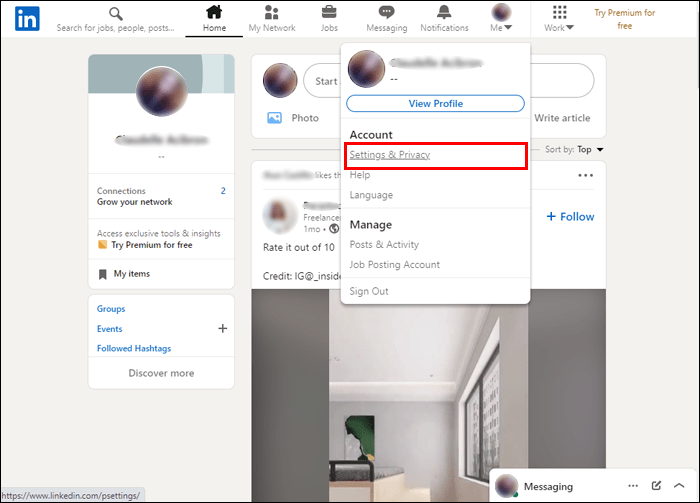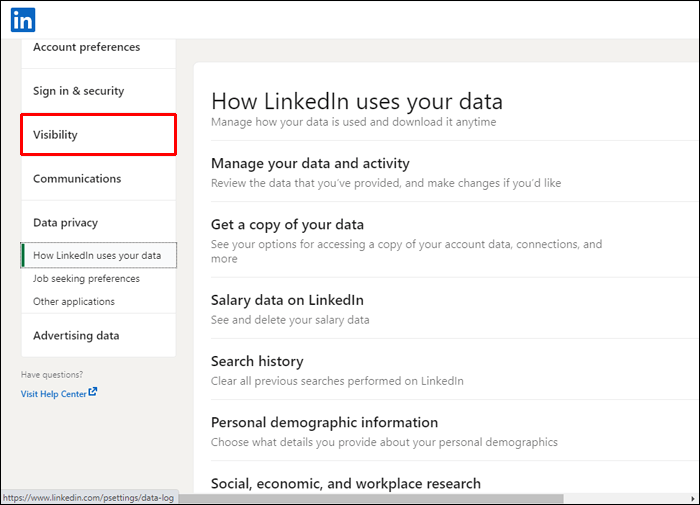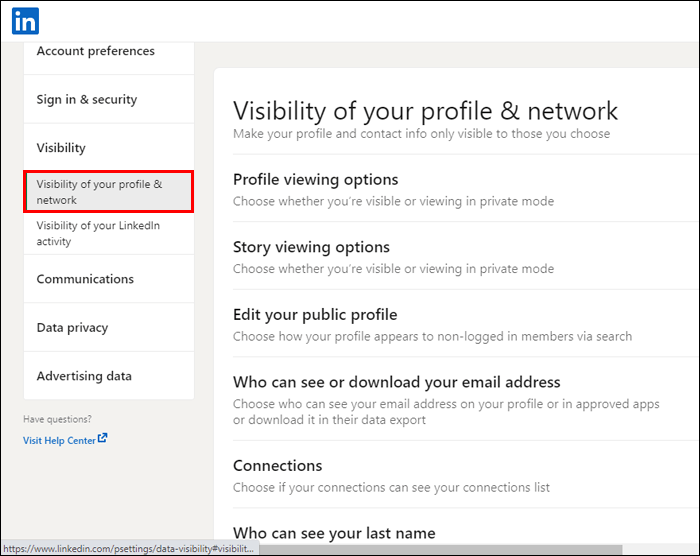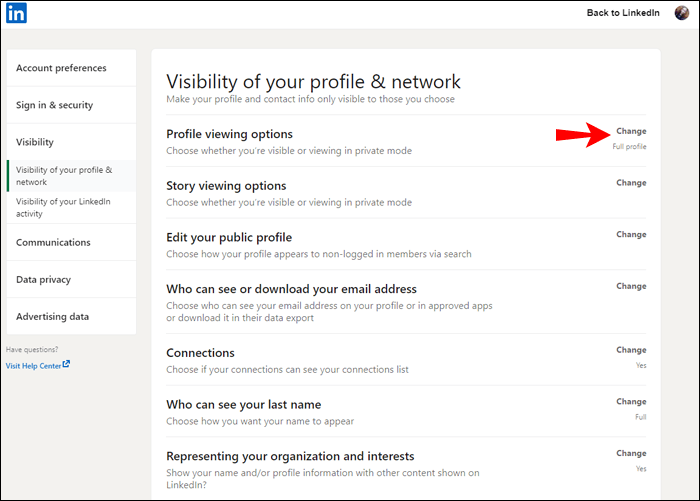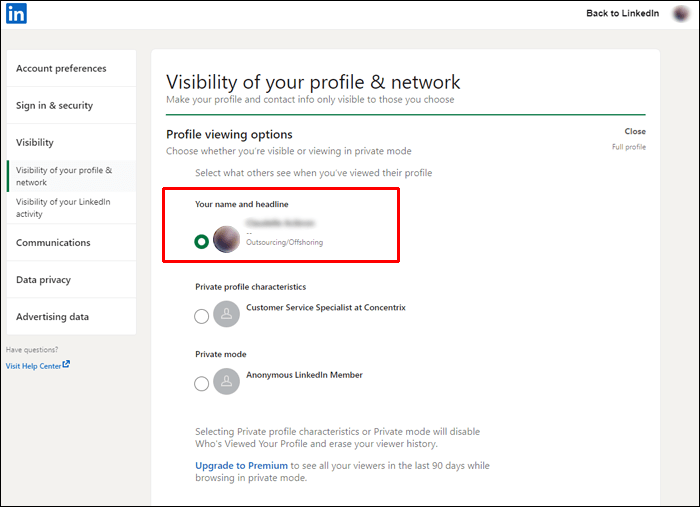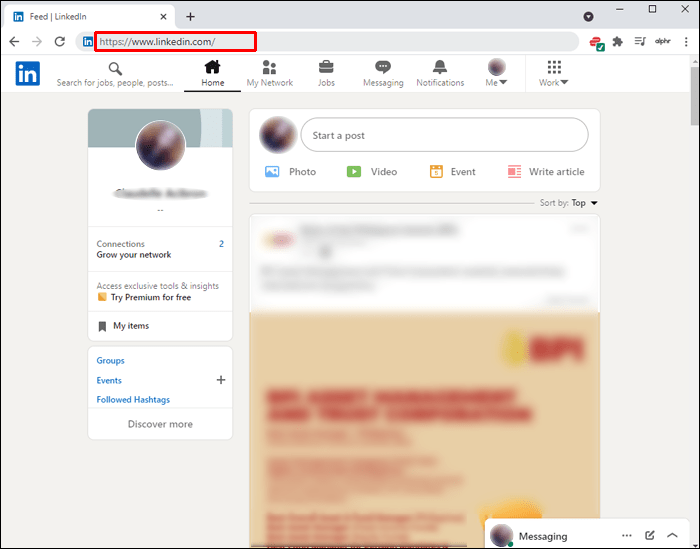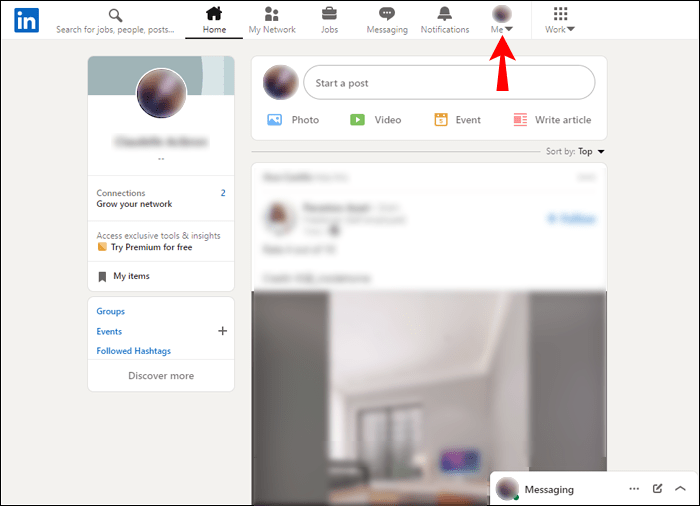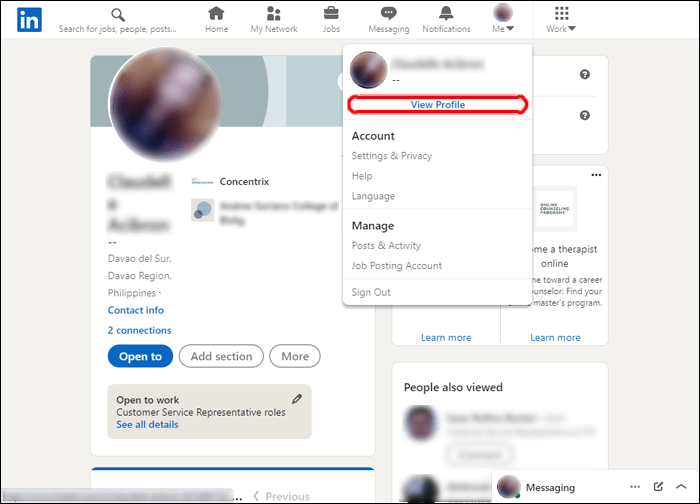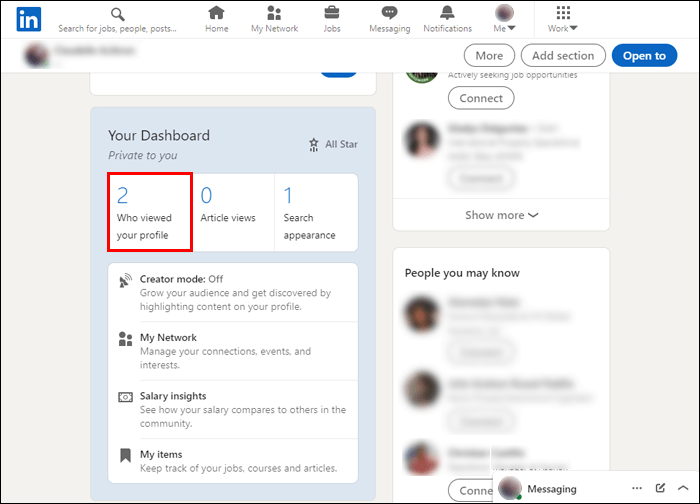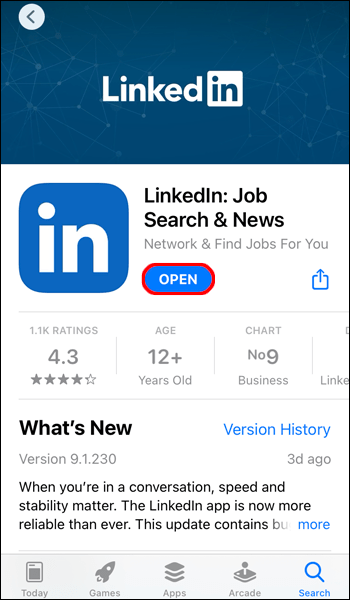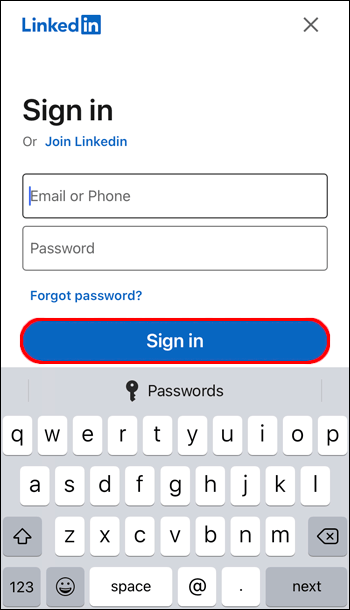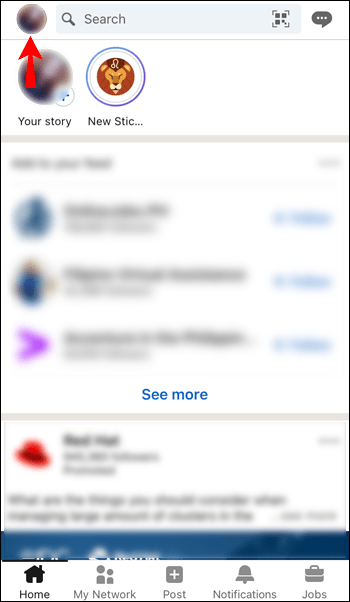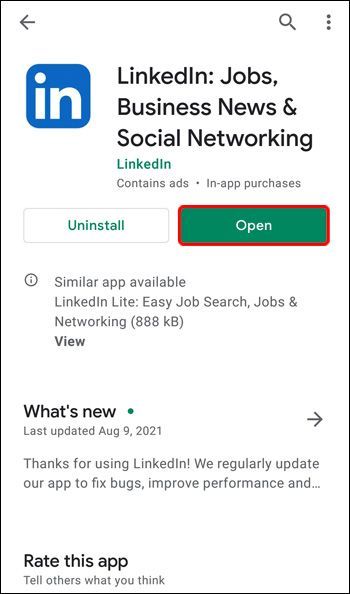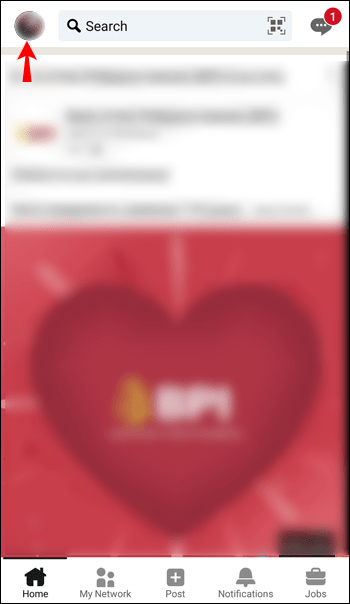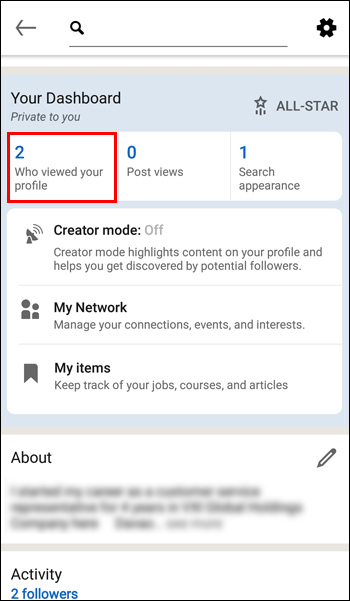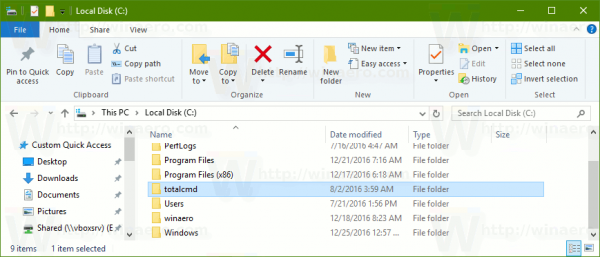Odkazy na zariadenia
Funkcia Kto si prezeral váš profil na LinkedIn môže byť užitočným nástrojom, pretože vám umožňuje zobraziť zoznam ľudí, ktorí navštívili váš profil za posledných 90 dní. Táto funkcia, ktorá je k dispozícii pre účty Basic aj Premium LinkedIn, vám môže pomôcť vytvoriť užitočné spojenia. Ak však máte prémiový účet, získate podrobnejší prehľad o svojom publiku.

V tejto príručke vám ukážeme, ako zistiť, kto si prezeral váš profil na LinkedIn na rôznych zariadeniach. Budeme tiež riešiť niektoré často kladené otázky o tejto funkcii LinkedIn.
Ako zistiť, kto si prezeral váš profil LinkedIn z počítača
Funkcia Kto si prezeral váš profil na LinkedIn je technicky dostupná pre základné aj prémiové účty LinkedIn. Existuje však niekoľko rozdielov.
Pokiaľ ide o základný bezplatný účet LinkedIn, môžete vidieť, kto si prezeral váš profil, iba ak povolíte ostatným členom LinkedIn vidieť váš účet, keď si prezeráte svoj profil. To sa dosiahne úpravou súkromného a polosúkromného režimu, ktorý môžete nastaviť, keď prejdete na možnosti zobrazenia profilu. Inými slovami, ak na LinkedIn používate súkromný režim, nebudete môcť používať funkciu Kto si prezeral váš profil.
Ak však máte účet Premium LinkedIn, túto funkciu budete môcť používať, aj keď ste v súkromnom režime.
Ak chcete nastaviť možnosti zobrazenia profilu tak, aby sa pri návšteve iných profilov na LinkedIn zobrazovalo vaše meno a nadpis, postupujte podľa nasledujúcich krokov:
- Navštívte LinkedIn vo vašom prehliadači.
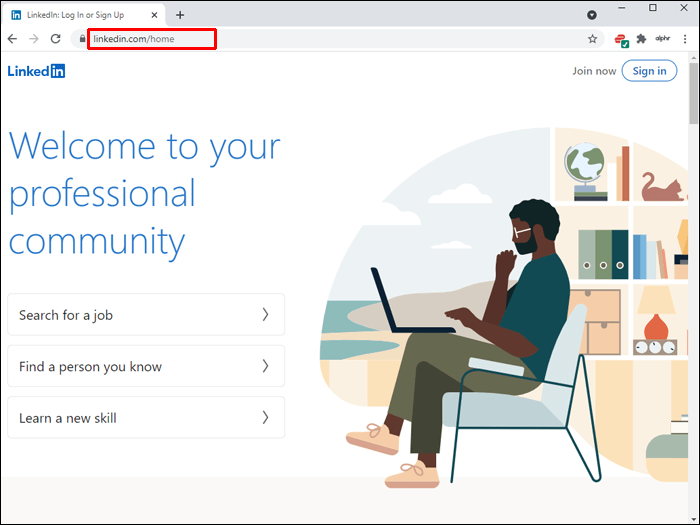
- Prihláste sa, ak ste tak ešte neurobili.
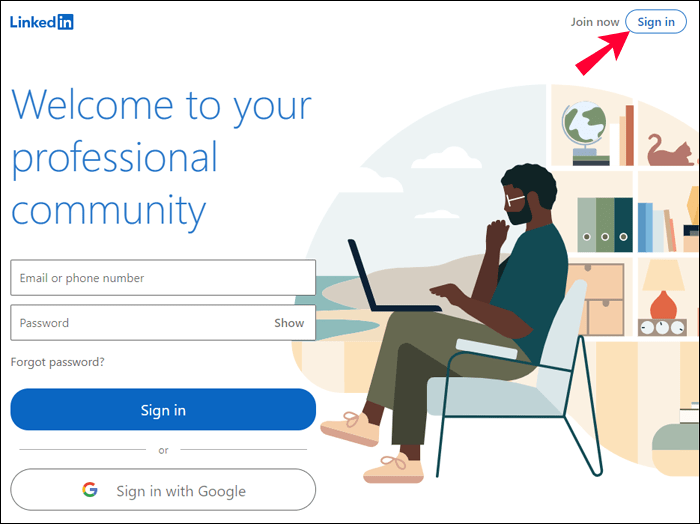
- Kliknite na svoj profilový obrázok v pravom hornom rohu obrazovky.
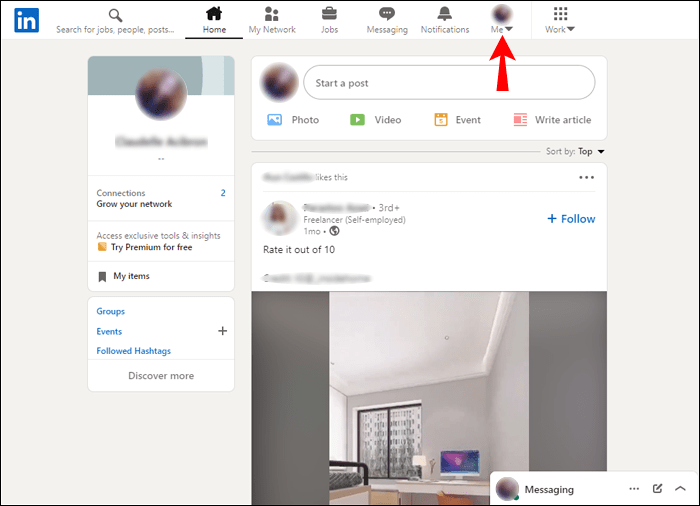
- V rozbaľovacej ponuke vyberte položku Nastavenia a súkromie.
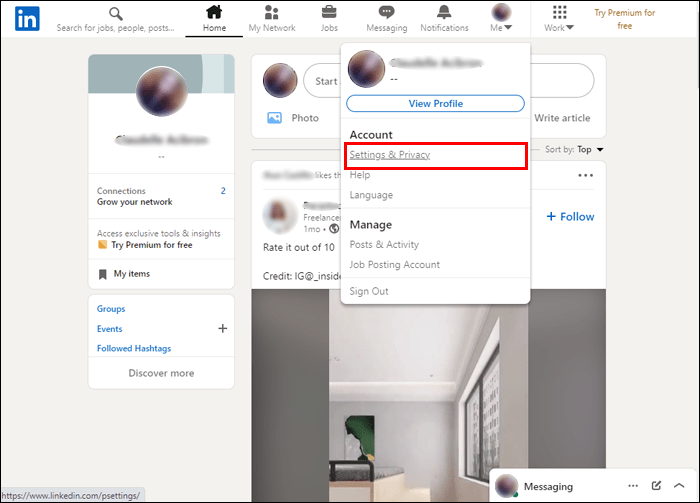
- Prejdite na Viditeľnosť na ľavom bočnom paneli na novej stránke.
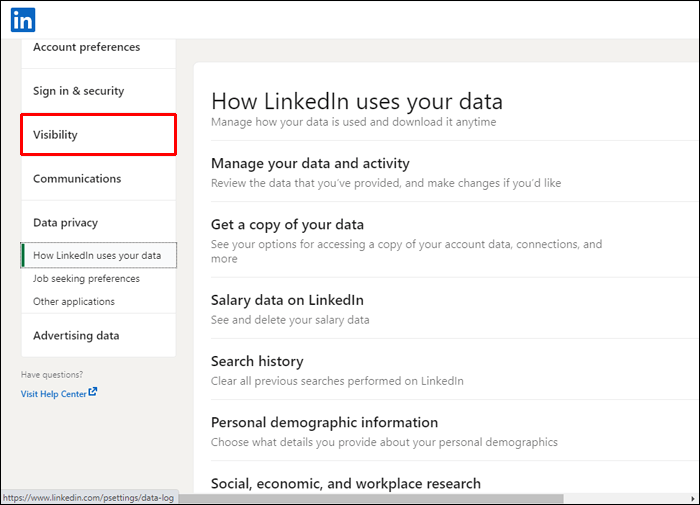
- Pokračujte na Viditeľnosť vášho profilu a siete priamo na karte Viditeľnosť.
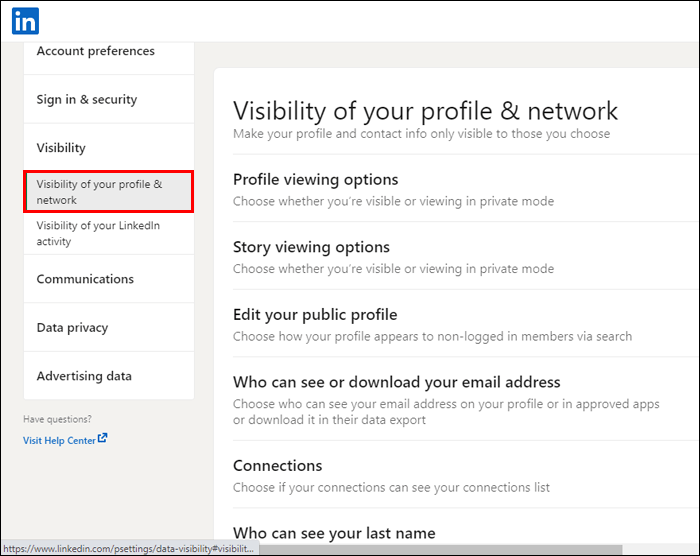
- Vedľa možností zobrazenia profilu kliknite na Zmeniť.
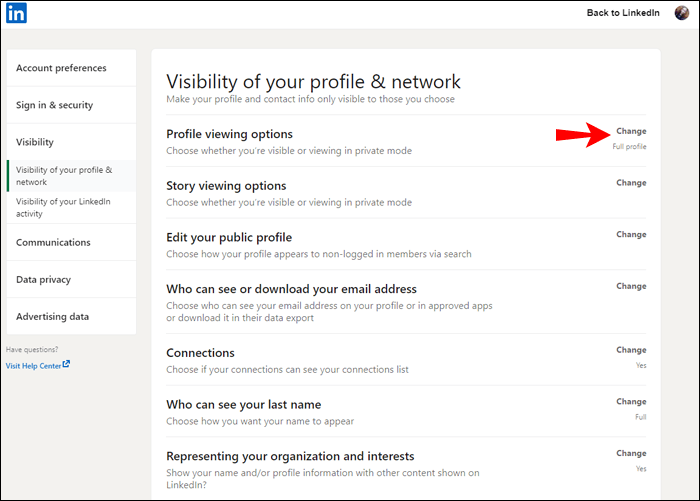
- Vyberte si meno a nadpis.
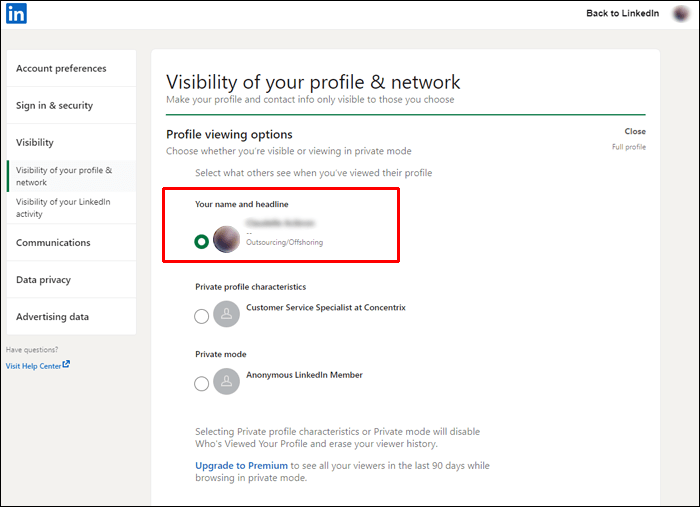
Zmeny vo vašom účte sa automaticky uložia. Teraz, keď ste ostatným umožnili zobraziť vaše meno, keď uvidíte ich profil, budete môcť vidieť aj to, kto si prezeral váš profil.
Takto sa to robí na PC:
- Otvorené LinkedIn v prehliadači a prihláste sa do svojho účtu.
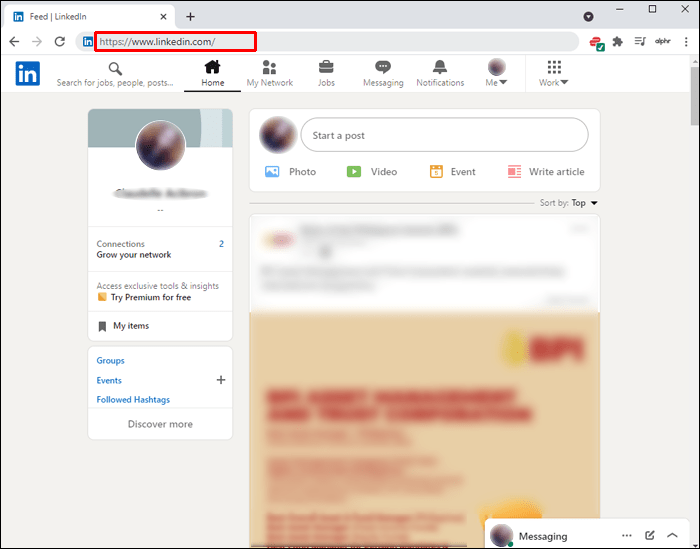
- Kliknite na Ja pod svojím profilovým obrázkom v pravom hornom rohu obrazovky.
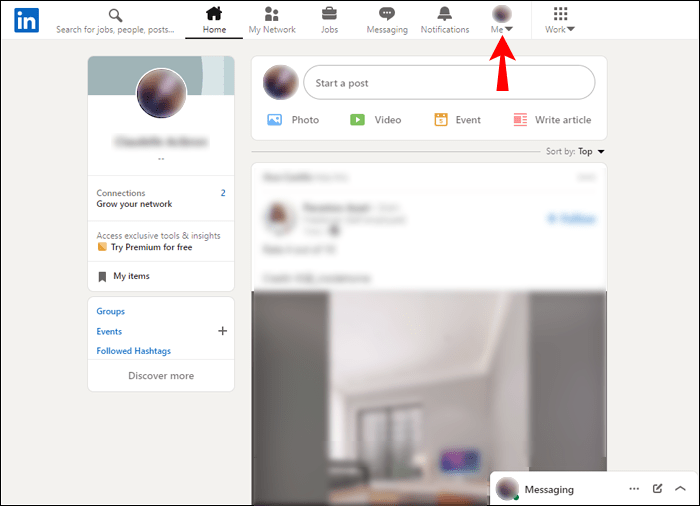
- V rozbaľovacej ponuke vyberte tlačidlo Zobraziť profil.
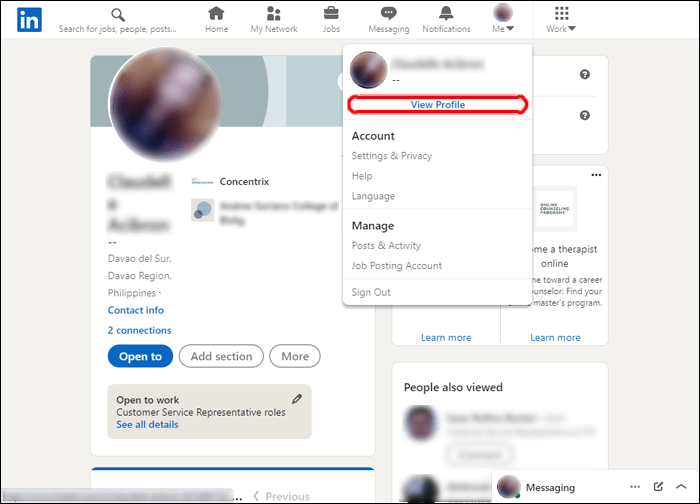
- Prejdite na možnosť Kto si prezeral váš profil pod profilovým obrázkom na ľavej strane.
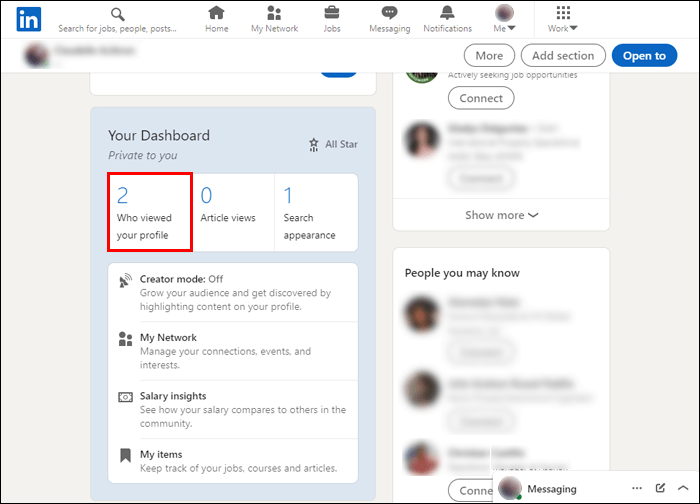
K tejto možnosti máte prístup aj priamo z hlavného panela. Bude na ľavom bočnom paneli pod vašou profilovou fotkou a vaším menom.
ako pridať skladbu na snapchat
Aj keď ste nenastavili možnosť zobrazenia profilu na zobrazenie svojho mena, budete môcť vidieť počet ľudí, ktorí navštívili váš profil za posledných sedem dní. Keď prejdete na stránku Kto si prezeral váš profil, LinkedIn vás vyzve, aby ste vypli súkromný režim.
Ako už bolo spomenuté, ak máte prémiový účet, budete mať prehľad o oveľa viac informácií. Každý týždeň uvidíte svoje divácke trendy a štatistiky. Graf vám tiež ukáže nárast alebo pokles počtu divákov v percentách v porovnaní s minulým týždňom.
Ako zistiť, kto si prezeral váš profil LinkedIn z aplikácie pre iPhone
Môžete tiež vidieť, kto si prezeral váš profil priamo v aplikácii LinkedIn. Takto by ste to urobili na iPhone:
- Otvorte na svojom iPhone aplikáciu LinkedIn.
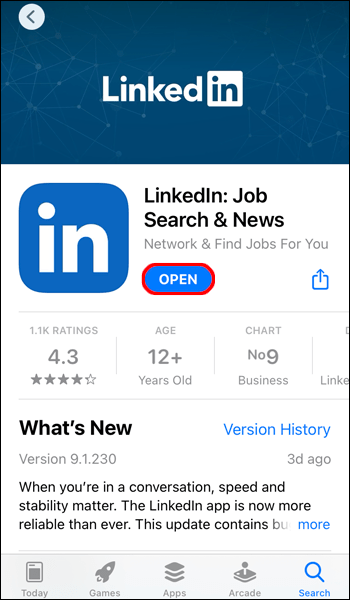
- Prihláste sa, ak ste tak ešte neurobili.
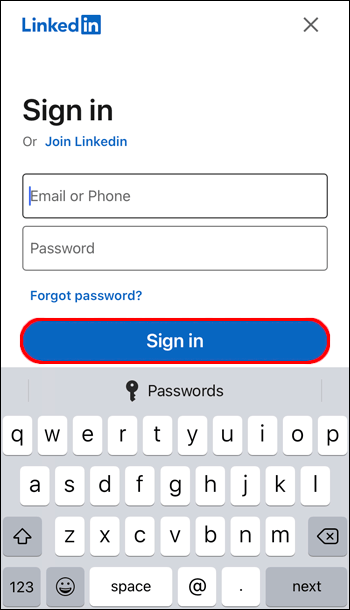
- Klepnite na svoj profilový obrázok v ľavom hornom rohu aplikácie.
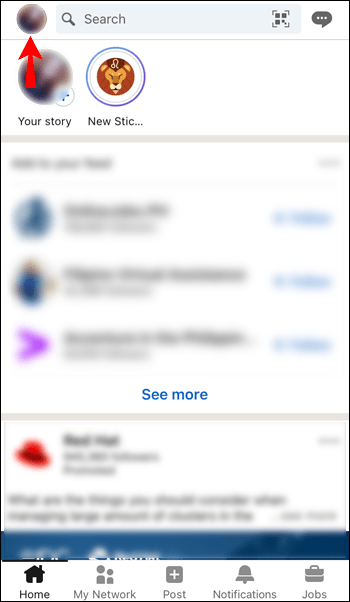
- Prejdite na funkciu Kto si prezeral váš profil v ponuke.

To je všetko. Túto funkciu nájdete aj na svojom LinkedIn profile, priamo pod profilovým obrázkom a základnými informáciami.
Majte na pamäti, že ak váš profil nemal za posledných 90 dní ani jedno zobrazenie, možnosť Kto si prezeral váš profil tu nebude.
Ako zistiť, kto si prezeral váš profil LinkedIn zo zariadenia so systémom Android
Ak chcete zistiť, kto si prezeral váš profil LinkedIn v aplikácii pre Android, postupujte podľa nasledujúcich krokov:
- Spustite aplikáciu LinkedIn na svojom zariadení so systémom Android.
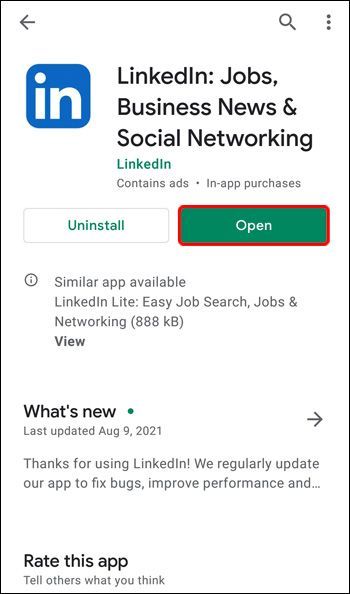
- Prihláste sa do svojho účtu.
- Klepnite na svoj profilový obrázok v pravom hornom rohu obrazovky.
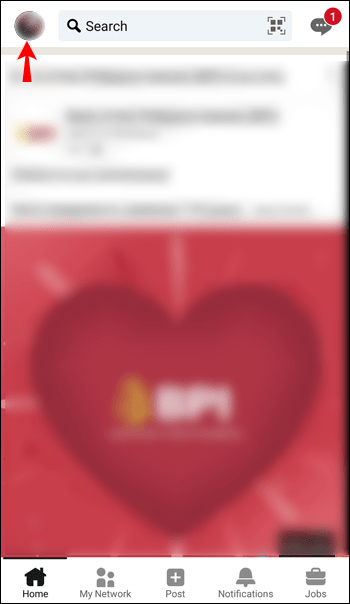
- V ponuke vyberte možnosť Kto si prezeral váš profil.
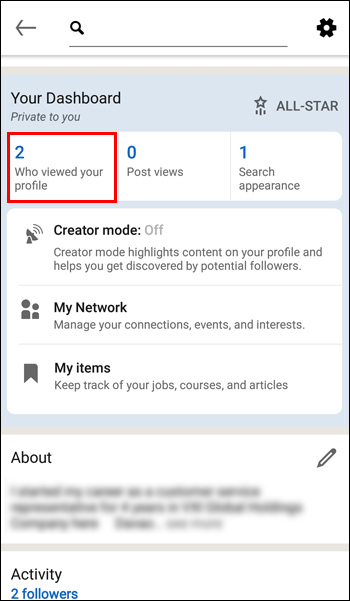
Ak máte prémiový účet LinkedIn, budete tiež môcť prechádzať kartami, ktoré budú zobrazovať štatistiky divákov. Grafy vám napríklad ukážu pracovné pozície a spoločnosti spojené s vašimi divákmi, ako aj to, kde presne našli váš profil.
Ďalšie často kladené otázky
Je možné vidieť, kto si prezeral môj profil v súkromnom režime?
Či vidíte, kto si prezeral váš profil, keď ste v súkromnom režime, závisí od typu vášho profilu. Ak máte základný profil LinkedIn, nebudete môcť vidieť, kto si prezeral váš profil, keď ste v súkromnom alebo polosúkromnom režime. Na druhej strane je to možné pre používateľov Premium.
Ak ste prémiovým divákom v súkromnom režime, keď navštívite profil niekoho na LinkedIn, dostane upozornenie, že jeho profil navštívil anonymný člen LinkedIn. Ak ste však v polosúkromnom režime, ľudia, ktorých profily ste navštívili, budú môcť vidieť vašu pracovnú pozíciu alebo názov spoločnosti spojenej s vaším účtom.
Prečo nevidím všetkých, ktorí si prezerali môj profil?
Prémiový účet LinkedIn vám umožní vidieť, kto si prezeral váš profil, aj keď ste v súkromnom režime. Ak je však osoba, ktorá si prezerala váš profil, tiež v súkromnom režime, jej informácie neuvidíte. Takto jednoducho LinkedIn chráni súkromie tých, ktorí chcú prehliadať súkromne.
Zistite, kto navštívil váš profil LinkedIn
Môže byť celkom užitočné zistiť, kto si prezeral váš profil na LinkedIn. Pomôže vám to získať prehľad o viditeľnosti vášho profilu a tiež o vašom publiku. Či už máte účet Basic alebo Premium, na LinkedIn budete môcť používať funkciu Kto si prezeral váš profil.
minecraft ako urobiť mapu
Skúsili ste niekedy zistiť, kto si prezeral váš profil na LinkedIn? Vykonali ste rovnaké kroky z tohto návodu? Dajte nám vedieť v sekcii komentárov nižšie.