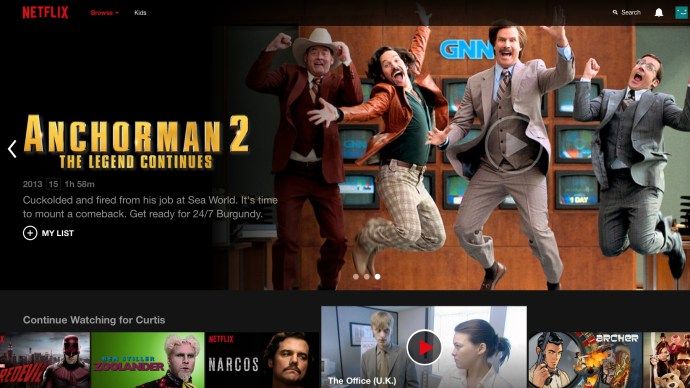Ak ste niekedy stratili telefón alebo ste sa stali obeťou pochybnej aktualizácie softvéru, budete môcť dosvedčiť hrôzu, keď zistíte, že nemáte zálohu iPhone, čo znamená, že všetky vaše súbory a fotografie sú preč.

Pozri súvisiace Ako obnoviť výrobné nastavenia zariadenia iPhone alebo iPad: Jednoduchý sprievodca utieraním zariadenia so systémom iOS Ako opraviť chybu Nepodarilo sa overiť aktualizáciu iOS Prenos vášho iPhonu alebo iPadu na nový Mac
Je smutné, že získanie týchto súborov po ich odstránení týmto spôsobom je neuveriteľne ťažké, takže jediným spôsobom, ako sa chrániť pred opakovaním, je preventívne zálohovanie fotografií. Našťastie je to oveľa jednoduchšia úloha.
Existujú dva hlavné spôsoby zálohovania fotografií z iPhone - jeden zahŕňa ich zálohovanie do počítača, druhý ich ukladá do cloudu.
Ako zálohovať fotografie z iPhone
Ak často synchronizujete a zálohujete svoj iPhone do počítača pomocou iTunes, s najväčšou pravdepodobnosťou už zálohujete aj svoje fotografie z iPhone. Iba zálohovanie vašich fotografií z iPhone pomocou iTunes uloží všetky vaše fotografie do programu. K týmto fotkám však nebudete mať prístup, pokiaľ nebudete musieť svoj iPhone obnoviť zo zálohy.
ako zrušiť víťaznú ponuku na eBay ako kupujúci
Tu sú ďalšie spôsoby zálohovania fotografií z iPhonu:
Zálohovanie fotografií z iPhone: Mac
Vďaka komplexnému ekosystému spoločnosti Apple je zálohovanie vašich fotografií na Mac najjednoduchší spôsob, ako ich uchovať v bezpečí.
- Pripojte svoj iPhone k Macu a prejdite do aplikácie Fotky.
- Kliknite na Import a vaše fotografie sa automaticky uložia do vášho počítača.
- Toto budete musieť opakovať pri každom nasnímaní nových snímok, pretože sa automaticky neuložia.
Zálohujte si svoje fotografie z iPhone pomocou AirDrop
Ďalším jednoduchým spôsobom, ako zálohovať fotografie z vášho iPhone, je AirDrop.
- Skôr ako začnete, zapnite Bluetooth na počítači Mac aj iPhone.
- Ak chcete vo svojom telefóne povoliť Bluetooth, posunutím nahor otvorte Control Center a klepnite na ikonu Bluetooth. Prípadne to môžete povoliť v Nastaveniach | Bluetooth.
- Ak chcete vo svojom počítači Mac povoliť Bluetooth, kliknite na ikonu Apple, prejdite na položku System Preferences (Predvoľby systému) a vyberte Bluetooth.
- Vyberte všetky fotografie z vášho iPhone, ktoré chcete zálohovať do počítača - môžete tiež zálohovať všetky svoje fotografie naraz, ale v závislosti od počtu to môže chvíľu trvať.
- Klepnite na tlačidlo Zdieľať, ktoré vyzerá ako štvorec so šípkou nahor, ktorý sa nachádza v ľavom dolnom rohu.
- V oblasti AirDrop na zdieľaných kartách by ste mali vidieť názov vášho Macu.
- Klepnite na Mac a začnú sa prenášať naprieč.
Zálohovanie fotografií z iPhone: Windows
Ak nemáte počítač Mac, je samozrejme ľahké zálohovať fotografie do počítača so systémom Windows.
Windows 10 odstráni programy z ponuky Štart
Zálohujte fotografie z iPhone do počítača so systémom Windows 7
- Pripojte svoj iPhone k počítaču pomocou kábla USB.
- Keď sa zobrazí dialógové okno Automatické prehrávanie, kliknite na položku „Importovať obrázky a video pomocou systému Windows“.
- Kliknite na „Nastavenia importu“ a vyberte cieľový priečinok.
- Kliknite na tlačidlo OK.
Zálohujte fotografie z iPhone pomocou počítača so systémom Windows 8
- Pripojte svoj iPhone k počítaču pomocou kábla USB.
- V počítači kliknite pravým tlačidlom myši na zariadenie iPhone a potom kliknite na položku Importovať obrázky a videá.
- Ak prenášate fotografie do počítača prvýkrát, vyberte možnosť „Skontrolovať, usporiadať a zoskupiť položky na import“. Ak ste si predtým zálohovali fotografie, kliknite na položku „Importovať všetky položky“.
- Ak si chcete zvoliť cieľový priečinok, kliknite na „Ďalšie možnosti“.
- Vyberte skupinu fotografií, ktoré chcete preniesť do počítača.
- Kliknite na položku Importovať.
Zálohujte fotografie z iPhone pomocou počítača so systémom Windows 10
- Pripojte svoj iPhone k počítaču pomocou kábla USB.
- Spustite aplikáciu Fotky na počítači.
- V pravom hornom rohu kliknite na položku Importovať.
- Vyberte fotografie, ktoré chcete nahrať do počítača, a potom kliknite na tlačidlo Pokračovať. Vaše fotografie sa začnú prenášať naprieč.
Zálohovanie fotografií z iPhone: Cloud
Existuje široká škála riešení cloudového úložiska, ktoré vám umožní okamžite zálohovať vaše fotografie z iPhonu bez toho, aby ste museli robiť čokoľvek okrem sťahovania samotnej aplikácie cloudového úložiska. Tu sú tri najobľúbenejšie riešenia.
Zálohujte si fotografie z iPhonu pomocou iCloudu
ako dlho môžete video zverejniť na instagrame
- Na zálohovanie vašich fotografií je zrejmou voľbou vlastný iCloud od spoločnosti Apple. Po aktivácii iCloudu sa všetky vaše fotografie alebo videá okamžite nahrajú do knižnice fotografií iCloud, ku ktorej potom získate prístup z ľubovoľného zariadenia Apple.
- Prejdite na Nastavenia | iCloud | Fotky, potom zapnite iCloud Photo Library.
- Klepnite na „Optimalizovať ukladanie fotografií“.
- Vaše fotografie vo vysokom rozlíšení nahradia fotografie vo vašom telefóne optimalizovanými verziami, ktoré nezaberajú cenné úložné miesto.
- Fotoaparát sa potom zmení na Všetky fotografie, pretože fotografie všetkých vašich zariadení sa teraz synchronizujú do tohto jedného albumu.
Zálohujte fotografie z iPhone pomocou Dropboxu
2 GB úložisko je k dispozícii na Dropboxe pri prvom vytváraní účtu a je jednoduché nastaviť automatické zálohovanie fotografií na iPhone.
- V aplikácii Dropbox prejdite na Nastavenia.
- Klepnite na Nahrávanie z fotoaparátu a zapnite ho. Tu môžete tiež povoliť nahrávanie na pozadí.
- Zálohujte fotografie z iPhone pomocou Disku Google.
- Disk Google je ďalším najobľúbenejším riešením cloudového úložiska. Bezplatná úroveň Disku Google tiež prichádza s 15 GB úložiska - oveľa viac ako Dropbox.
- V aplikácii Disk Google klepnite na tlačidlo Menu.
- Choď do nastavení.
- Klepnite na Fotky a potom prepnite na Automatické zálohovanie.