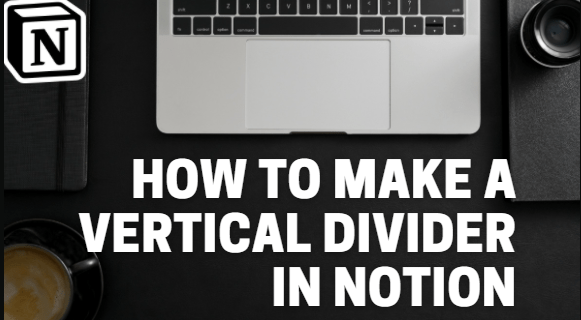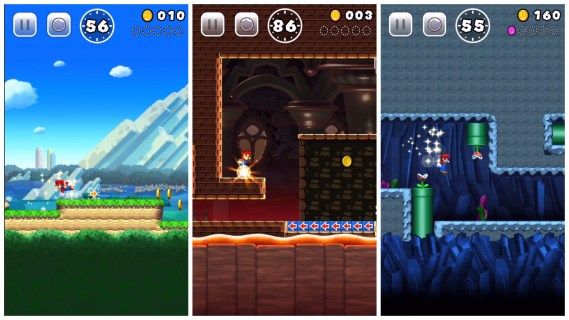Ponuka Štart systému Windows 10 predstavuje nové Všetky aplikácie časť, ktorá predvolene zobrazuje zoznam všetkých aplikácií nainštalovaných v počítači používateľa. Zoznam Windows 10 Všetky aplikácie, aj keď je svojím názvom dosť podobný zoznamu Všetky programy, nefunguje úplne rovnako. Neumožňuje používateľovi, ktorý nemôže ručne pridávať, odstraňovať alebo meniť usporiadanie aplikácií priamo prostredníctvom ponuky Štart. Našťastie existuje riešenie, ktoré vráti niektoré z týchto funkcií späť používateľovi, aj keď obsahuje niektoré dôležité upozornenia. To znamená, že tu je postup, ako pridať, odstrániť a usporiadať zoznam Všetky aplikácie v systéme Windows 10.

Poznámka o univerzálnych aplikáciách
Zoznam všetkých aplikácií pre Windows 10 je domovom tradičných aplikácií pre stolné počítače, ako aj univerzálnych aplikácií z obchodu Windows Store. Kroky popísané v tomto tipe sa, bohužiaľ, vzťahujú iba na aplikácie pre počítače a nebudú fungovať s univerzálnymi aplikáciami. Univerzálnu aplikáciu stále môžete odstrániť zo zoznamu Všetky aplikácie v ponuke Štart, budete ju však musieť úplne odinštalovať (kliknite pravým tlačidlom myši na položku aplikácie v ponuke Štart a vyberte Odinštalovať ).
Čo sú univerzálne aplikácie?
Spoločnosť Microsoft zahájila iniciatívu za univerzálnosť všetkých aplikácií na rôznych platformách. To znamená, že aplikácie vo vašom počítači so systémom Windows budú kompatibilné aj s konzolami Xbox, telefónmi a tabletmi so systémom Windows. Softvér je možné primárne stiahnuť prostredníctvom obchodu Microsoft Store.

Aj keď je toto obmedzenie reštriktívne, relatívne dobrou správou je, že používatelia si môžu zakúpené aplikácie z Windows Store kedykoľvek stiahnuť, takže proces získania univerzálnej aplikácie späť, ak budete neskôr ľutovať jej odinštalovanie, by nemal byť veľkým problémom. Pokiaľ ide o aplikácie pre stolné počítače, kroky uvedené nižšie ukazujú, ako môžete okrem iného odstrániť ich ikony zo zoznamu Všetky aplikácie pri zachovaní nainštalovaných a plne funkčných aplikácií.

obchod Google Play na Amazon Fire TV
Odstránenie aplikácií zo zoznamu všetkých aplikácií
Ak chcete odstrániť aplikáciu pre počítač zo zoznamu Všetky aplikácie v ponuke Štart systému Windows 10, najskôr prejdite na Štart> Všetky aplikácie a nájdite príslušnú aplikáciu. Pravým tlačidlom myši kliknite na jeho ikonu a vyberte ikonu Viac> Otvoriť umiestnenie súboru .

čo znamená presýpacie hodiny snapchat
Upozorňujeme, že môžete kliknúť iba pravým tlačidlom myši na ikonužiadosťsama o sebe, a nie priečinok, v ktorom by sa mohla aplikácia nachádzať. To neznamená, že nemôžete odstrániť alebo upraviť priečinky v zozname Všetky aplikácie (o chvíľu si ukážeme, ako na to), budete však potrebovať ikona konkrétnej aplikácie, aby ste sa dostali k ďalšiemu kroku.

Po kliknutí Otvorte Umiestnenie súboru , objaví sa nové okno Prieskumníka súborov, ktoré vám ukáže skratku aplikácie. Podľa toho, či je aplikácia k dispozícii všetkým používateľom alebo obmedzená na váš vlastný používateľský účet, sa pozriete do jedného z nasledujúcich adresárov:
C:ProgramDataMicrosoftWindowsStart MenuPrograms
%appdata%MicrosoftWindowsStart MenuPrograms
Zmeny vykonané v obsahu týchto adresárov sa prejavia v zozname Všetky aplikácie. Napríklad chceme odstrániť Microsoft Access 2016 zo zoznamu Všetky aplikácie, ale nemusíme nevyhnutne chcieť aplikáciu odinštalovať. Pomocou vyššie uvedených krokov môžeme nájsť zástupcu Access 2016 v zodpovedajúcom priečinku Programy a odstrániť ho. Keď znova otvoríme zoznam Všetky aplikácie v ponuke Štart, položka pre Access 2016 sa nezobrazí.
Z Prieskumníka môžete odstrániť ďalšie aplikácie vrátane priečinkov, aby ste sa zbavili všetkých nechcených aplikácií, ktoré by inak zaplnili váš zoznam Všetky aplikácie. Upozorňujeme však, že existujú určité systémové súbory a položky, ktoré môžete vidieť v Prieskumníkovi súborov, ale nie v zozname Všetky aplikácie. Najlepšie je nechať všetky záznamy, ktoré sa nezobrazia v zozname Všetky aplikácie, iba v prípade, že sa na ne spolieha Windows alebo iné aplikácie.
Usporiadanie aplikácií v zozname všetkých aplikácií
Radšej nežmazanieaplikácie zo zoznamu Všetky aplikácie, niektorí používatelia môžu radšej usporiadať svoje aplikácie do priečinkov; teda zníženie množstva neporiadku na pracovnej ploche a jeho lepšie usporiadanie. Toho môžete dosiahnuť opakovaním krokov uvedených vyššie, aby ste našli miesto skratky aplikácie. Namiesto odstránenia akýchkoľvek aplikácií však môžete vytvoriť nový priečinok (alebo použiť existujúci priečinok) a príslušné aplikácie jednoducho pretiahnuť na miesto.

Napríklad všetky naše aplikácie Adobe Creative Cloud sú uvedené v priečinku Programy najvyššej úrovne, ale všetky môžeme presunúť do priečinka Adobe, aby sme vyčistili zoznam Všetky aplikácie a zároveň zachovali ľahký prístup k našim aplikáciám Adobe.

Obnova účtov http www google com
Priečinky v zozname Všetky aplikácie samozrejme nemusia byť obmedzené iba na určitých vývojárov. Používatelia môžu vytvárať vlastné priečinky, napríklad Hry alebo Práca, a vyplniť ich požadovaným zoznamom aplikácií. Aplikácie alebo priečinky môžete tiež premenovať v aplikácii Prieskumník súborov a zmeny sa prejavia v zozname Všetky aplikácie.
Po dokončení usporiadania ponuky Štart v systéme Windows 10 budete môcť vyhľadávať a vyhľadávať obsah a aplikácie rýchlejšie ako kedykoľvek predtým.
Vyberte, ktoré aplikácie sa majú zobrazovať v ponuke Štart
V ponuke Štart sú ľahko dostupné aplikácie, ktoré vám uľahčia prístup. Existuje spôsob, ako si môžete prispôsobiť ponuku Štart tak, aby zobrazovala všetky dostupné aplikácie alebo iba tie, ktoré väčšinu času používate. Ak to chcete urobiť, musíte:
- Kliknite na ponuku Štart.
- Choď do nastavení.
- Kliknite na Personalizácia a upravte nastavenia, ktoré chcete zmeniť.