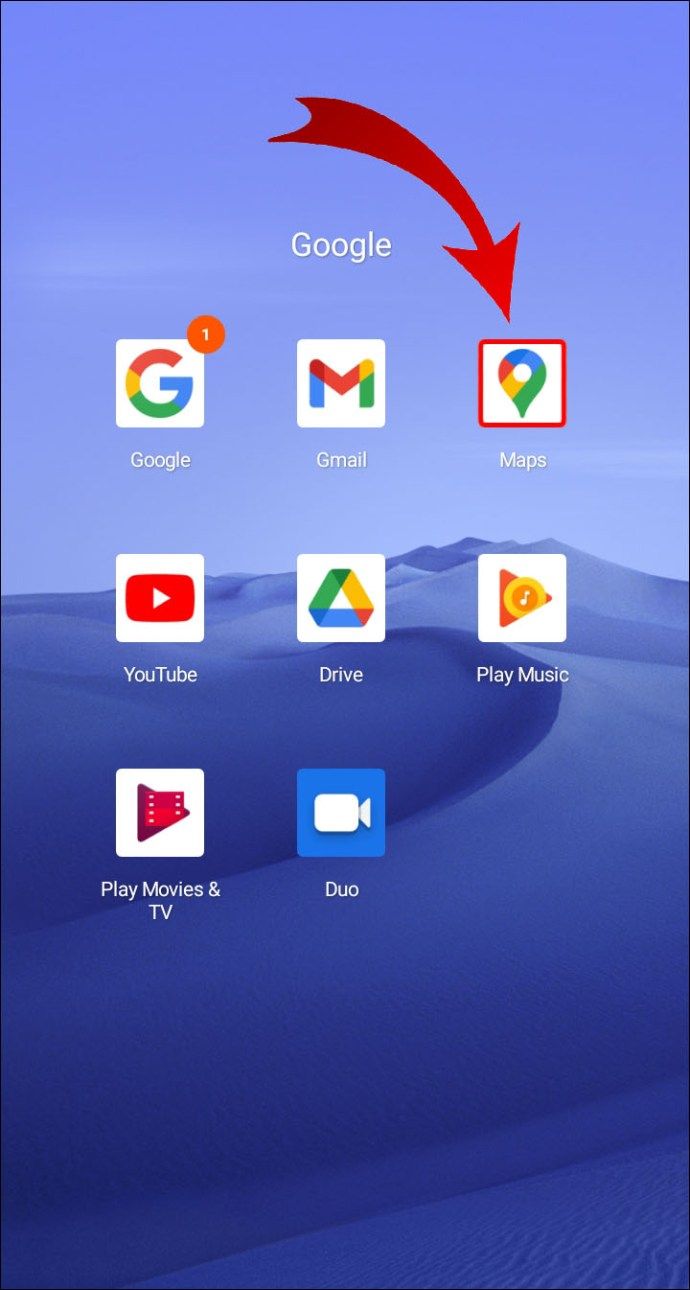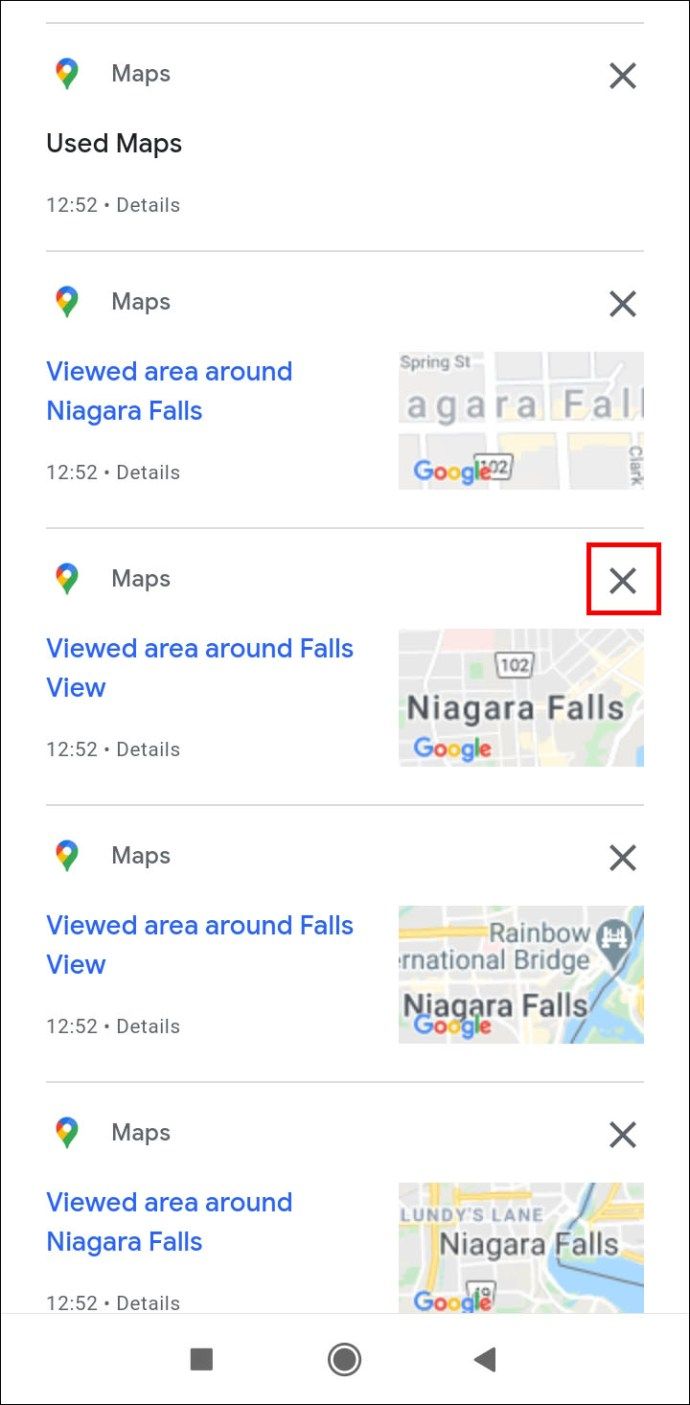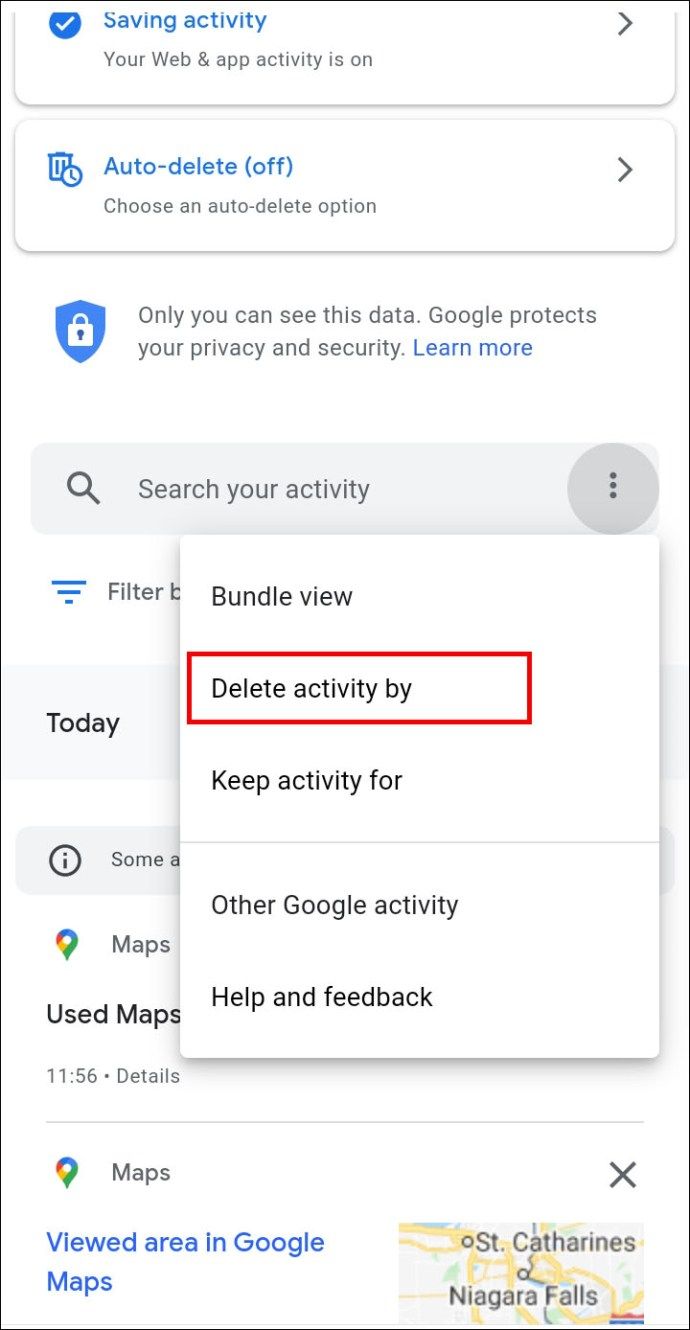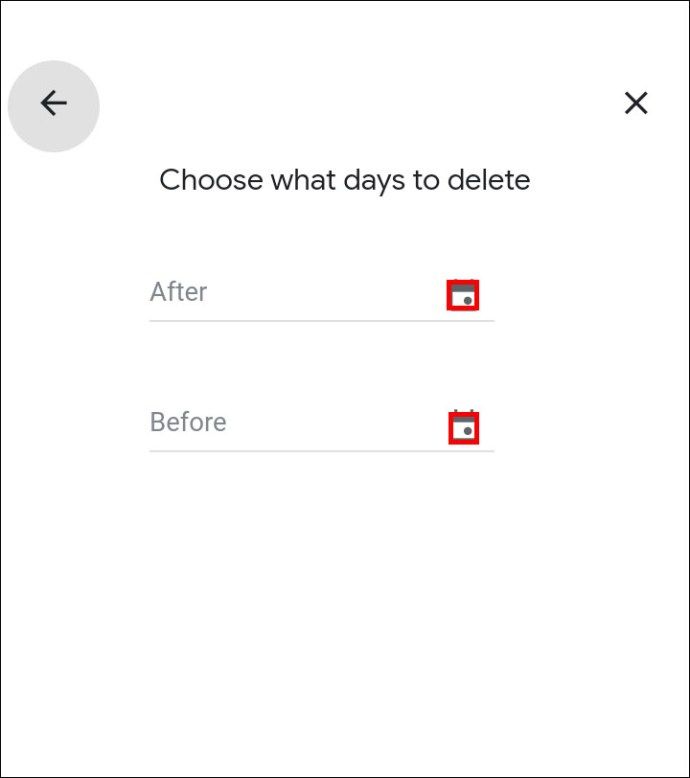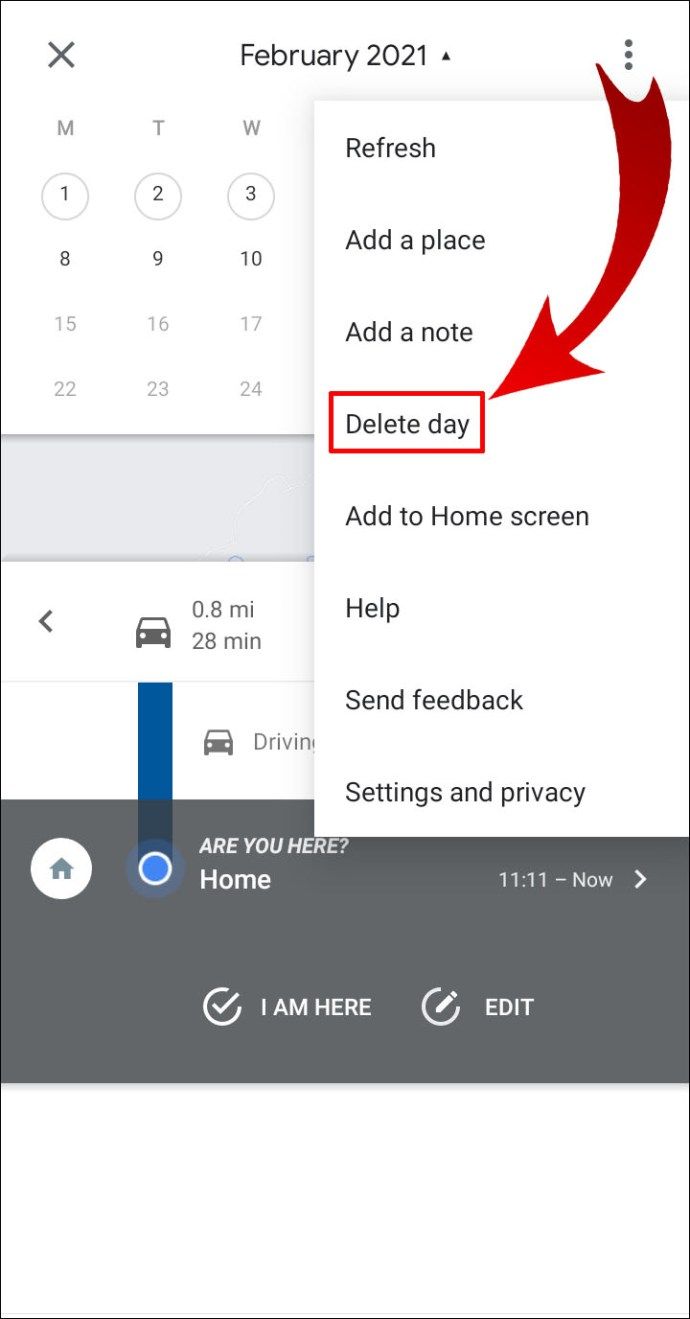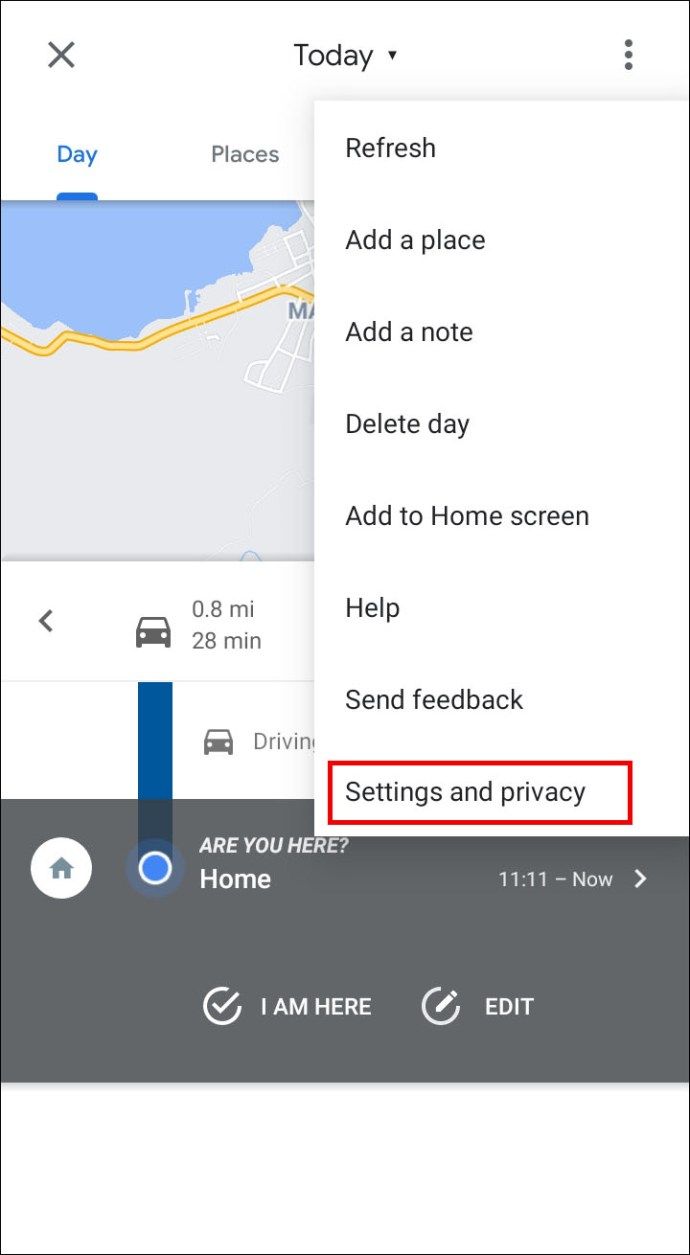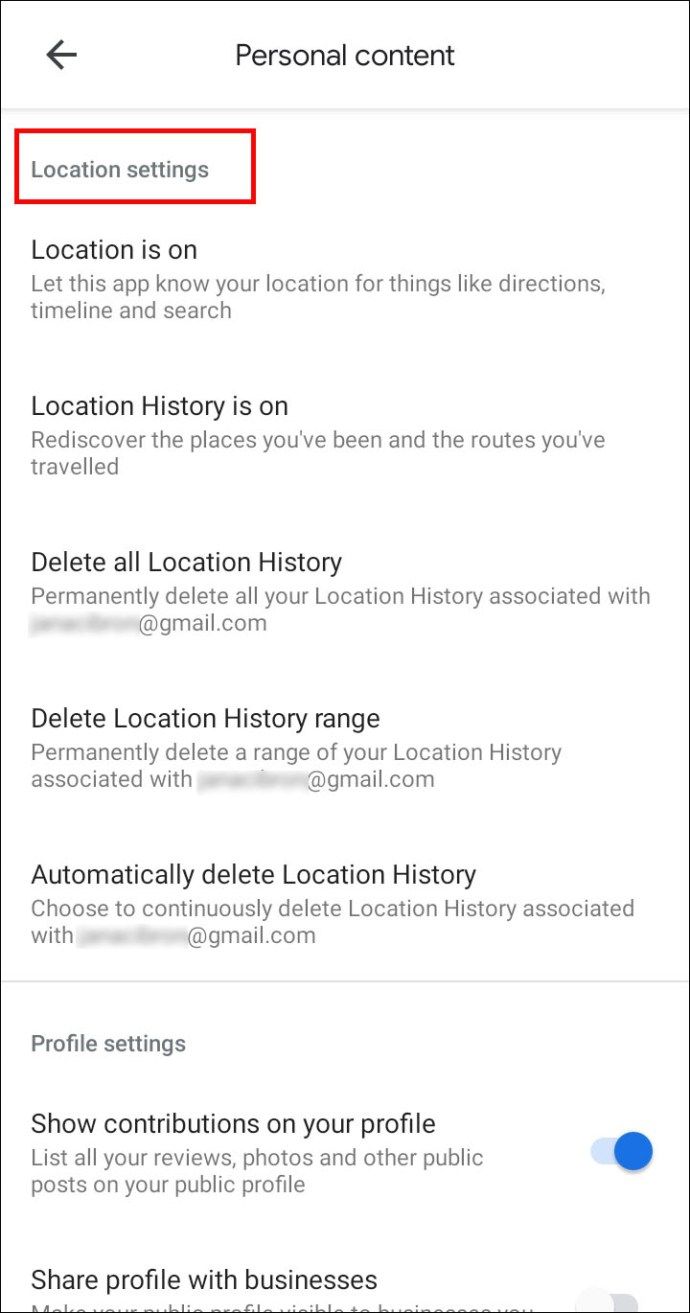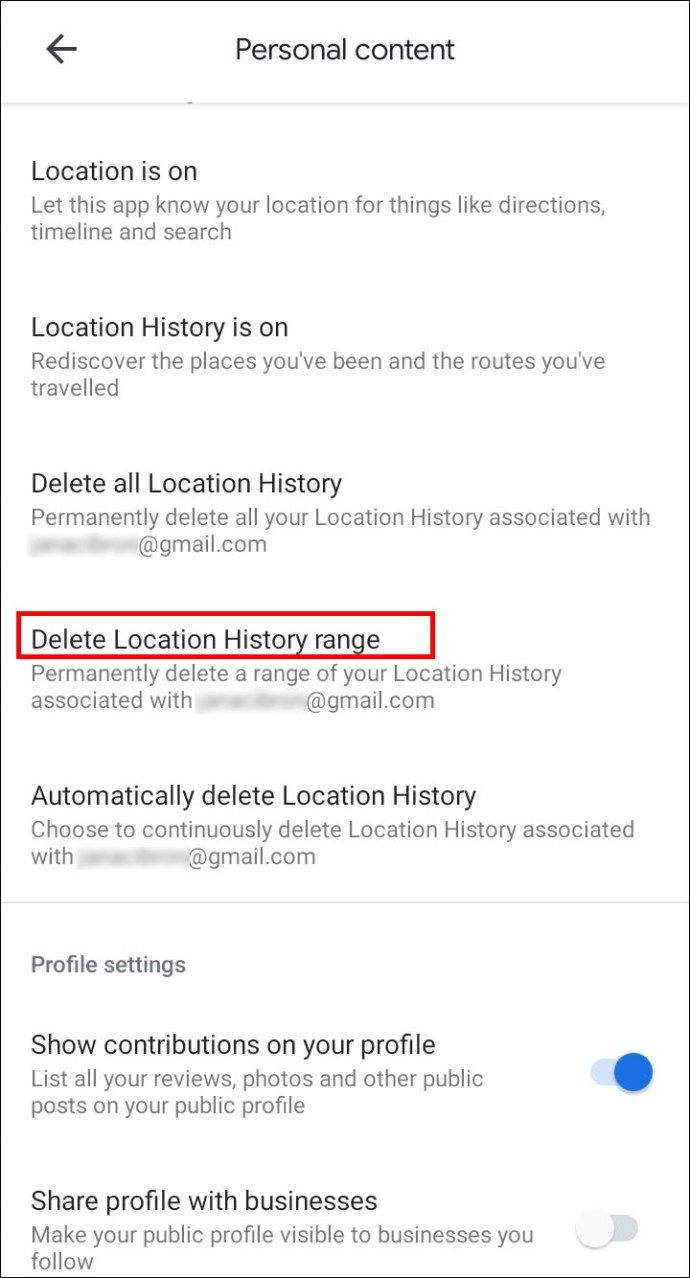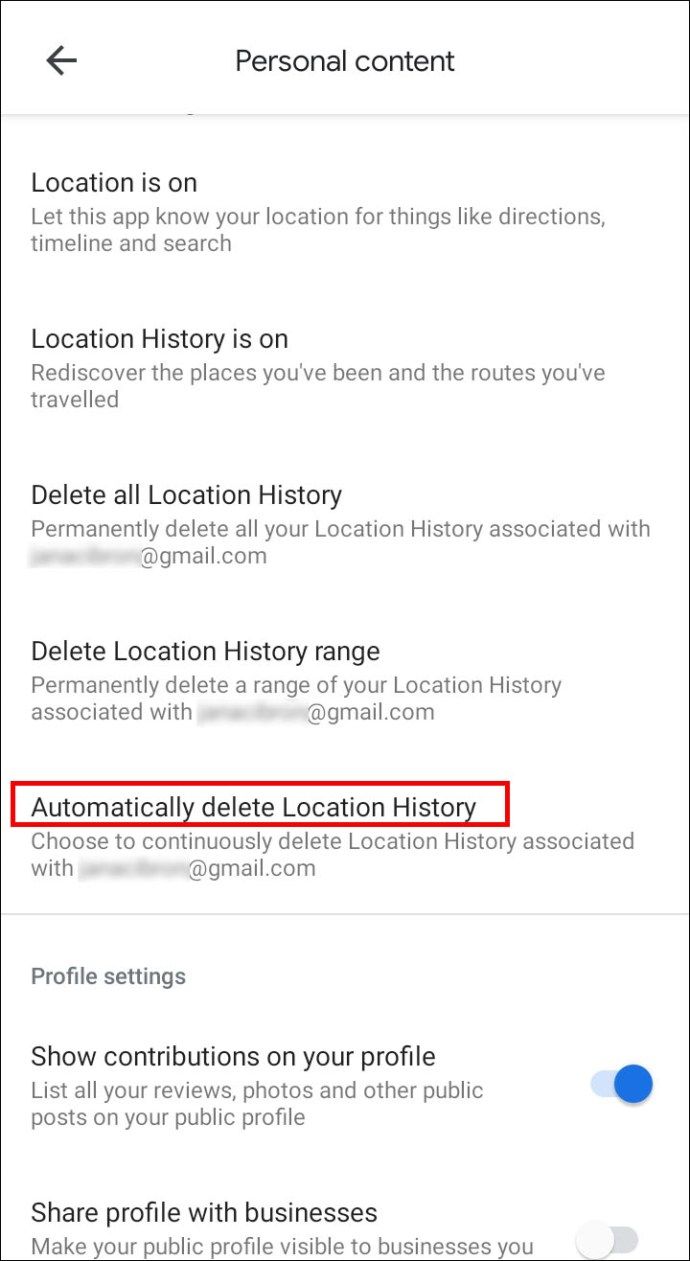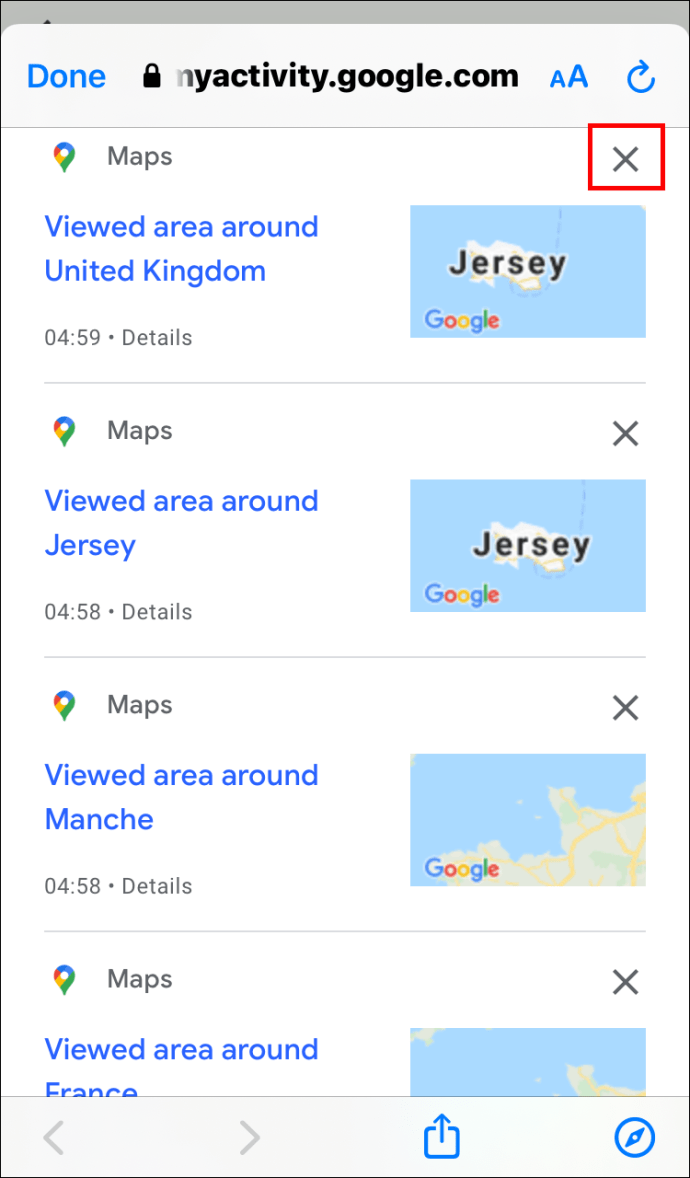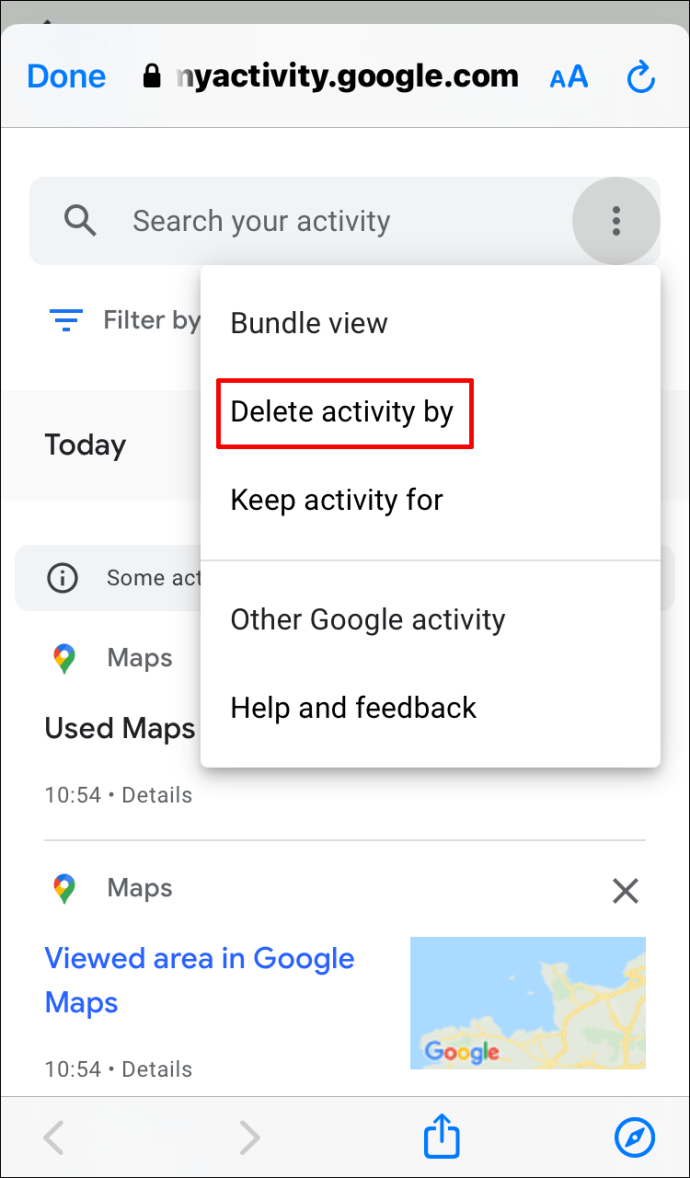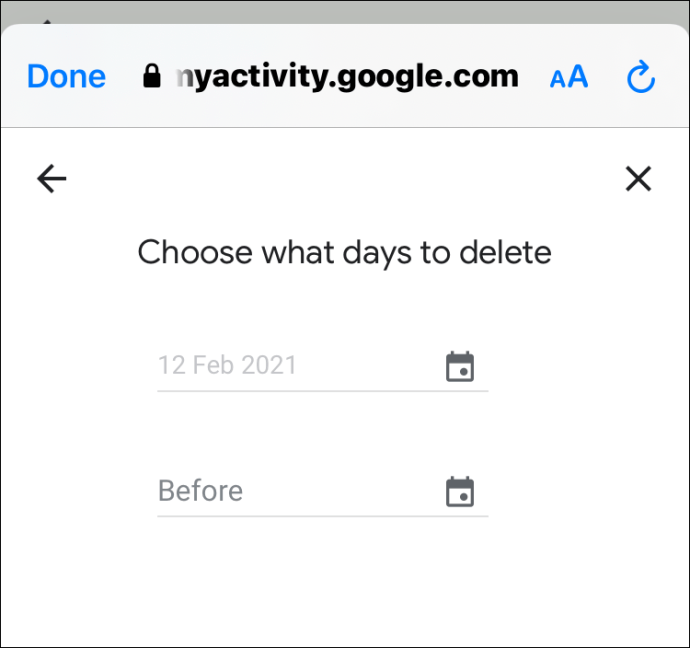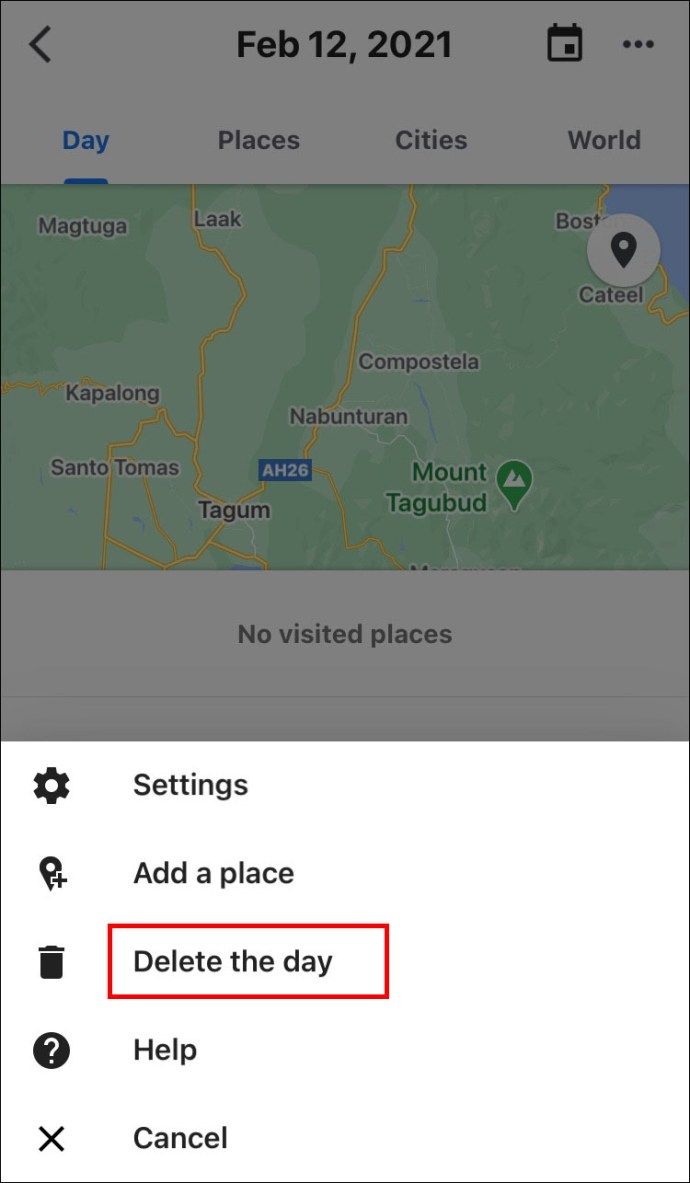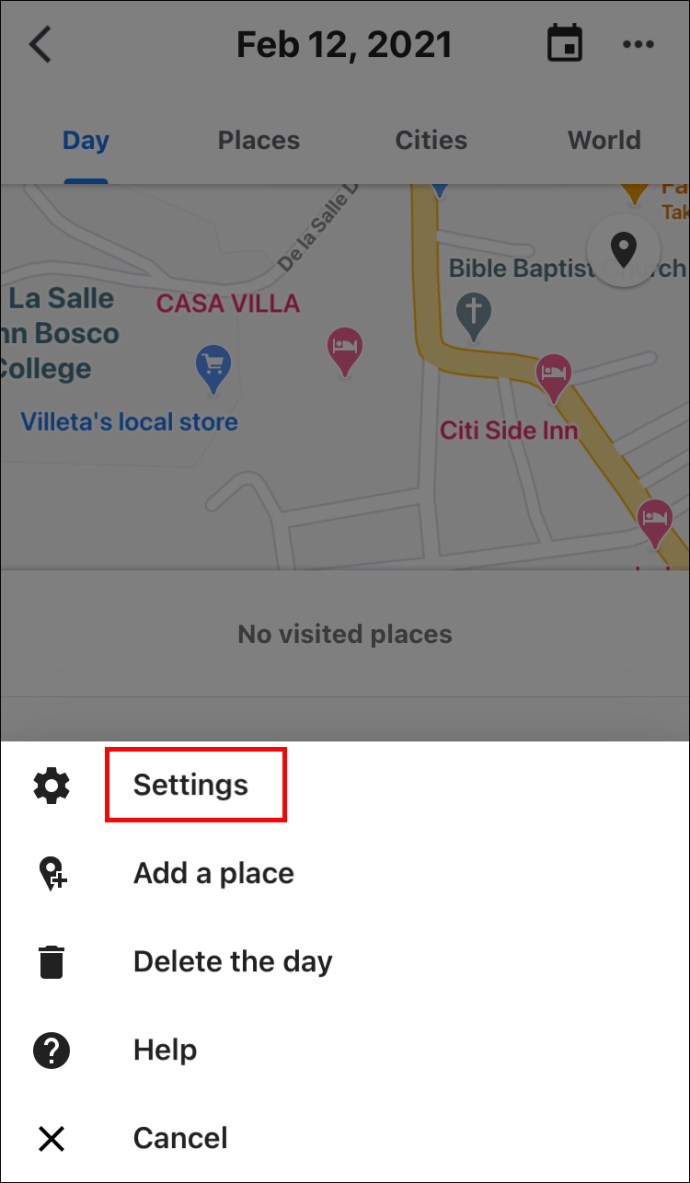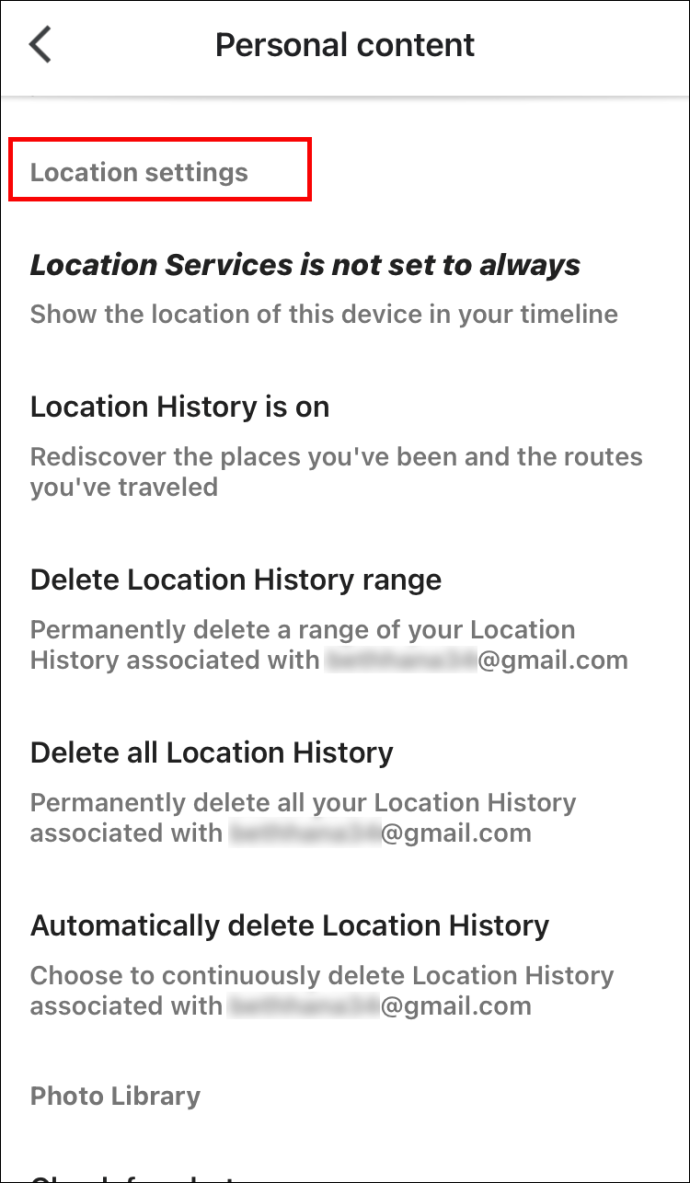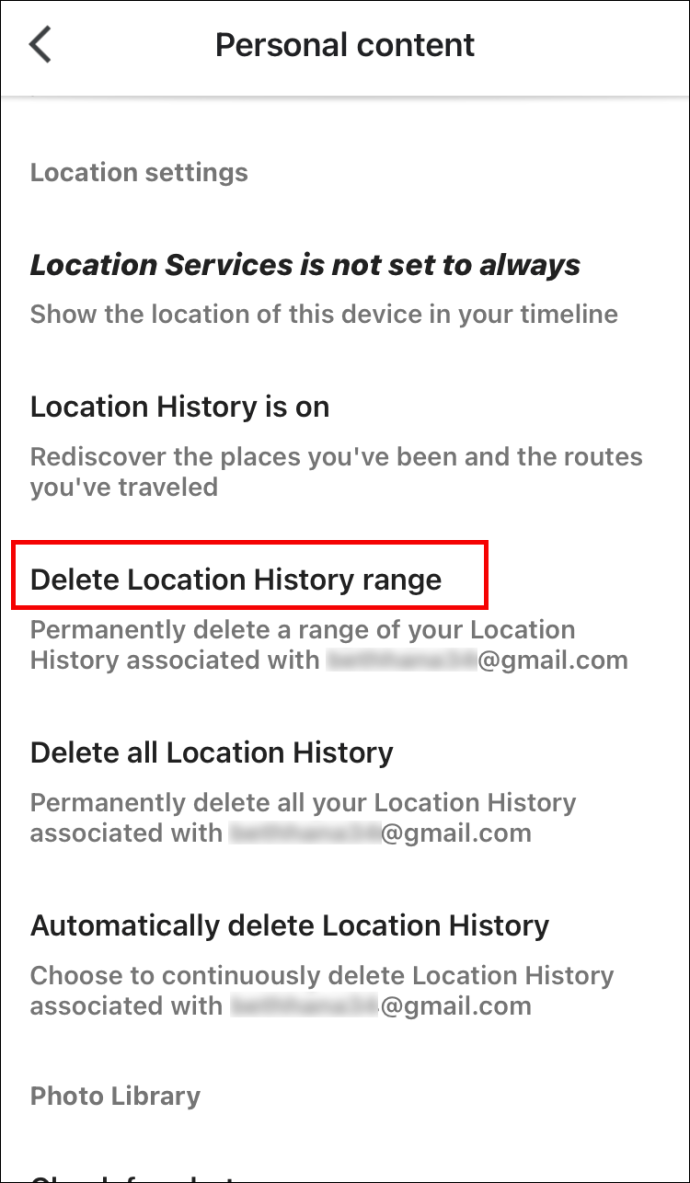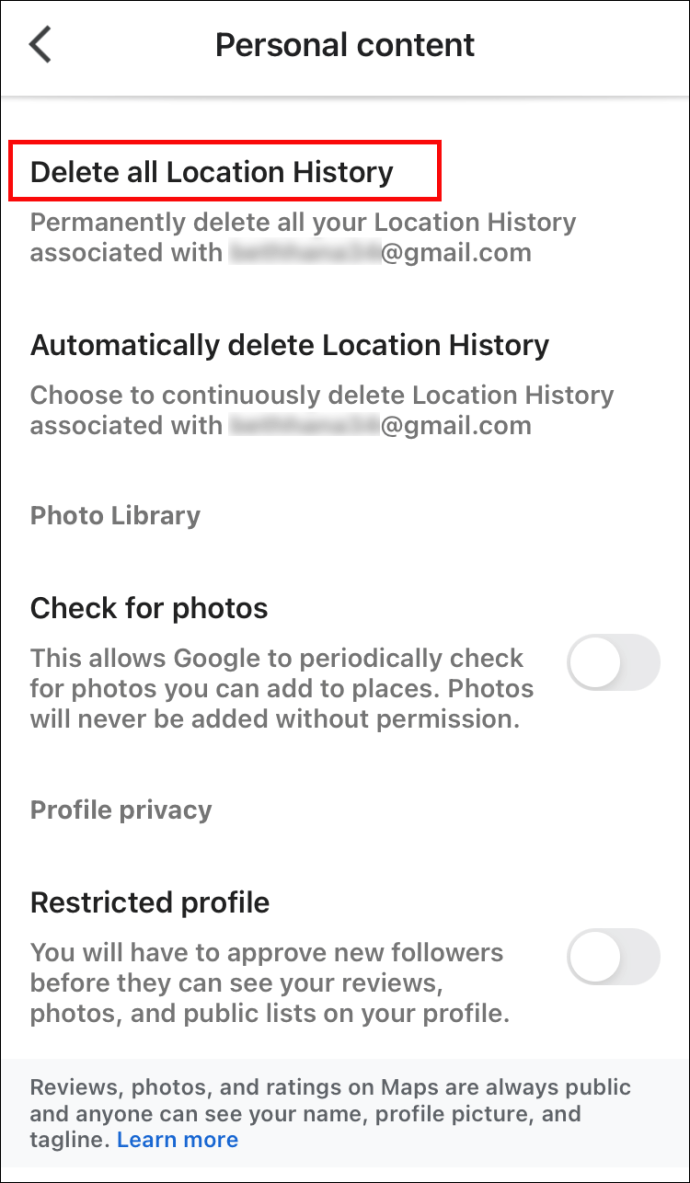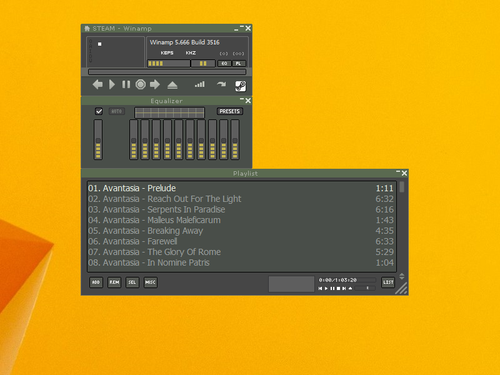Ak ste doteraz používali Mapy Google na plánovanie trás a navigáciu po neznámych miestach, asi by vás zaujímalo, ako zobraziť históriu vyhľadávania. Když je zapnutá Aktivita na webu a v aplikacích, história Máp predstavuje miesta, ktoré ste hľadali, zdieľali alebo recenzovali.

Našťastie je to pomerne jednoduchý proces. V tomto článku vám načrtneme, ako môžete zobraziť, odstrániť a upraviť svoje vyhľadávanie v Mapách a históriu polohy pri prístupe k aplikácii prostredníctvom rôznych zariadení.
Ako zobraziť históriu vyhľadávania v Mapách Google na zariadeniach Android / Tablet
Ak chcete zobraziť trasy a miesta, ktoré ste hľadali na zariadení s Androidom, postupujte takto:
- Vstúpte do aplikácie Mapy Google.
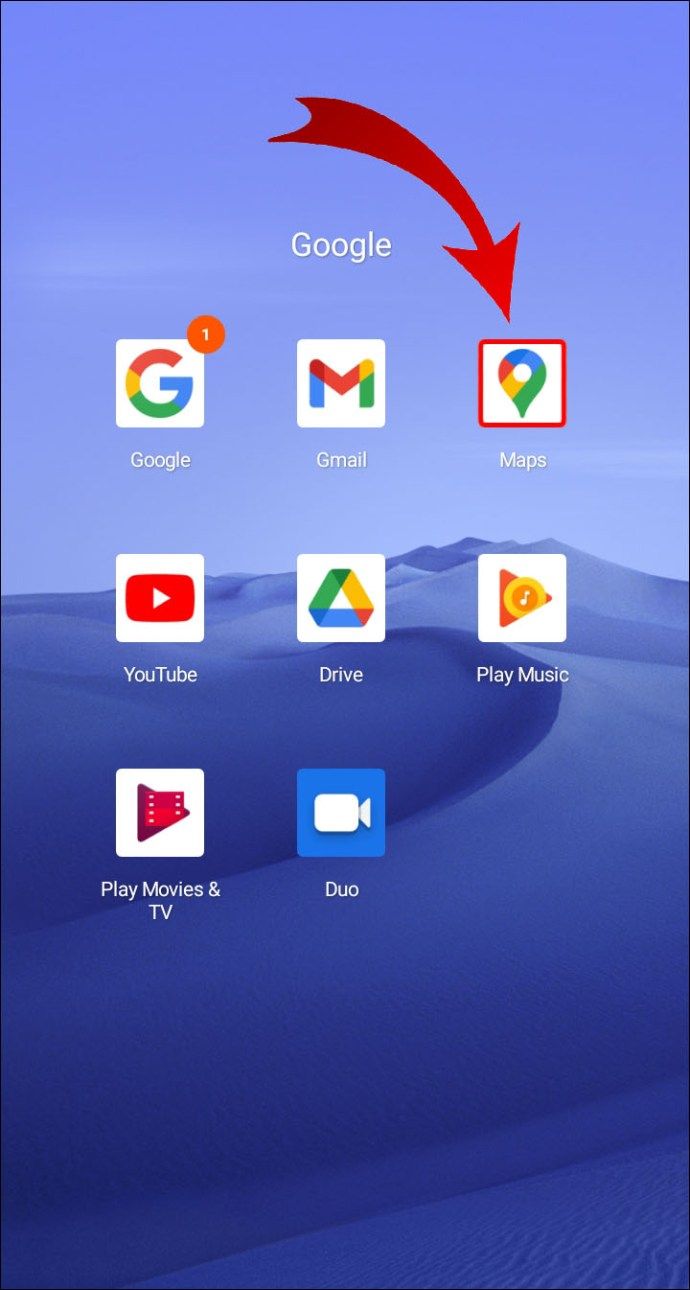
- Vyberte svoj obrázok alebo iniciály.

- Vyberte nastavenie > História máp .

Ako odstrániť históriu vyhľadávania v Mapách Google v systéme Android / Tablet
Postup odstránenia niektorých miest:
- Vyberte svoj obrázok alebo iniciály.

- Vyberte nastavenie > História máp.

- Vyberte, čo chcete odstrániť, a potom vyberte Odstrániť > Odstrániť .
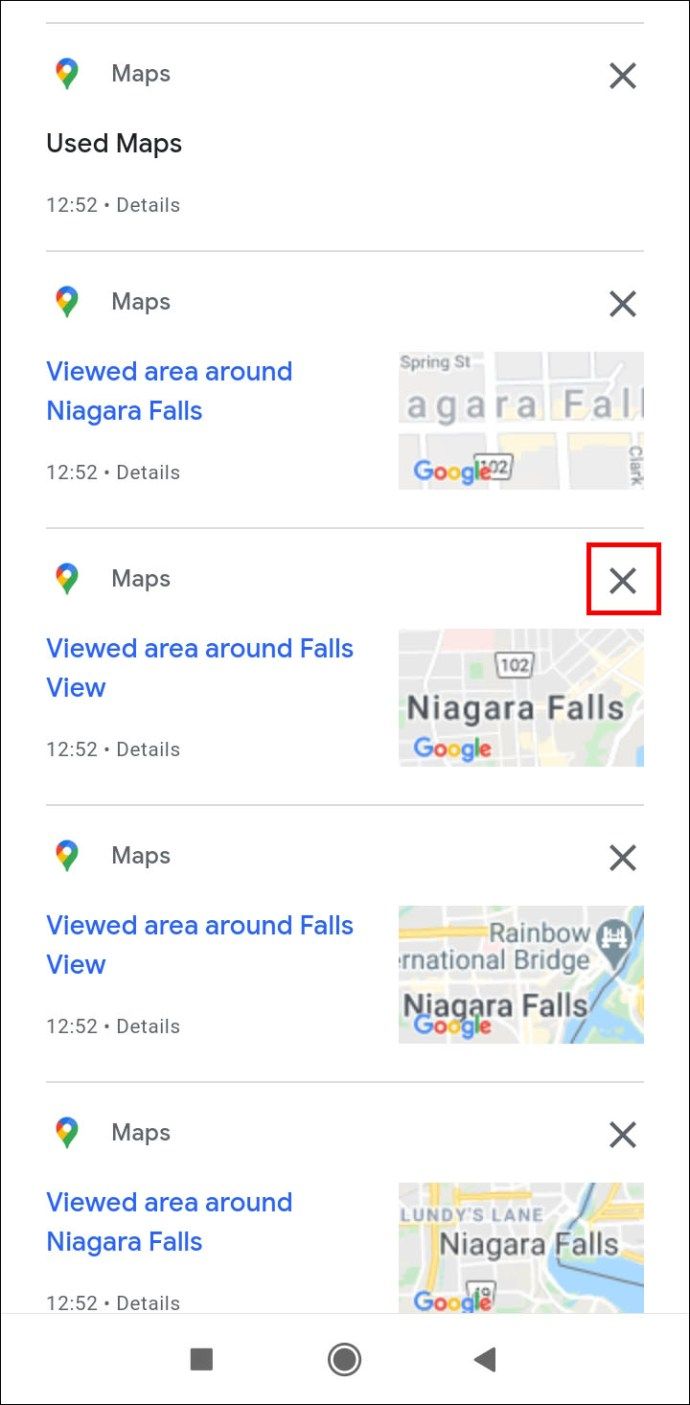
Po odstránení celej histórie Máp na mieste, ktoré ste uložili, zdieľali alebo o ktorých kontrolu ste požiadali, budú stále.
Postup odstránenia rozsahu dátumov alebo všetkého:
- Vyberte svoj obrázok alebo iniciály.

- Na vyhľadávacom paneli vyberte možnosť Viac > Odstrániť aktivitu podľa.
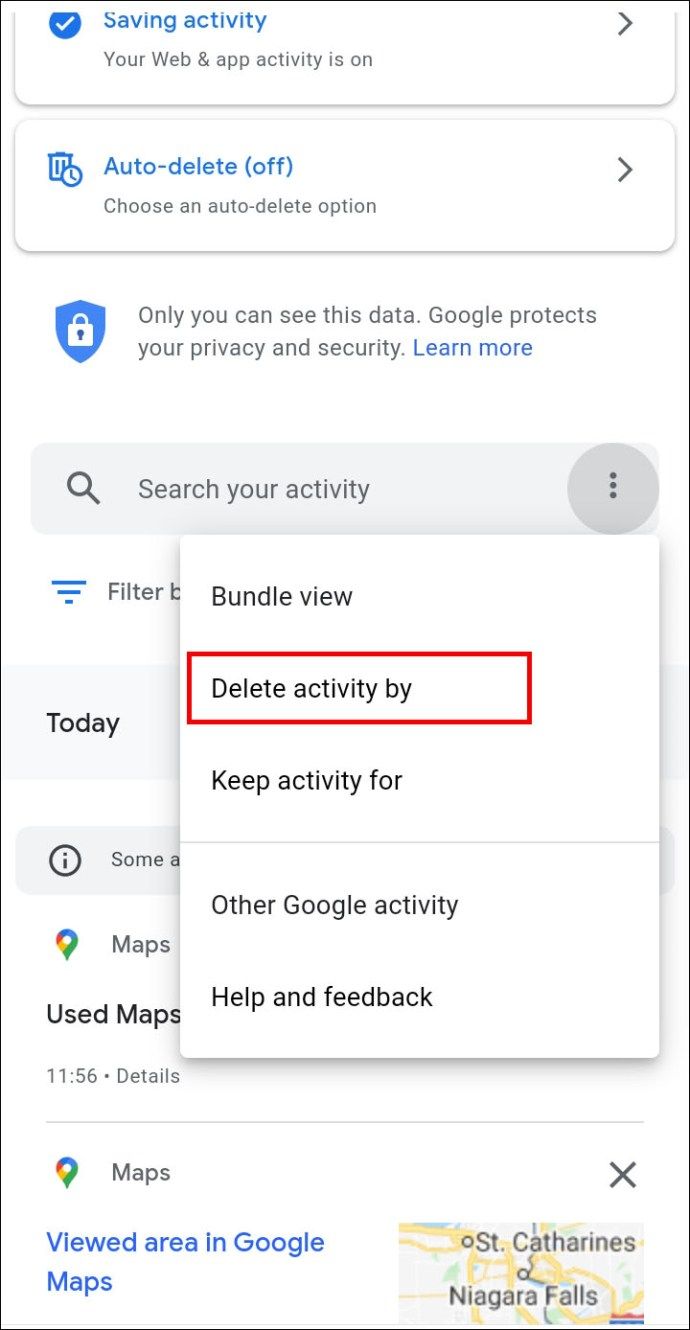
- Pod Odstrániť podľa dátumu časť:
- To vymazať dátum : vyberte rozsah dátumov.
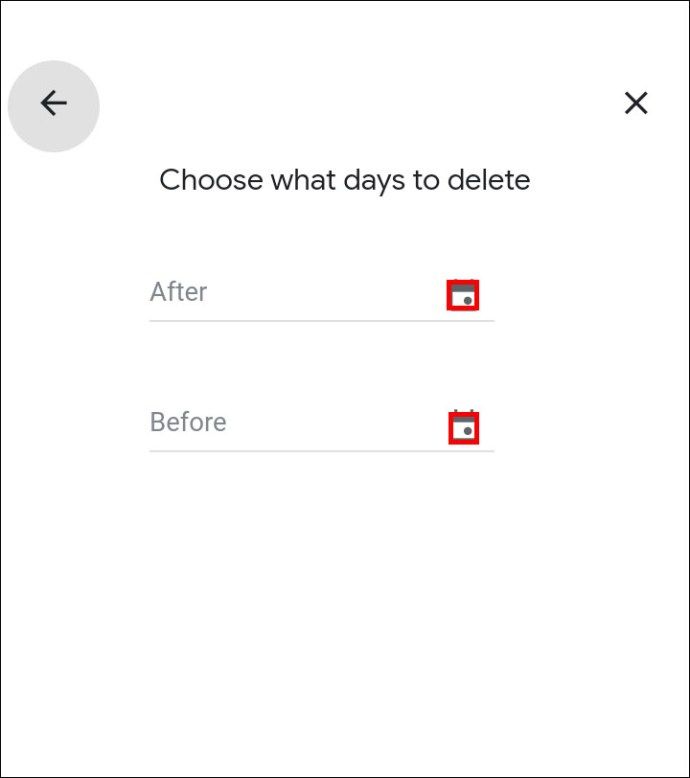
- To odstrániť celú históriu : vyberte Vždy .
Ako zobraziť históriu polohy Máp Google v systéme Android / Tablet
Keď je vaša história polohy zapnutá, sleduje všetky miesta, ktoré ste navštívili. Tieto informácie využíva na vytvorenie časovej osi na základe odhadov navštívených miest a absolvovaných trás. Okrem spätného pohľadu na konkrétny deň máte možnosť odstrániť svoju históriu polohy a upraviť podrobnosti.
Ak chcete zobraziť svoju históriu polohy prostredníctvom zariadenia s Androidom, postupujte takto:
- Vyberte svoj obrázok alebo iniciály.

- Vyberte Vaša časová os; budú zobrazené dnešné cesty.

- Ak chcete zobraziť deň alebo mesiac Zobraziť kalendár .

- Potiahnite prstom doľava alebo doprava a vyberte deň.
Ako odstrániť históriu polohy Máp Google v systéme Android / Tablet
Ak chcete odstrániť časť alebo celú svoju históriu polohy, postupujte podľa pokynov uvedených nižšie.
Poznámka : Po odstránení časti alebo celej histórie polohy ju už nebudete môcť viac vidieť a môžu sa stratiť niektoré prispôsobené zážitky.
Postup odstránenia dňa:
- Vyberte svoj obrázok alebo iniciály.

- Vyberte Vaša časová os.

- Vyberte Zobraziť kalendár potom vyberte deň, ktorý chcete vymazať.

- Vyberte Viac > Odstrániť deň .
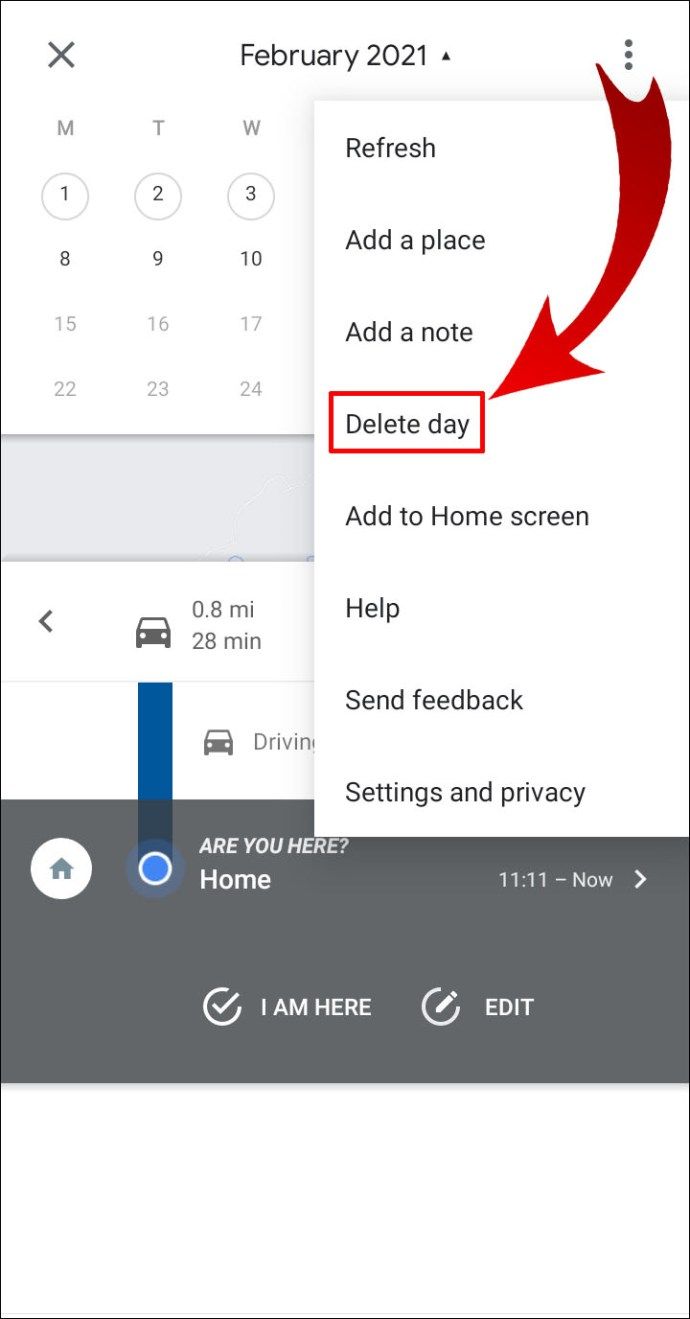
Postup odstránenia rozsahu dátumov alebo všetkého:
- Vyberte svoj obrázok alebo iniciály.

- Vyberte Vaša časová os.

- Vyberte Viac > nastavenie .
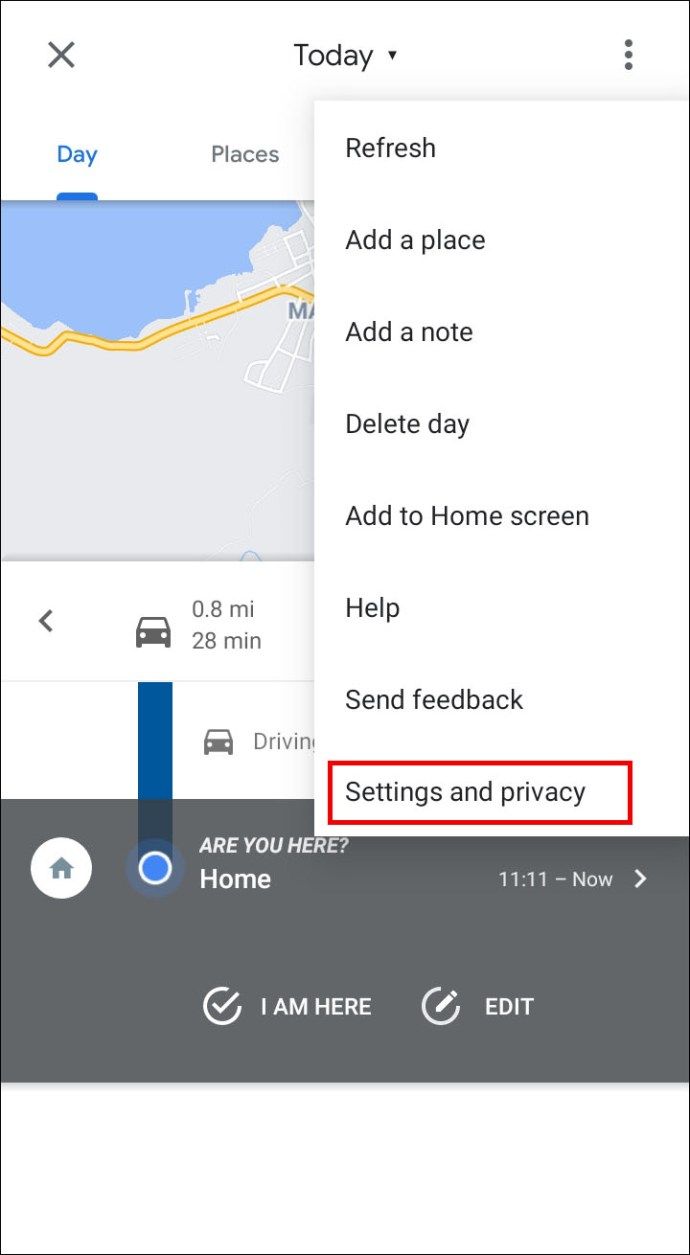
- Pod Nastavenia polohy časť:
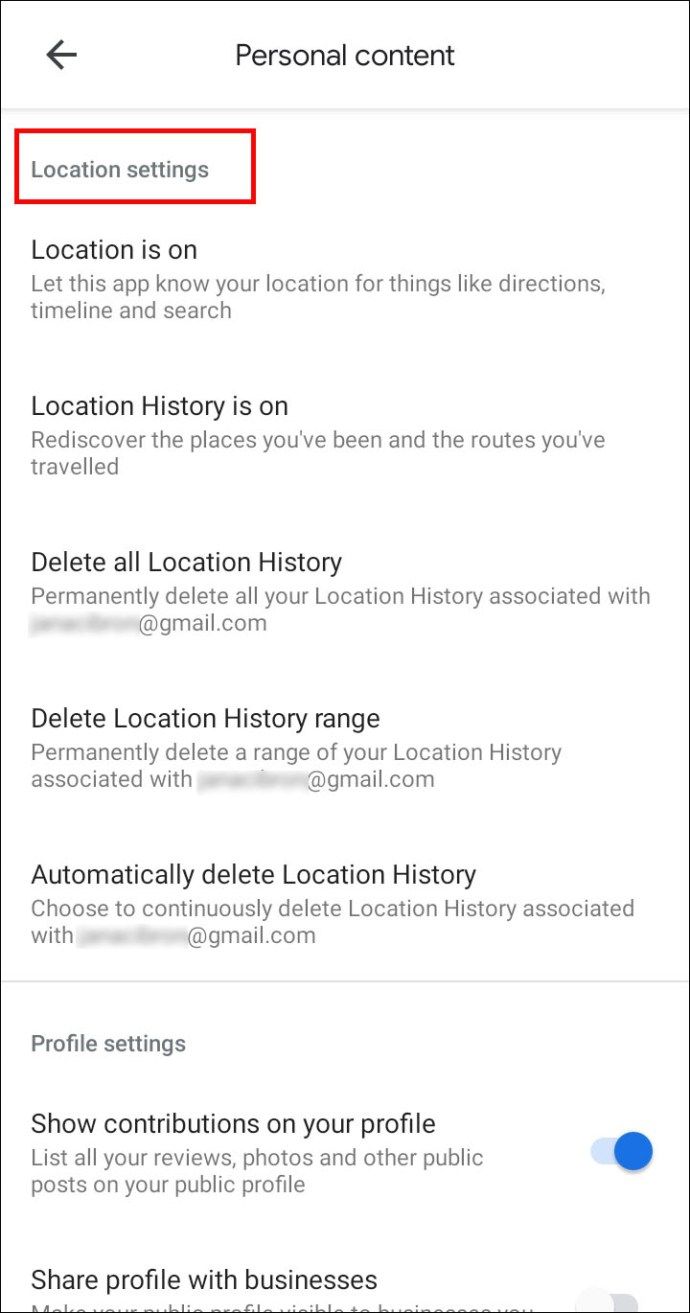
- To odstrániť časť svojej histórie : vyberte Odstrániť rozsah histórie polohy.
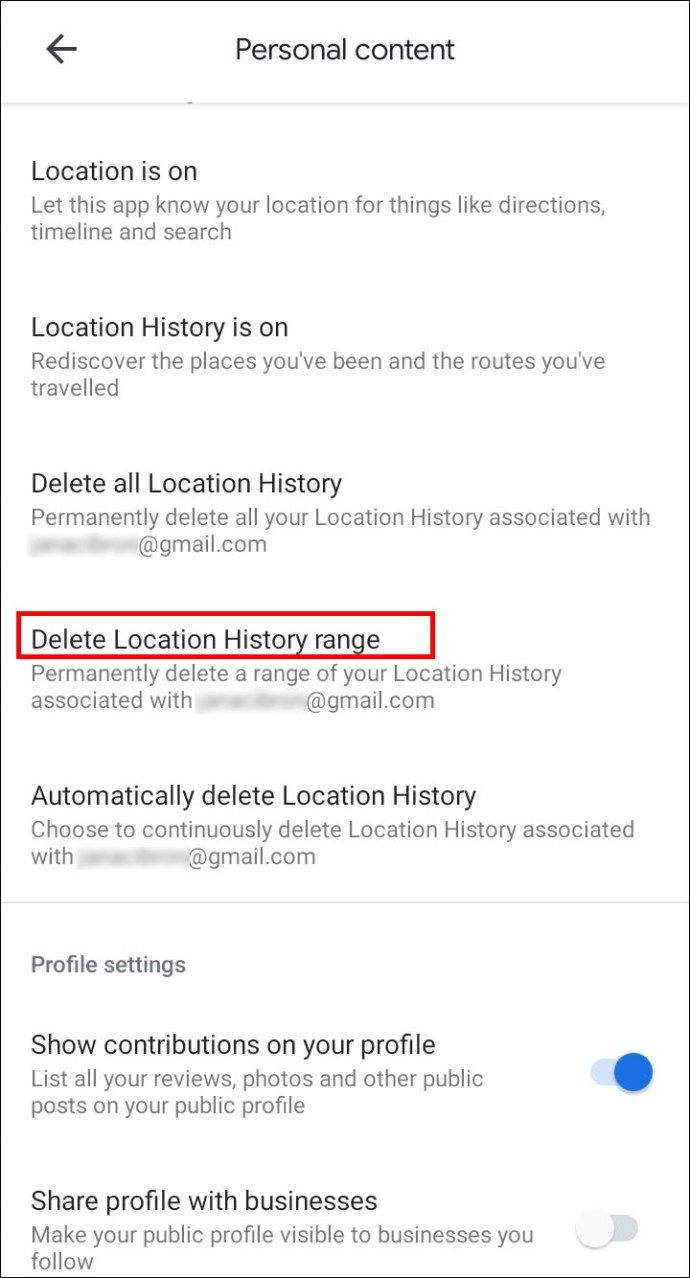
- To vymazať všetko: vyberte Odstrániť celú históriu polohy.
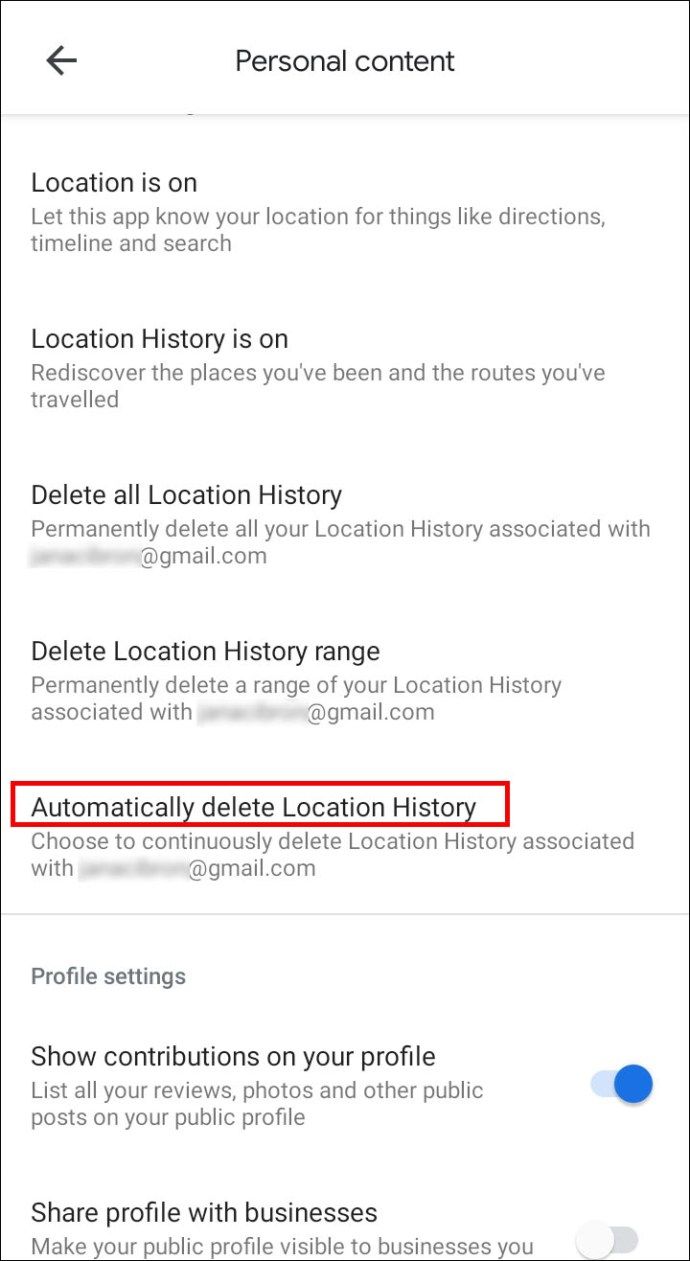
Ako zmeniť navštívené miesta a aktivity, ktoré ste v systéme Android vykonali
Ak chcete upraviť miesta alebo podrobnosti aktivity na svojej časovej osi, Aktivita na webe a v aplikáciách by malo byť zapnuté. Časovú os upravíte takto:
- Vyberte svoj obrázok alebo iniciály.

- Vyberte Vaša časová os.

- Potom na svojej časovej osi vyberte nesprávne miesto Upraviť miesto.
- Vyberte správne miesto alebo aktivitu, ak sú uvedené v návrhoch, alebo zadajte kritériá, ktoré chcete vyhľadať.
- Ak chcete zmeniť svoju návštevu, vyberte čas.
Ako zobraziť históriu vyhľadávania Google Maps na iPhone / iPad
Proces je takmer identický na zariadeniach iPhone / iPad. Ak chcete zobraziť trasy a miesta, ktoré ste hľadali, postupujte takto:
- Vyberte svoj obrázok alebo iniciály.

- Vyberte nastavenie > História máp .

Ako odstrániť históriu vyhľadávania Google Maps na iPhone / iPad
Postup odstránenia niektorých miest:
- Vyberte svoj obrázok alebo iniciály.

- Vyberte nastavenie > História máp .

- Vyberte záznam, ktorý chcete vymazať.
- Vyberte Viac > Odstrániť.
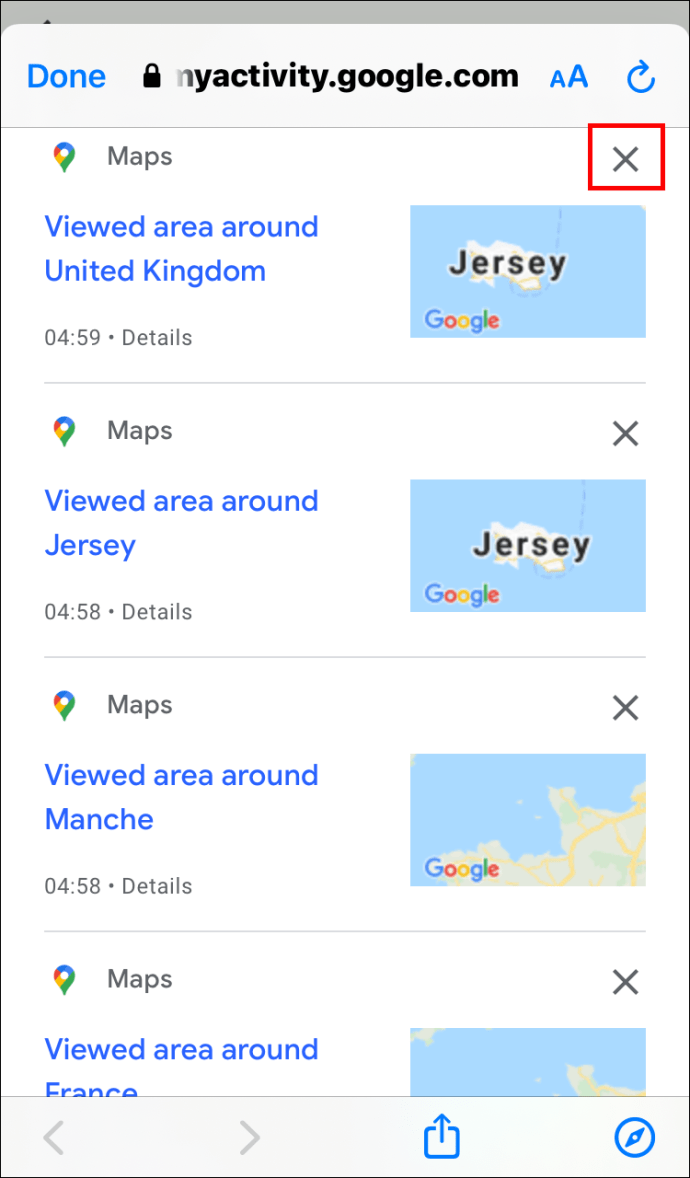
Rovnako ako v prípade zariadenia so systémom Android, aj pri odstraňovaní celej vašej histórie máp budú miesta, ktoré ste uložili, zdieľali alebo ktoré boli požiadané o kontrolu, stále tu.
Postup odstránenia rozsahu dátumov alebo všetkého:
- Vyberte svoj obrázok alebo iniciály.

- Vyberte nastavenie > História máp.

- Vyberte Viac > Odstrániť aktivitu podľa.
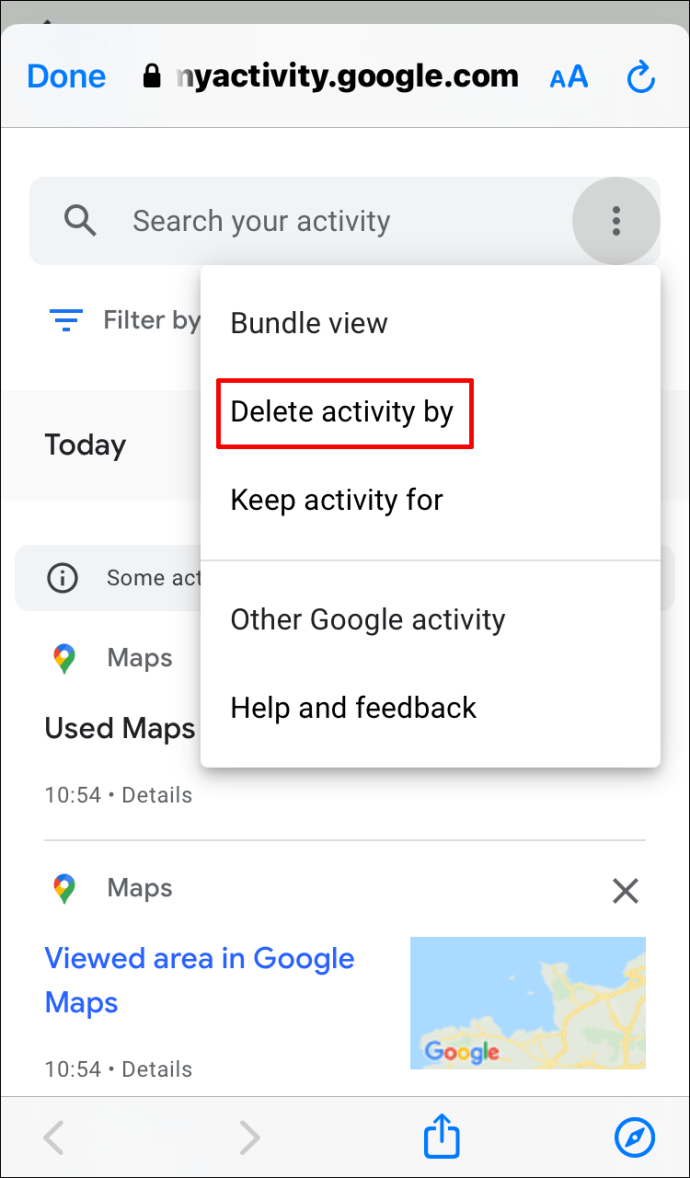
- Pod Odstrániť podľa dátumu časť:
- To vymazať podľa dátumu : vyberte rozsah dátumov.
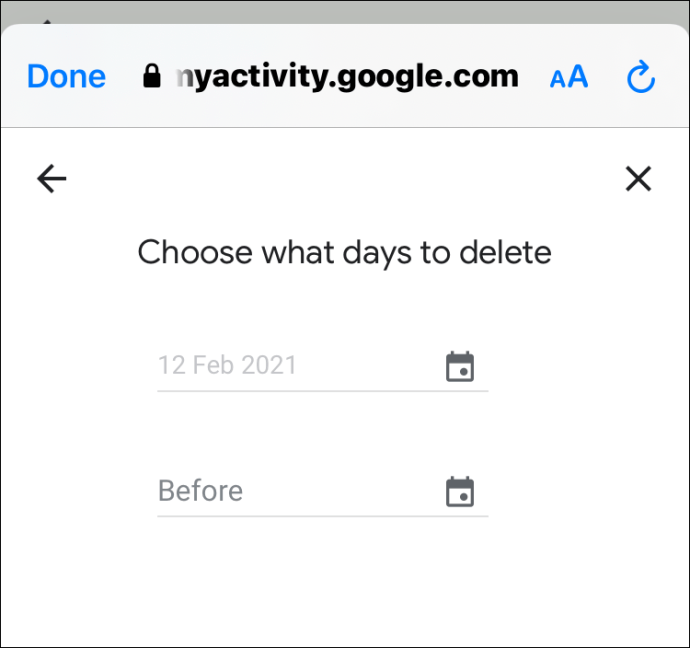
- To odstrániť celú históriu : vyberte Vždy.
Ako zobraziť históriu polohy Máp Google na zariadení iPhone / iPad
Rovnako ako v systéme Android, aj keď je zapnutá vaša história polohy, sleduje všetky miesta, ktoré ste navštívili. Tieto informácie využíva na vytvorenie časovej osi na základe odhadov navštívených miest a absolvovaných trás. Okrem spätného pohľadu na konkrétny deň máte možnosť odstrániť svoju históriu polohy a upraviť podrobnosti.
Ak chcete zobraziť svoju históriu polohy na zariadení iPhone, postupujte takto:
- Vyberte svoj obrázok alebo iniciály.

- Vyberte Vaša časová os; budú zobrazené dnešné aktivity.

- Vyberte Zobraziť kalendár vidieť ďalší deň alebo mesiac.

- Potiahnite prstom doľava alebo doprava a vyberte deň.
Ako odstrániť históriu polohy Máp Google na zariadení iPhone / iPad
Pravidlá sú opäť rovnaké; akonáhle odstránite časť alebo celú svoju históriu polohy, bude preč, rovnako ako niektoré z vašich prispôsobených zážitkov. Podľa pokynov uvedených nižšie odstránite časť alebo celú svoju históriu polohy.
Postup odstránenia dňa:
- Vyberte svoj obrázok alebo iniciály.

- Vyberte Vaša časová os.

- Vyberte Zobraziť kalendár , potom vyberte deň, ktorý chcete odstrániť.

- Vyberte Viac > Vymazať deň .
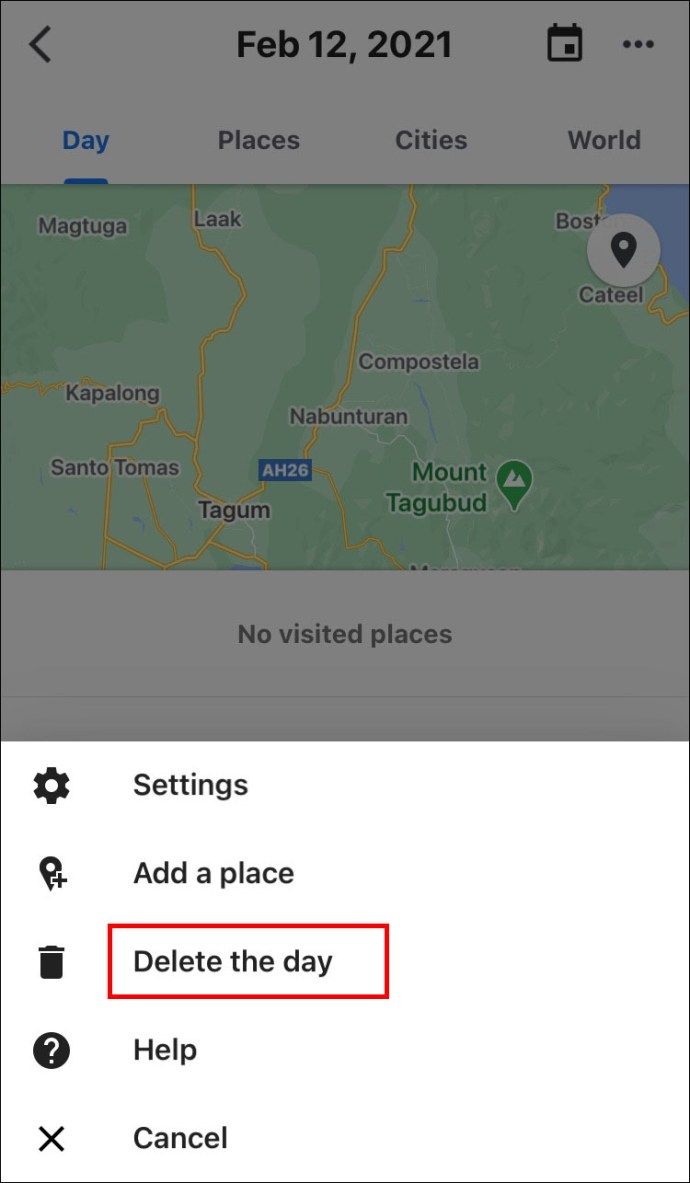
Postup odstránenia rozsahu dátumov alebo všetkého:
- Vyberte svoj obrázok alebo iniciály.

- Vyberte Vaša časová os.

- Vyberte Viac, potom Nastavenie.
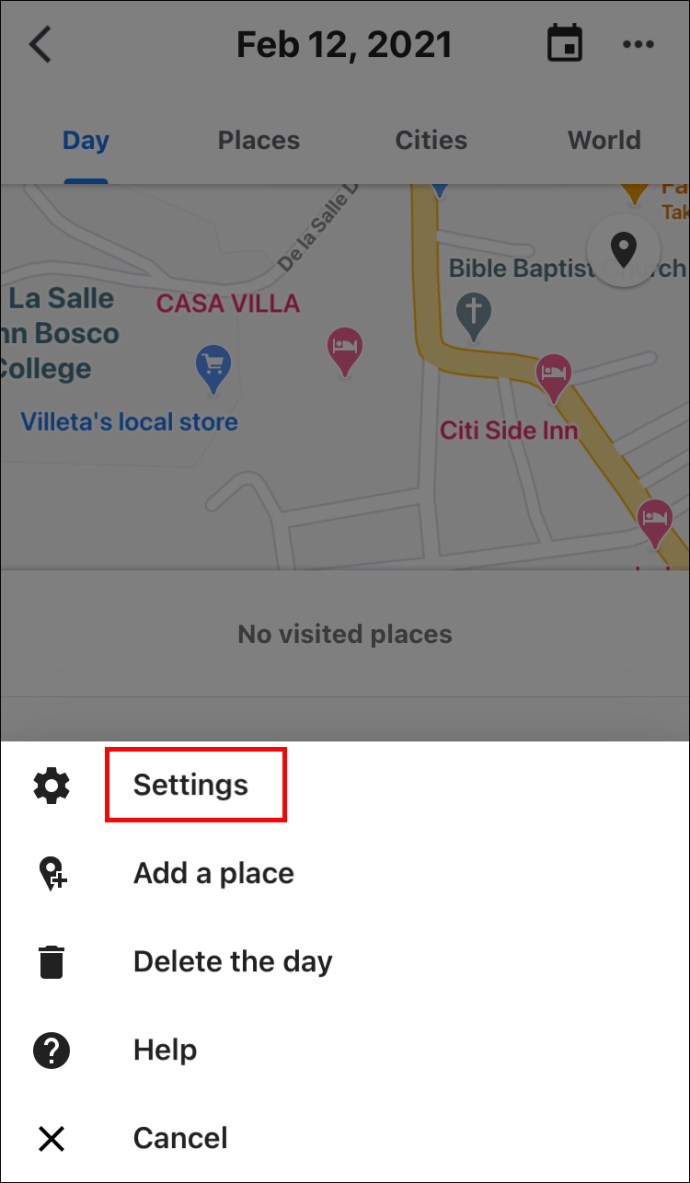
- V sekcii Nastavenia polohy:
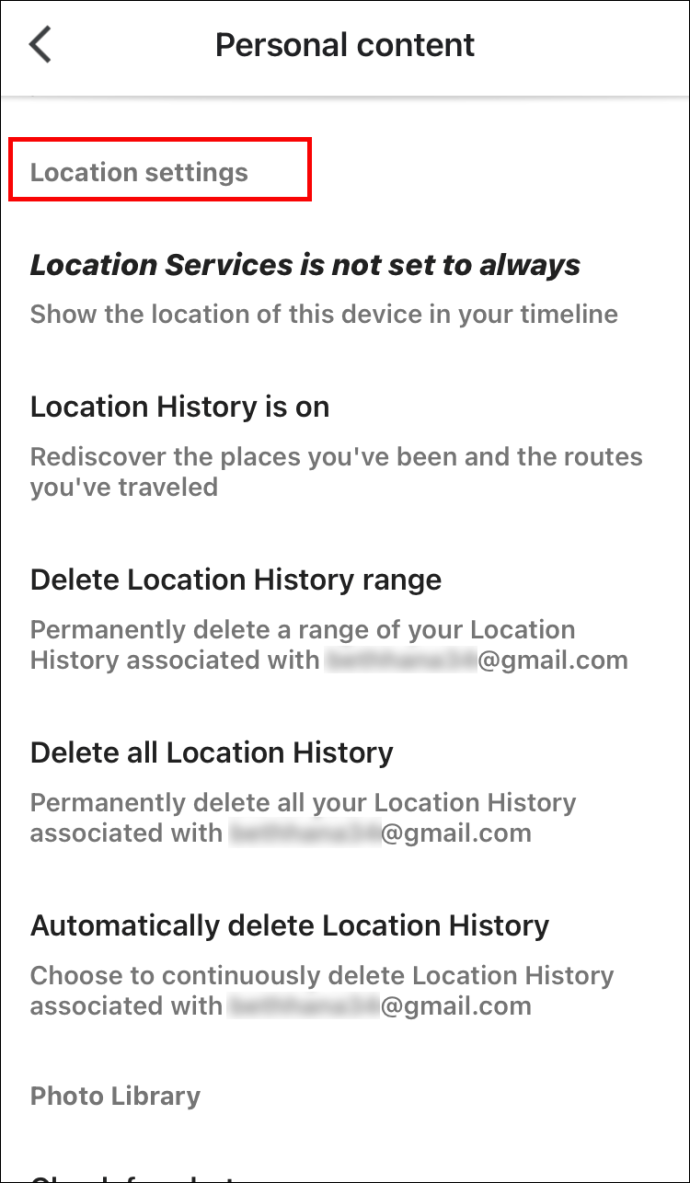
- Odstránenie časti svojej histórie: Vyberte možnosť Odstrániť rozsah histórie polohy, nastavte rozsah a potom Odstrániť.
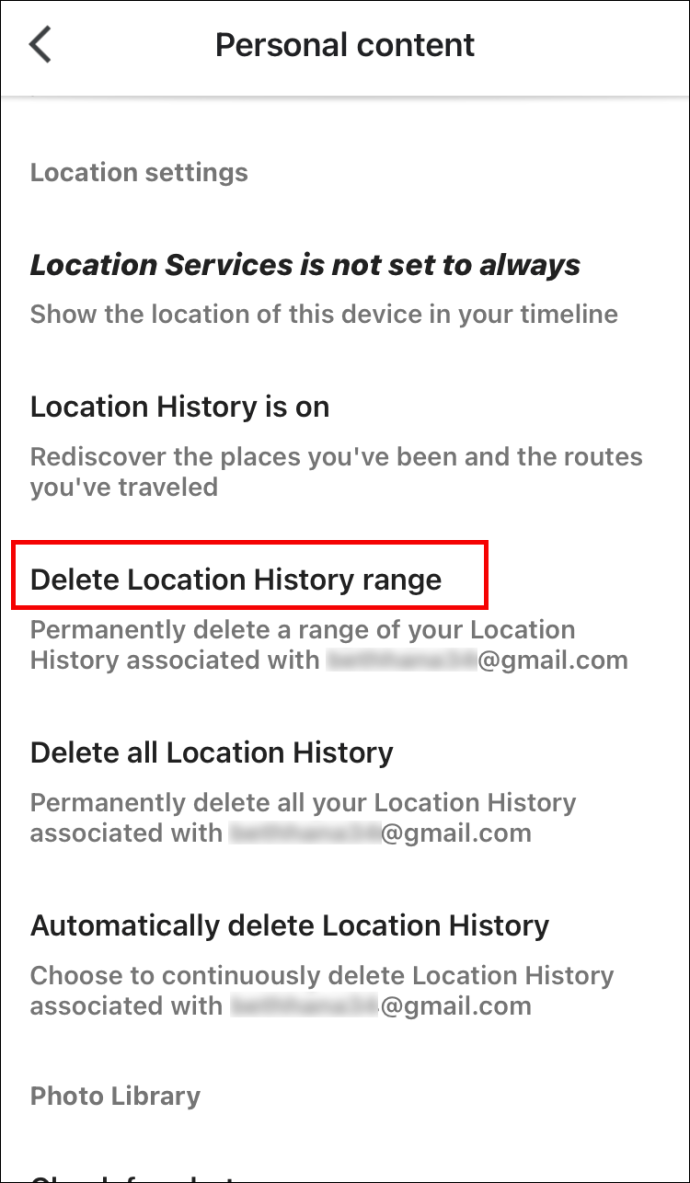
- Odstrániť všetko : Vyberte Odstrániť celú históriu polohy.
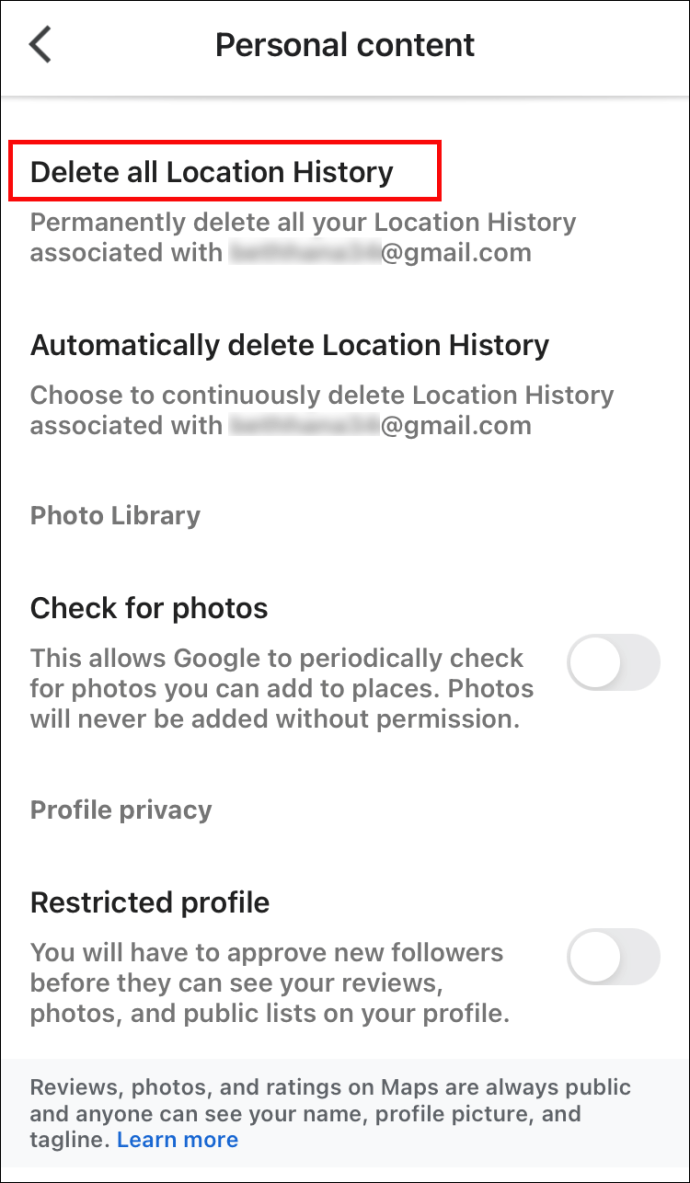
Ako zmeniť navštívené miesta a aktivity, ktoré ste na iPhone / iPad vykonali
Pamätajte, že budete potrebovať Aktivita na webe a v aplikáciách zapnutá, aby ste zmenili podrobnosti na svojej časovej osi. Časovú os upravíte takto:
- Vyberte svoj profilový obrázok alebo iniciály.

- Vyberte svoju časovú os.

- Na časovej osi vyberte nesprávne miesto a potom Upraviť miesto.
- Vyberte možnosť Vyhľadať miesto alebo adresu alebo vyberte správne miesto prechádzaním zoznamu.
- Ak chcete zmeniť čas, keď ste tam boli, vyberte čas.
Ďalšie časté otázky
Ako nájdem svoje posledné vyhľadávania Google?
Ak si chcete zobraziť navštívený web pred použitím aplikácie Google, ale nepamätáte si adresu, a radšej by ste sa nemali posúvať v celom zozname, zobrazia sa vaše posledné vyhľadávania takto:
V systéme Android / Tablet:
• Prejdite do aplikácie Google Chrome.

• V pravom hornom rohu otvorte ponuku výberom troch bodiek.
ako stiahnuť písmo google

• Vyberte položku História, zobrazia sa vaše posledné vyhľadávania.

Na iPhone / tablete:
• Prejdite do aplikácie Google Chrome.

• V pravom dolnom rohu otvorte ponuku výberom troch bodiek.

• Vyberte položku História, zobrazia sa vaše posledné vyhľadávania.

Ako odstrániť históriu Google?
Ak chcete odstrániť aktivitu vyhľadávania z Máp Google, ďalších produktov Google:
V systéme Android / Tablet:
• Prejdite do svojho účtu Google a vyberte položky Spravovať účet> Spravovať údaje a prispôsobenie.

• V časti Aktivita a čas vyberte položku Moja aktivita.

• Kliknite na tri bodky napravo od vyhľadávacieho panela.

• Vyberte možnosť Odstrániť aktivitu podľa.

ako zmenšiť ikony na ploche
• Vyberte dátum alebo čas, ktorý chcete vymazať, a potom odstráňte.
Na zariadení iPhone / iPad:
• Vstúpte do aplikácie Gmail, kliknite na ponuku> Nastavenia a potom na svoj účet.

• Vyberte možnosť Spravovať svoj účet Google.

• V hornej časti vyberte položku Údaje a prispôsobenie.

• V časti Aktivita a čas vyberte položku Moja aktivita.

• Kliknite na tri bodky napravo od vyhľadávacieho panela a potom vyberte možnosť Odstrániť aktivitu podľa.

• Vyberte dátum alebo čas, ktorý chcete vymazať, a potom odstráňte.
Ako získam odstránenú históriu vyhľadávania Google?
Ak chcete obnoviť odstránenú históriu prehliadania, postupujte takto:
Chrome Android / Tablet:
• Na webovej stránke pomocou typu prehliadača Google Chrome https://www.google.com/settings/ .
• Po prihlásení sa posuňte nadol na záložky Chrome, kde sa zobrazí celá história prehliadania, ku ktorej ste sa dostali, vrátane záložiek.
• Znova uložte históriu prehliadania ako Záložky.
Chrome iPhone / iPad:
• Prejdite do časti Nastavenia> Safari.

• Posuňte sa nadol nadol a vyberte položku Rozšírené.
aktualizačný protokol systému Windows 10

• Vyberte Údaje webových stránok, kde sa zobrazia niektoré z vašich odstránených webových stránok.

• Potom pomocou Chromu obnovte to, čo potrebujete.
Ako zastaviť ukladanie mojich údajov spoločnosťou Google (súkromné prehliadanie)
Google má funkciu ochrany osobných údajov, ktorá vám umožňuje surfovať po internete bez toho, aby prehliadač Chrome ukladal vaše informácie o prehliadaní, napríklad súbory cookie a vyplnené formuláre. Volá sa inkognito režim. Nezbaví vás to úplnej neviditeľnosti na webe, dokáže to iba použitie siete VPN (Virtual Private Network).
Povolenie režimu inkognito na zariadeniach Android / Tablet:
• Otvorte prehliadač Chrome a vyberte tri zvislé bodky v hornej časti.
• Vyberte v zozname novú kartu inkognito a začnite súkromne prehliadať.
Na zariadení iPhone / iPad:
• Otvorte prehliadač Safari a vyberte ikonu stránok v pravom dolnom rohu.
• V ľavom dolnom rohu vyberte možnosť Súkromné. Súkromné prehliadanie by malo byť povolené.
• V dolnej časti vyberte ikonu Pridať (+) a otvorte kartu inkognito.
Ako si pozriem svoju históriu v aplikácii Google Earth?
Ak chcete vidieť, ako sa obrázky aplikácie Google Earth v priebehu času menili, máte možnosť zobraziť minulé verzie na časovej osi.
• Prejdite do aplikácie Google Earth> Nájsť miesto.
• Vyberte Zobraziť> Historické snímky alebo kliknite na Čas (nad 3D prehliadačom).
Vaša história vyhľadávaní
Vaša história vyhľadávania v Mapách Google vám umožní cestovať späť v čase; podobné prezeraniu obrázkov, ale s väčším kontextom. Teraz, keď sme vám ukázali, ako zobraziť a spravovať históriu vyhľadávania, môžete si spomenúť na úžasné miesta, ktoré ste kedysi navštívili, a vždy budete vedieť, ako sa tam znova dostať.
Mali ste problémy so zobrazením histórie vyhľadávania v Mapách Google? Ako ste problém vyriešili? Dajte nám vedieť v sekcii komentárov nižšie.