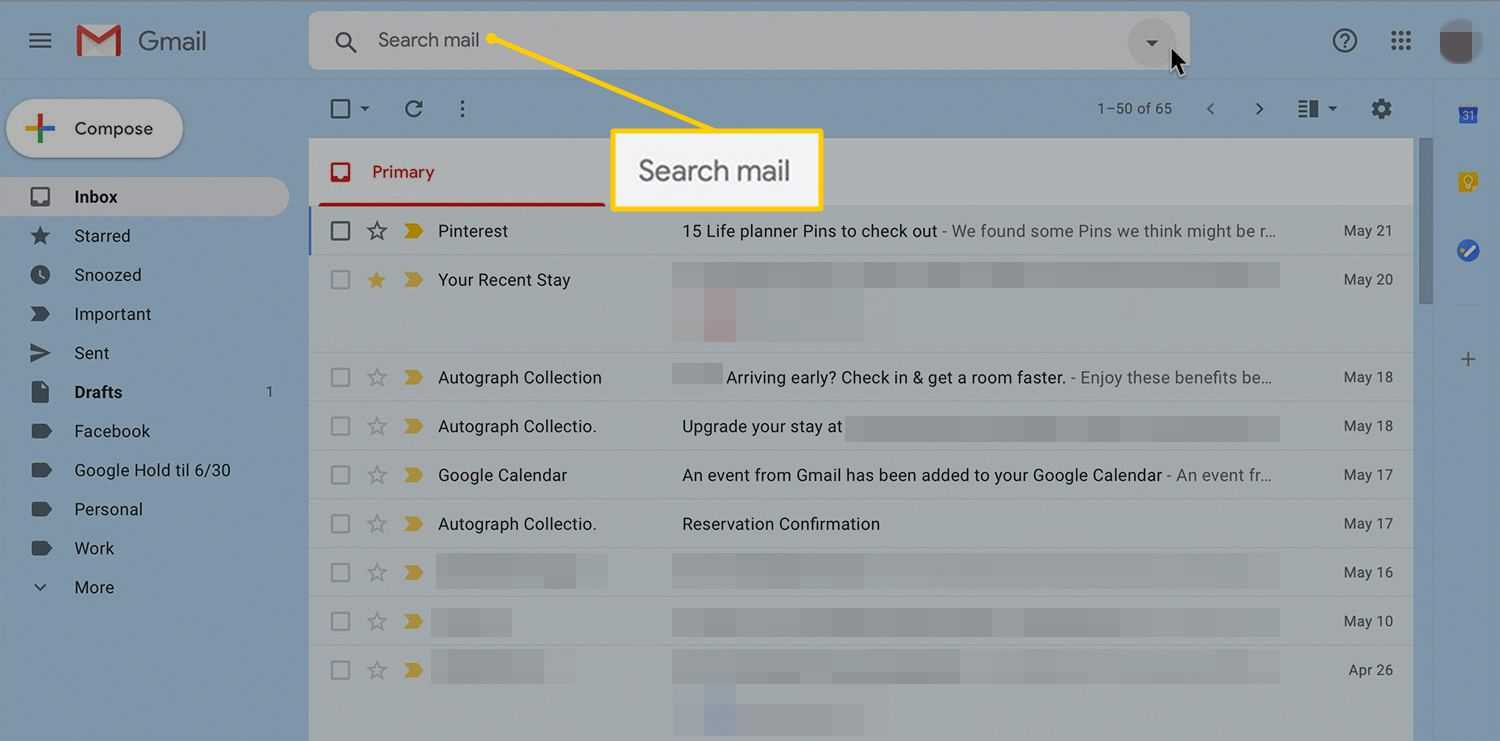Čo vedieť
- Skrytie stĺpca: Vyberte bunku v stĺpci, ktorú chcete skryť, a potom stlačte Ctrl + 0 . Ak chcete odkryť, vyberte susedný stĺpec a stlačte Ctrl + Shift + 0 .
- Skryť riadok: Vyberte bunku v riadku, ktorý chcete skryť, a stlačte Ctrl + 9 . Ak chcete odkryť, vyberte susedný stĺpec a stlačte Ctrl + Shift + 9 .
- Môžete tiež použiť kontextové menu po kliknutí pravým tlačidlom myši a možnosti formátu na Domov tab na skrytie alebo zobrazenie jednotlivých riadkov a stĺpcov.
Môžete sa skryť stĺpci a riadkov v Exceli, aby ste vytvorili čistejší pracovný hárok bez odstránenia údajov, ktoré by ste mohli neskôr potrebovať, aj keď neexistuje spôsob, ako skryť jednotlivé bunky. V tejto príručke poskytujeme pokyny na tri spôsoby skrytia a odkrytia stĺpcov v Exceli 2019, 2016, 2013, 2010, 2007 a Exceli pre Microsoft 365.
Skryť stĺpce v Exceli pomocou klávesovej skratky
Kombinácia klávesov klávesnice na skrytie stĺpcov je Ctrl + 0 .
-
Kliknite na bunku v stĺpci, ktorý chcete skryť, aby sa z nej stala aktívna bunka.
-
stlačte a podržte nadol Ctrl kláves na klávesnici.
-
Stlačte a uvoľnite 0 kľúč bez uvoľnenia Ctrl kľúč. Stĺpec obsahujúci aktívnu bunku by mal byť skrytý.
Ak chcete skryť viacero stĺpcov pomocou klávesovej skratky, zvýraznite aspoň jednu bunku v každom stĺpci, ktorý chcete skryť, a potom postup zopakujte kroky dva a tri vyššie.
Skryť stĺpce pomocou kontextovej ponuky
Možnosti dostupné v kontextovej ponuke alebo ponuke po kliknutí pravým tlačidlom myši sa menia v závislosti od objektu vybratého pri otvorení ponuky. Ak Skryť možnosť, ako je znázornené na obrázku nižšie, nie je dostupná v kontextovej ponuke, je pravdepodobné, že ste pred kliknutím pravým tlačidlom myši nevybrali celý stĺpec.

Skryť jeden stĺpec
-
Kliknite na hlavička stĺpca stĺpca, ktorý chcete skryť, vyberte celý stĺpec.
-
Kliknutím pravým tlačidlom myši na vybraný stĺpec otvoríte kontextové menu.
-
Vyberte si Skryť . Vybratý stĺpec, písmeno stĺpca a všetky údaje v stĺpci budú skryté.
Skryť susedné stĺpce
-
V hlavičke stĺpca kliknite a potiahnite ukazovateľom myši, aby ste zvýraznili všetky tri stĺpce.
-
Kliknite pravým tlačidlom myši na vybrané stĺpce.
-
Vyberte si Skryť . Vybraté stĺpce a písmená stĺpcov budú skryté.
Keď skryjete stĺpce a riadky obsahujúce údaje, údaje sa neodstránia a stále na ne môžete odkazovať vo vzorcoch a grafoch. Skryté vzorce obsahujúce odkazy na bunky sa aktualizujú, ak sa zmenia údaje v odkazovaných bunkách.
Skryť oddelené stĺpce
-
V hlavičke stĺpca kliknite na prvý stĺpec, ktorý chcete skryť.
-
Stlačte a podržte tlačidlo Ctrl kláves na klávesnici.
-
Naďalej držte stlačené tlačidlo Ctrl a kliknite raz na každý ďalší stĺpec, ktorý chcete skryť, aby ste ich vybrali.
-
Uvoľnite Ctrl kľúč.
čas kamienok vs čas kamienok
-
V hlavičke stĺpca kliknite pravým tlačidlom myši na jeden z vybratých stĺpcov a vyberte si Skryť . Vybrané stĺpce a písmená stĺpcov budú skryté.
Ak pri skrývaní samostatných stĺpcov nie je pri kliknutí pravým tlačidlom myši ukazovateľ myši nad hlavičkou stĺpca, možnosť skryť nebude dostupná.
Skrytie a odkrytie stĺpcov v Exceli pomocou poľa s názvom
Túto metódu možno použiť na odkrytie ľubovoľného jednotlivého stĺpca. V našom príklade budeme používať stĺpec A .

-
Napíšte odkaz na bunku A1 do poľa Meno.
-
Stlačte tlačidlo Zadajte na klávesnici vyberte skrytý stĺpec.
-
Klikni na Domov tab z stuha .
-
Klikni na Formátovať ikonu na páse s nástrojmi, čím otvoríte rozbaľovaciu ponuku.
-
V časti Viditeľnosť ponuky vyberte Skryť a odkryť > Skryť stĺpce alebo Odkryť stĺpec .
Zobrazte stĺpce pomocou klávesovej skratky
Kombinácia klávesov na odkrytie stĺpcov je Ctrl+Shift+0 .
-
Do poľa zadajte odkaz na bunku A1 Menná schránka .
-
Stlačte tlačidlo Zadajte na klávesnici vyberte skrytý stĺpec.
-
Stlačte a podržte Ctrl a Shift kláves na klávesnici.
-
Stlačte a uvoľnite 0 kľúč bez uvoľnenia Ctrl a Shift kľúče.
Ak chcete zobraziť jeden alebo viac stĺpcov, zvýraznite aspoň jednu bunku v stĺpcoch na oboch stranách skrytých stĺpcov pomocou ukazovateľa myši.
-
Kliknutím a ťahaním myšou zvýraznite stĺpce A až G.
-
Stlačte a podržte Ctrl a Shift kláves na klávesnici.
-
Stlačte a uvoľnite 0 kľúč bez uvoľnenia Ctrl a Shift kľúče. Skryté stĺpce sa stanú viditeľnými.
Klávesová skratka Ctrl+Shift+0 nemusí fungovať v závislosti od verzie systému Windows, ktorú používate, z dôvodov, ktoré spoločnosť Microsoft nevysvetlila. Ak táto skratka nefunguje, použite inú metódu z článku.
Zobrazte stĺpce pomocou kontextovej ponuky
Rovnako ako pri metóde klávesových skratiek vyššie, musíte vybrať aspoň jeden stĺpec na oboch stranách skrytého stĺpca alebo stĺpcov, aby ste ich skryli. Ak chcete napríklad odkryť stĺpce D, E a G:
-
Umiestnite kurzor myši na stĺpec C v hlavičke stĺpca. Kliknutím a potiahnutím myšou zvýrazníte stĺpce C až H, čím zobrazíte všetky stĺpce naraz.
-
Kliknite pravým tlačidlom myši na vybrané stĺpce a vyberte Odkryť . Skryté stĺpce sa stanú viditeľnými.
Skryť riadky pomocou klávesových skratiek
Klávesová kombinácia na skrytie riadkov je Ctrl+9 :
-
Kliknite na bunku v riadku, ktorý chcete skryť, aby sa stala aktívnou bunkou.
-
Stlačte a podržte Ctrl kláves na klávesnici.
-
Stlačte a uvoľnite 9 kľúč bez uvoľnenia Ctrl kľúč. Riadok obsahujúci aktívnu bunku by mal byť skrytý.
Ak chcete skryť viacero riadkov pomocou klávesovej skratky, zvýraznite aspoň jednu bunku v každom riadku, ktorý chcete skryť, a potom zopakujte kroky dva a tri vyššie.
Skryť riadky pomocou kontextovej ponuky
Možnosti dostupné v kontextovej ponuke alebo kliknutí pravým tlačidlom myši sa menia v závislosti od vybratého objektu, keď ho otvoríte. Ak Skryť možnosť, ako je znázornené na obrázku vyššie, nie je dostupná v kontextovej ponuke, pretože ste pravdepodobne nevybrali celý riadok.
Skryť jeden riadok
-
Kliknutím na hlavičku riadka, ktorý chcete skryť, vyberte celý riadok.
-
Kliknutím pravým tlačidlom myši na vybraný riadok otvoríte kontextové menu.
-
Vyberte si Skryť . Vybratý riadok, písmeno riadka a akékoľvek údaje v riadku budú skryté.
Skryť susedné riadky
-
V hlavičke riadka kliknite a potiahnite ukazovateľom myši, aby ste zvýraznili všetky tri riadky.
koľko fotiek mám na google fotkách
-
Kliknite pravým tlačidlom myši vo vybraných riadkoch a vyberte si Skryť . Vybraté riadky budú skryté.
Skryť oddelené riadky
-
V hlavičke riadku kliknite na prvý riadok, ktorý chcete skryť.
-
stlačte a podržte nadol Ctrl kláves na klávesnici.
-
Naďalej držte stlačené tlačidlo Ctrl a kliknite raz na každý ďalší riadok, ktorý chcete skryť, aby ste ich vybrali.
-
Kliknite pravým tlačidlom myši na jeden z vybratých riadkov a vyberte si Skryť . Vybraté riadky budú skryté.
Skryť a odkryť riadky pomocou poľa s názvom
Táto metóda sa dá použiť na odkrytie ľubovoľného jedného riadku. V našom príklade použijeme riadok 1.

-
Do poľa zadajte odkaz na bunku A1 názov Box .
-
Stlačte tlačidlo Zadajte na klávesnici vyberte skrytý riadok.
-
Klikni na Karta Domov stužkovej.
-
Klikni na Formátovať ikonu na páse s nástrojmi, čím otvoríte rozbaľovaciu ponuku.
-
V časti Viditeľnosť ponuky vyberte Skryť a odkryť > Skryť riadky alebo Odkryť riadok.
Zobrazte riadky pomocou klávesovej skratky
Klávesová kombinácia na odkrytie riadkov je Ctrl+Shift+9 .
ako zmeniť veľkosť okraja v dokumentoch google
Zobrazte riadky pomocou klávesových skratiek a poľa s názvom
-
Do poľa zadajte odkaz na bunku A1 názov Box .
-
Stlačte tlačidlo na Zadajte na klávesnici vyberte skrytý riadok.
-
Stlačte a podržte tlačidlo Ctrl a Shift kláves na klávesnici.
-
Stlačte a podržte tlačidlo Ctrl a Shift kláves na klávesnici. Riadok 1 bude viditeľný.
Zobrazte riadky pomocou klávesovej skratky
Ak chcete zobraziť jeden alebo viacero riadkov, zvýraznite aspoň jednu bunku v riadkoch na oboch stranách skrytých riadkov pomocou ukazovateľa myši. Napríklad chcete odkryť riadky 2, 4 a 6.
-
Ak chcete zobraziť všetky riadky, kliknutím a ťahaním myšou zvýraznite riadky 1 až 7.
-
Stlačte a podržte tlačidlo Ctrl a Shift kláves na klávesnici.
-
Stlačte a uvoľnite číslo 9 kľúč bez uvoľnenia Ctrl a Shift kľúče. Skryté riadky budú viditeľné.
Zobrazte riadky pomocou kontextovej ponuky
Rovnako ako pri metóde klávesových skratiek vyššie, musíte vybrať aspoň jeden riadok na oboch stranách skrytého riadka alebo riadkov, aby ste ich odkryli. Ak chcete napríklad odkryť riadky 3, 4 a 6:
-
Umiestnite kurzor myši na riadok 2 v záhlaví riadka.
-
Kliknutím a potiahnutím myšou zvýraznite riadky 2 až 7, aby ste zobrazili všetky riadky naraz.
-
Kliknite pravým tlačidlom myši na vybrané riadky a vyberte Odkryť . Skryté riadky budú viditeľné.
- Ako skryjem bunky v Exceli?
Vyberte bunku alebo bunky, ktoré chcete skryť, a potom vyberte Domov karta > Bunky > Formátovať > Formátovať bunky . V ponuke Formát buniek vyberte položku číslo karta > Vlastné (v časti Kategória) a typ ;;; (tri bodkočiarky), potom vyberte OK .
- Ako skryjem mriežku v Exceli?
Vyberte Rozloženie stránky a potom vypnite vyhliadka začiarkavacie políčko pod Gridlines.
- Ako skryjem vzorce v Exceli?
Vyberte bunky so vzorcami, ktoré chcete skryť > vyberte Skryté začiarkavacie políčko na karte Ochrana > OK > Preskúmanie > Ochrana listu . Ďalej to overte Chráňte pracovný hárok a obsah uzamknutých buniek je zapnutá, potom vyberte OK .






![Prečo je môj ps4 taký pomalý? [Všetky aspekty sú objasnené]](https://www.macspots.com/img/blogs/19/why-is-my-ps4-slow.jpg)