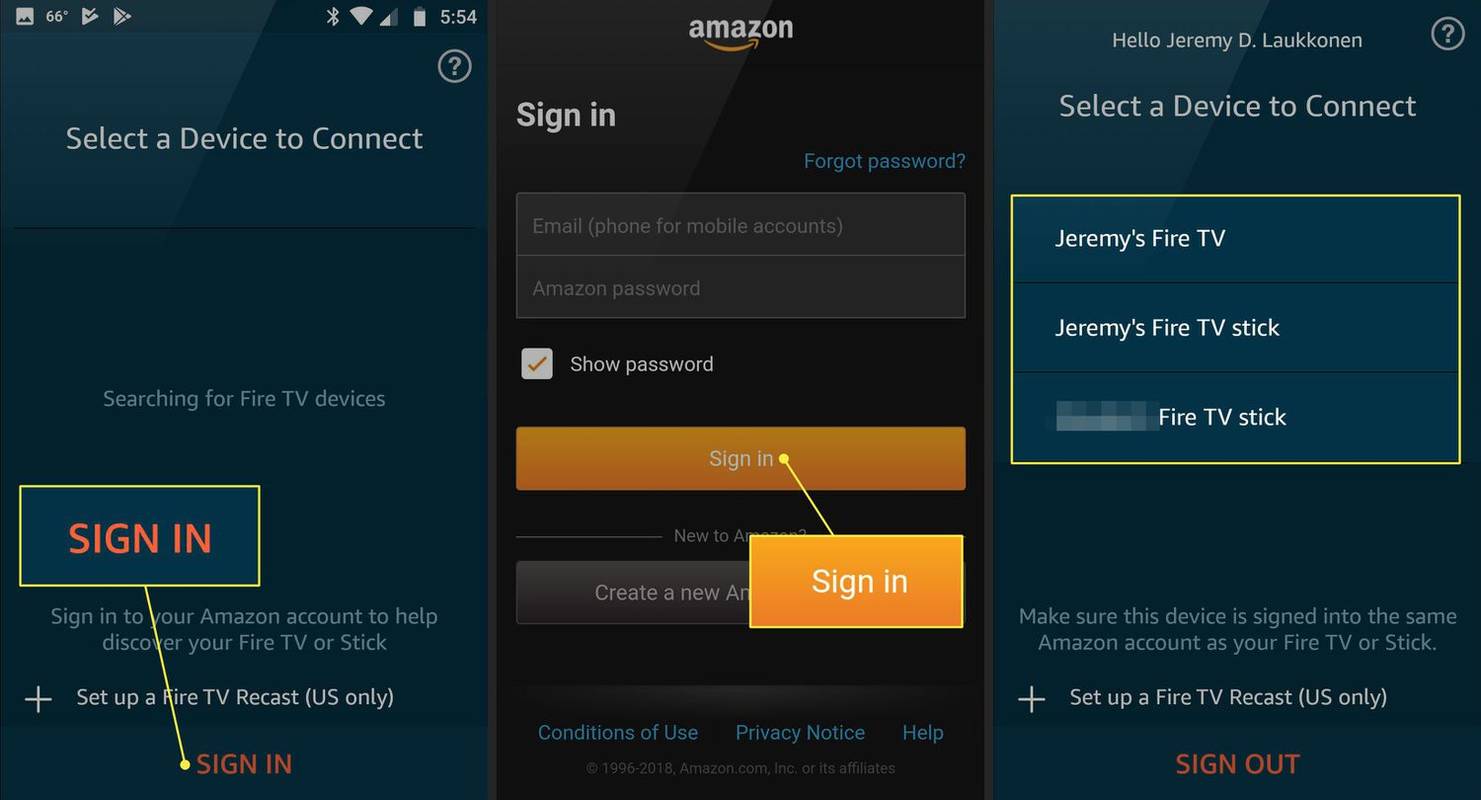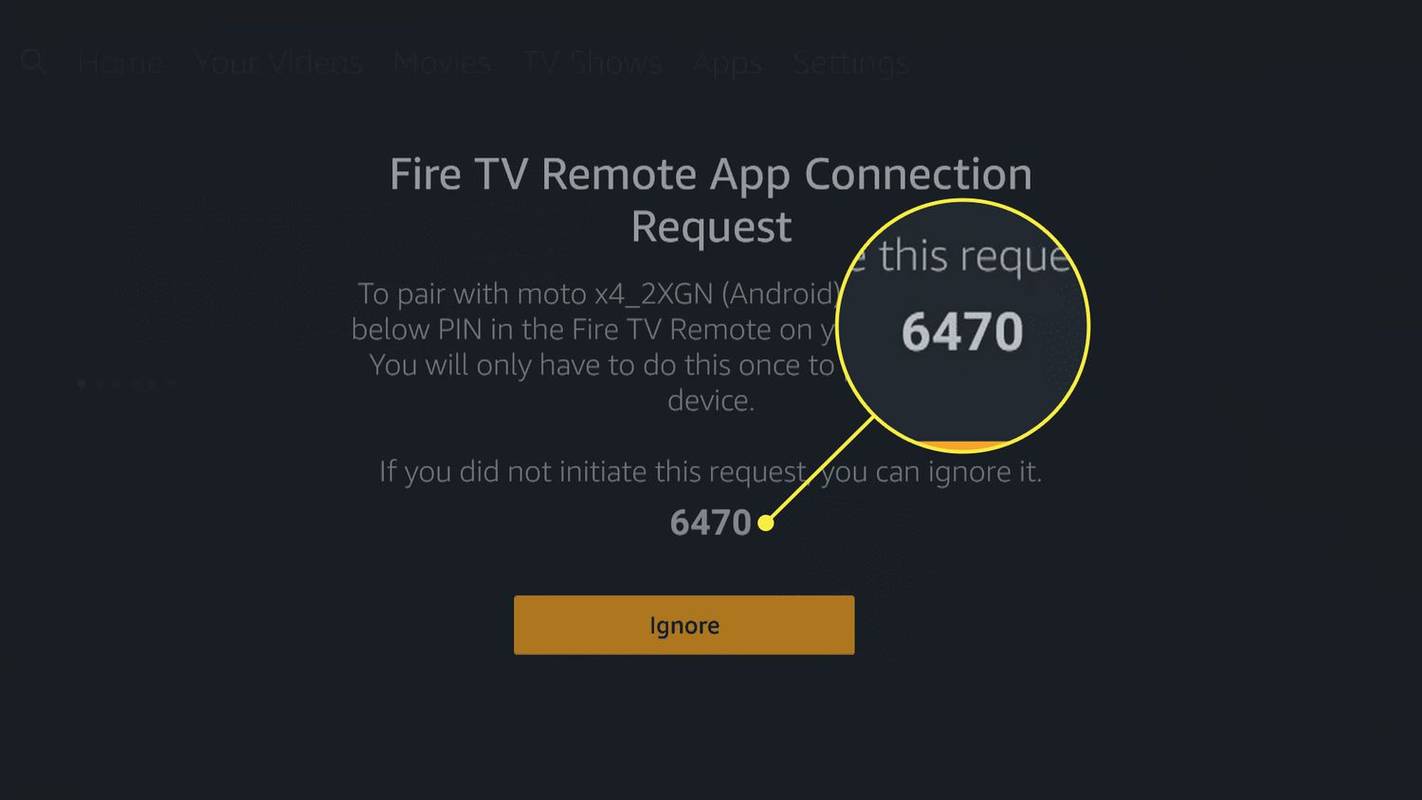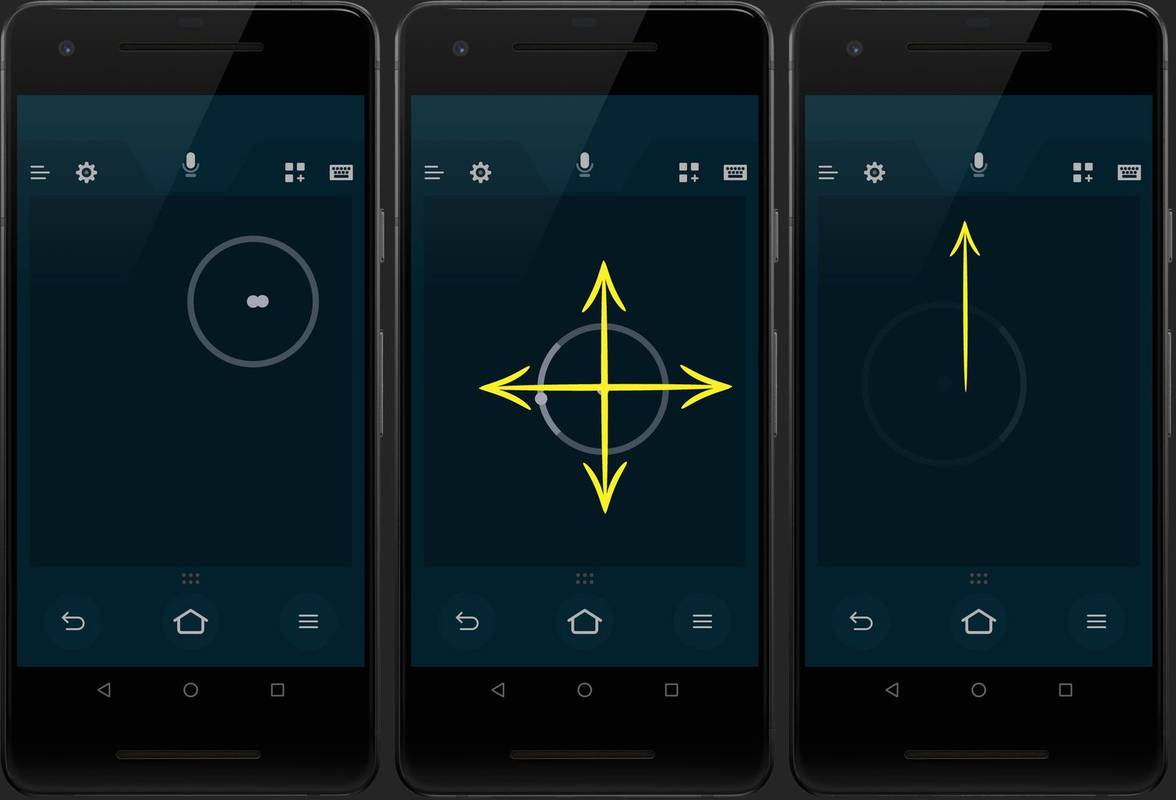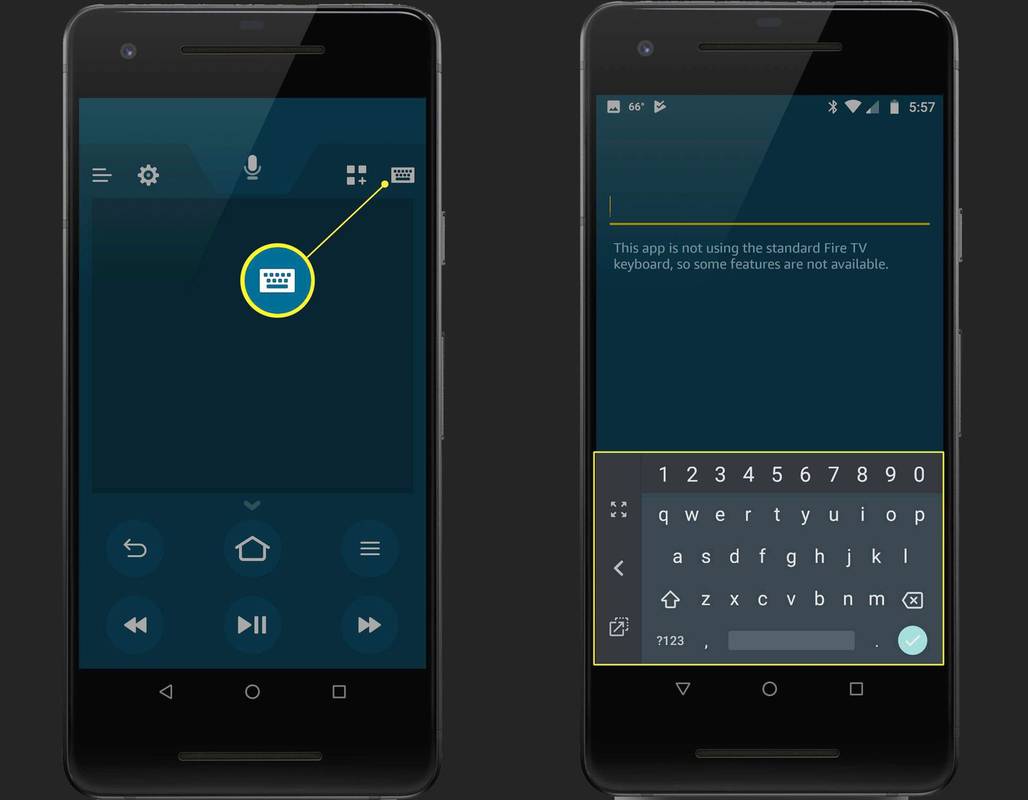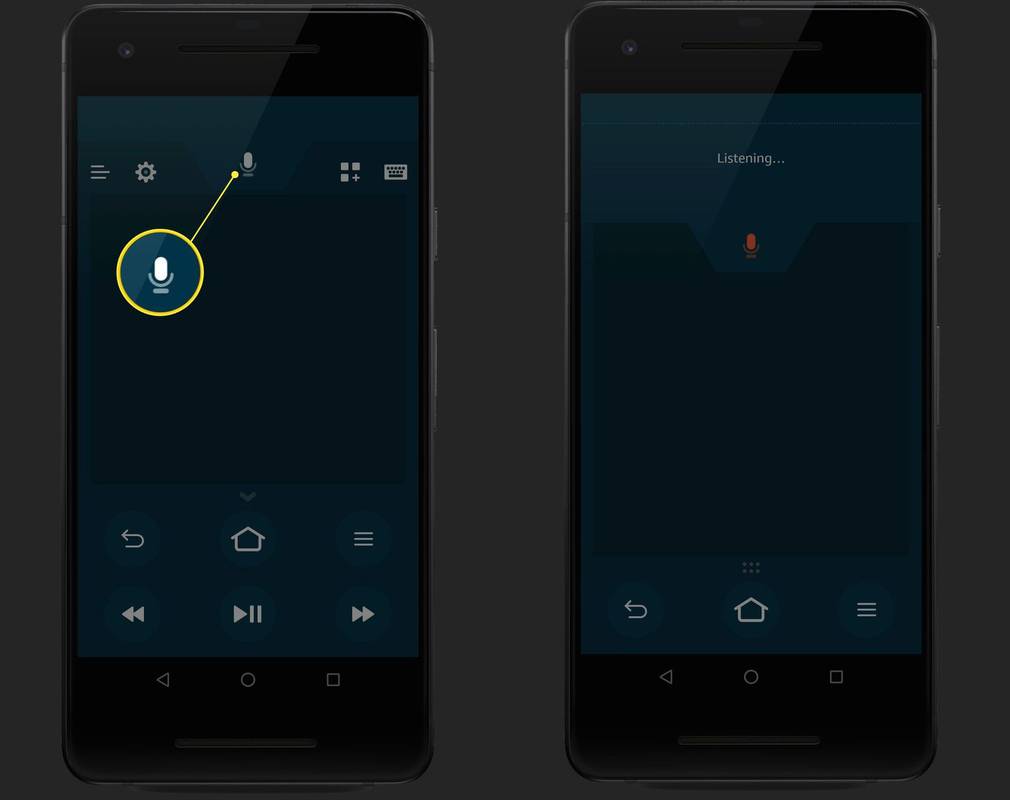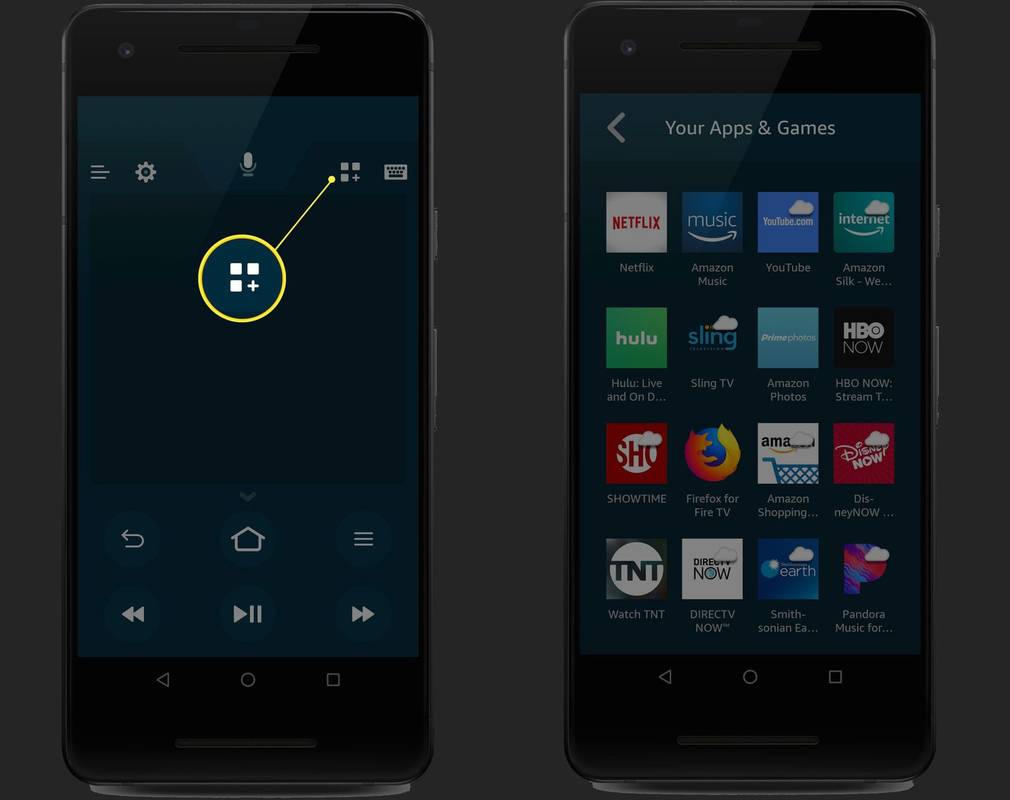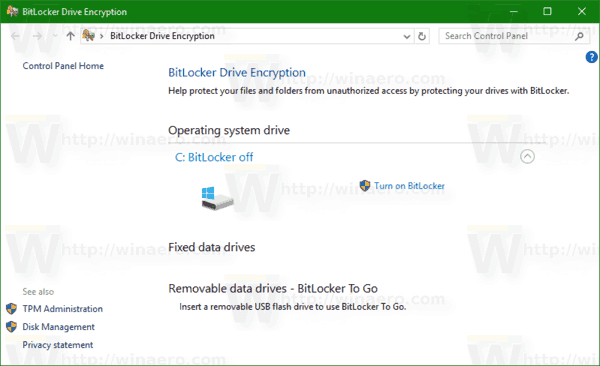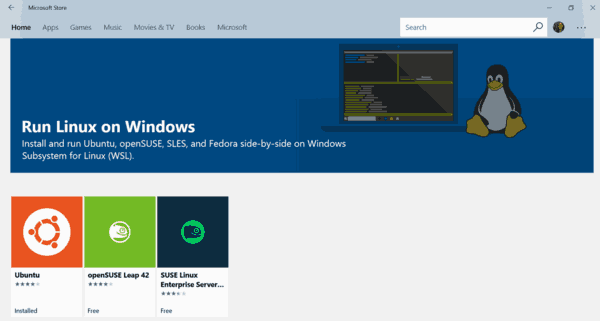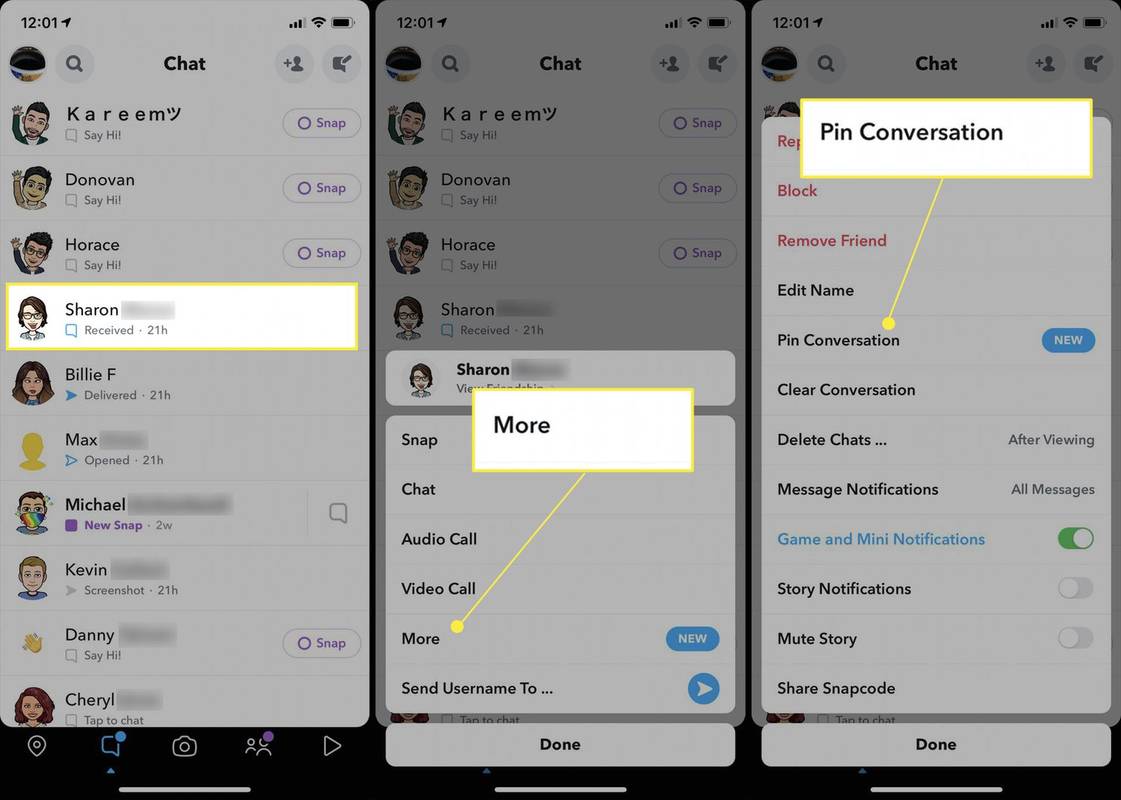Čo vedieť
- V aplikácii Fire TV Remote vyberte Prihlásiť sa > zadajte email a heslo > Prihlásiť sa > vyberte zariadenie > zadajte číslo kódu žiadosti o pripojenie .
- Vzdialená aplikácia Fire TV Stick je dostupná pre Android aj iOS, no nefunguje s každým zariadením.
Tento článok vysvetľuje, ako nastaviť a používať aplikáciu v telefóne, a obsahuje zoznam požiadaviek, ktoré vaše zariadenie potrebuje na používanie oficiálnej vzdialenej aplikácie Fire TV Stick na ovládanie zariadení Fire TV Stick, Fire TV a Fire TV Cube.
Ako nastaviť aplikáciu diaľkového ovládania Fire TV Stick
Keď si stiahnete a nainštalujete vzdialenú aplikáciu Fire TV Stick do telefónu alebo kompatibilného tabletu, môžete ju nastaviť pomocou Fire TV. Aby ste to dosiahli, budete potrebovať prístup k Fire TV aj k telefónu.
Tu je postup, ako nastaviť aplikáciu na diaľkové ovládanie Fire TV Stick:
-
Spustite vzdialenú aplikáciu Fire TV Stick.
-
Klepnite Prihlásiť sa .
-
Zadajte e-mail a heslo pre svoj účet Amazon a potom klepnite na Prihlásiť sa .
-
Vyberte si Fire TV Stick alebo akékoľvek iné Fire TV zariadenie, ktoré vlastníte.
Ak svoje zariadenie nevidíte, skontrolujte, či je zapojené a pripojené k rovnakej sieti ako váš telefón.
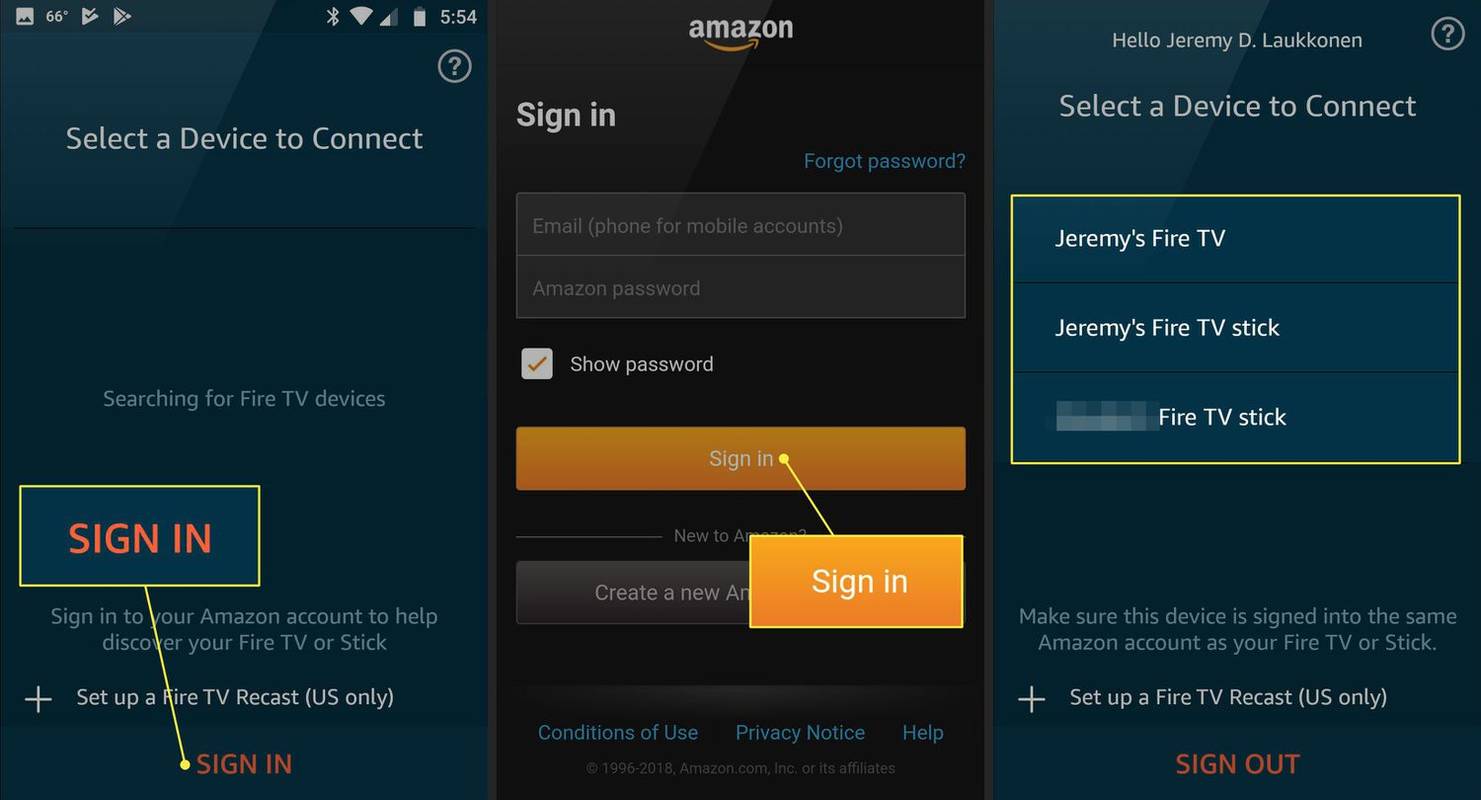
-
Zapnite televízor a prepnite na vstup spojený s vašou Fire TV Stick alebo ktorýmkoľvek zariadením Fire TV, ktoré sa pokúšate ovládať.
ako získavate prestížne body
-
Vyhľadajte kód žiadosti o pripojenie vzdialenej aplikácie Fire TV Stick.
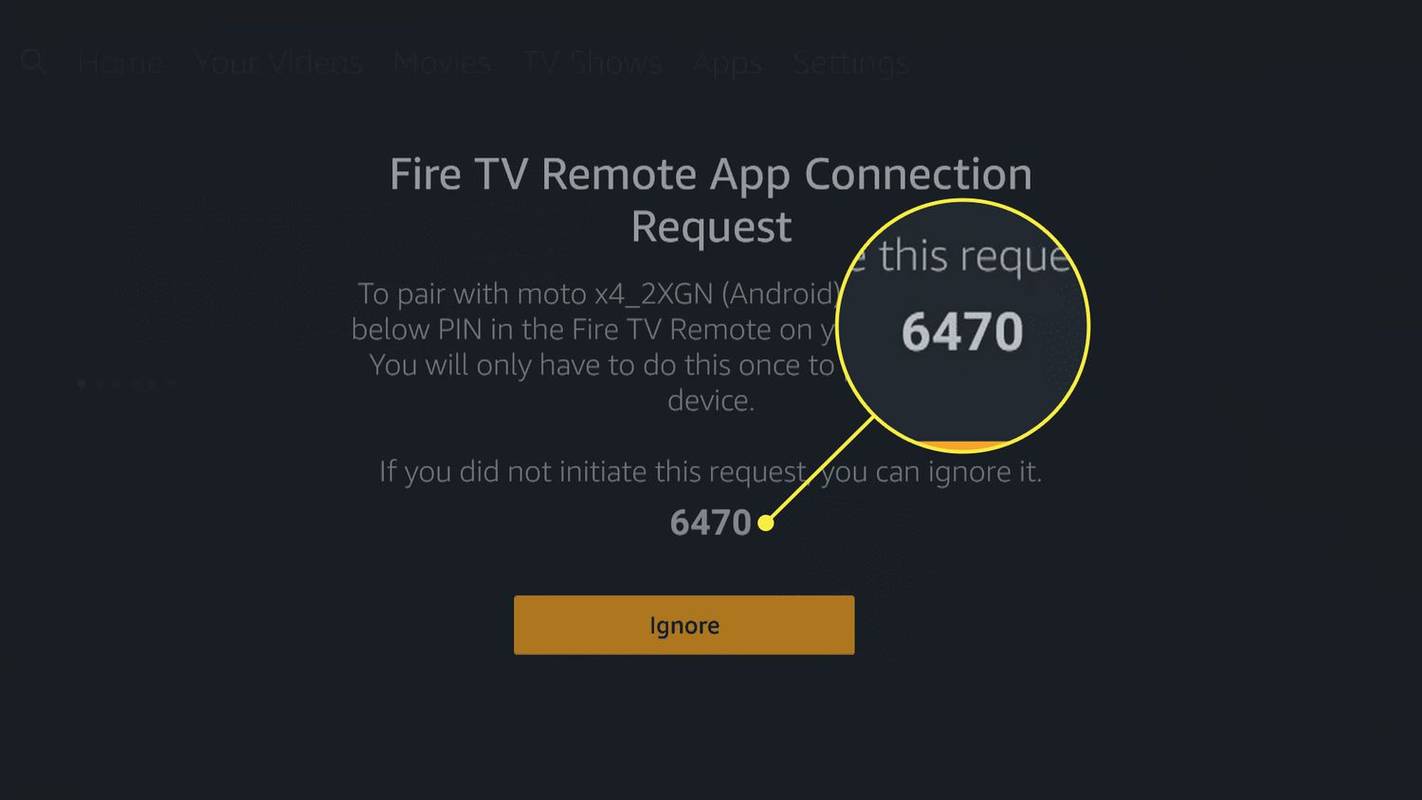
-
Zadajte kód do vzdialenej aplikácie Fire TV Stick.
-
Aplikácia sa pripojí k vášmu Fire TV Stick alebo inému Fire TV zariadeniu.
Požiadavky na používanie aplikácie Fire TV Phone
Vzdialená aplikácia Fire TV Stick je dostupná pre Android a iOS, no nefunguje s každým zariadením. Tu sú základné požiadavky, ktoré musí vaše zariadenie spĺňať, aby ste mohli používať vzdialenú aplikáciu Fire TV Stick:
- Fire TV pre tablety Fire : funguje na všetkých tabletoch Fire 4. generácie a novších.
- Fire TV pre Android : líši sa v závislosti od zariadenia, ale plánujete na Android OS 4 alebo novší.
- Fire TV pre iOS : vyžaduje iOS 10 alebo novší.
Vzdialená aplikácia Fire TV Stick dokáže ovládať aj ďalšie zariadenia Fire TV vrátane Fire TV Cube a Fire TV 4K. Môžete si stiahnuť túto jedinú aplikáciu a použiť ju ako diaľkové ovládanie pre všetky vaše Fire TV zariadenia.
Ako používať aplikáciu Fire TV Stick Remote
Aplikácia Fire TV Stick Remote napodobňuje rovnakú funkčnosť, na akú ste zvyknutí z fyzického diaľkového ovládača Fire TV Stick. Má všetky rovnaké tlačidlá a robia všetky rovnaké veci.
Windows 8 klasické témy
Jediné rozdiely medzi vzdialenou aplikáciou a fyzickým diaľkovým ovládaním sú:
- Aplikácia má v strede namiesto kruhového tlačidla touchpad.
- Aplikácia má vstavanú klávesnicu.
- Aplikácia obsahuje zoznam skratiek, ktorý vám umožní spustiť ktorúkoľvek z vašich aplikácií, kedykoľvek budete chcieť.
Tu je návod, ako používať vzdialenú aplikáciu Fire TV Stick:
-
Klepnutím kdekoľvek na oblasť touchpadu vyberte aktuálne zvýraznenú položku na vašom Fire TV.
-
S prstom stlačeným nadol v oblasti touchpadu posúvajte prstom doľava, doprava, nahor alebo nadol, aby ste sa posúvali v tomto smere.
-
Ak chcete výber presunúť bez posúvania, potiahnite prstom zo stredu touchpadu v smere, ktorým sa chcete presunúť.
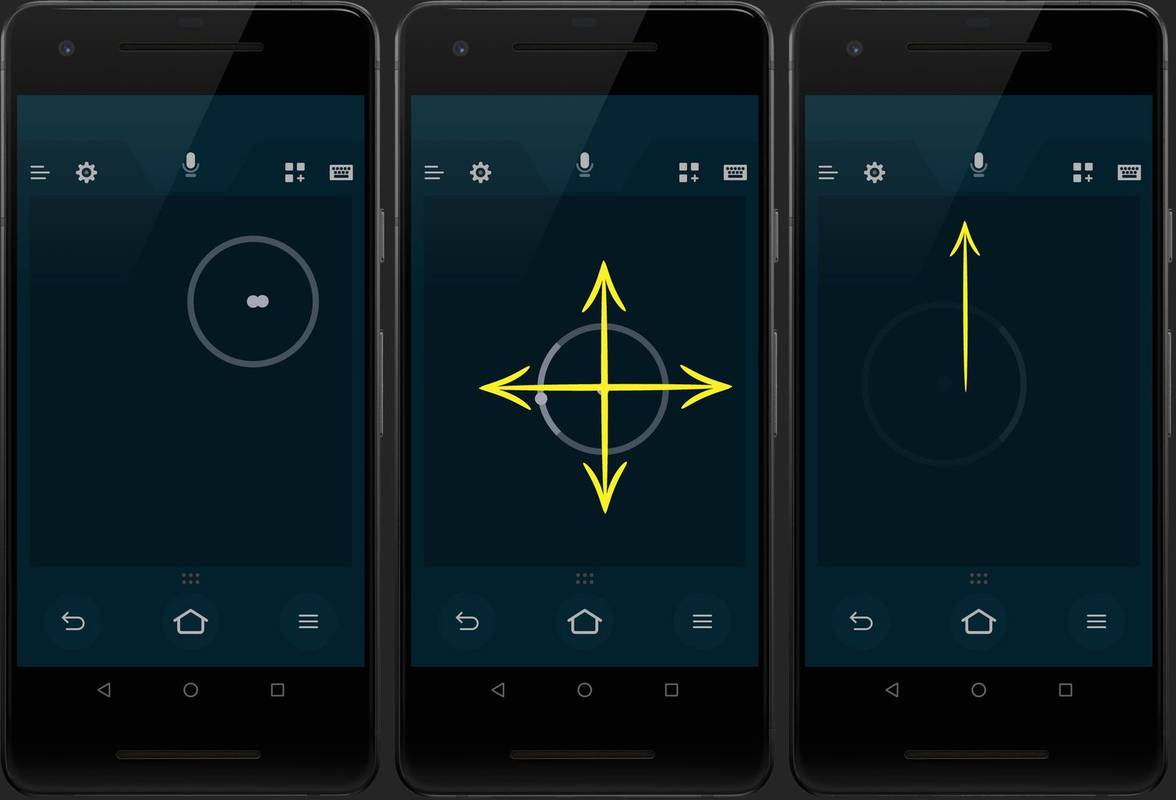
-
Klepnutím na ikonu klávesnice v ľavom hornom rohu získate prístup ku klávesnici.
Hlasové ovládanie je dostupné len v niektorých krajinách. Ak žijete v oblasti, kde Amazon nepovoľuje hlasové ovládanie, stiahnutie tejto aplikácie nepovolí hlasové ovládanie.
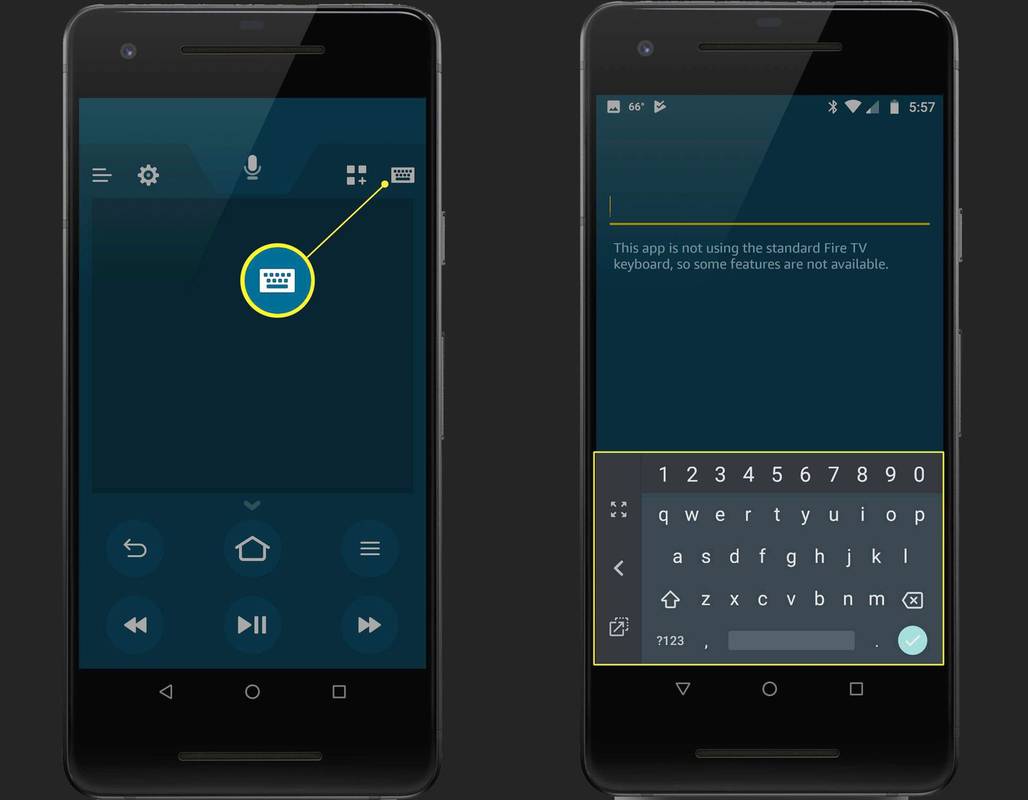
-
Klepnite a podržte mikrofón a potom povedzte, čo hľadáte, alebo povedzte názov aplikácie, ktorú má váš Fire TV otvoriť.
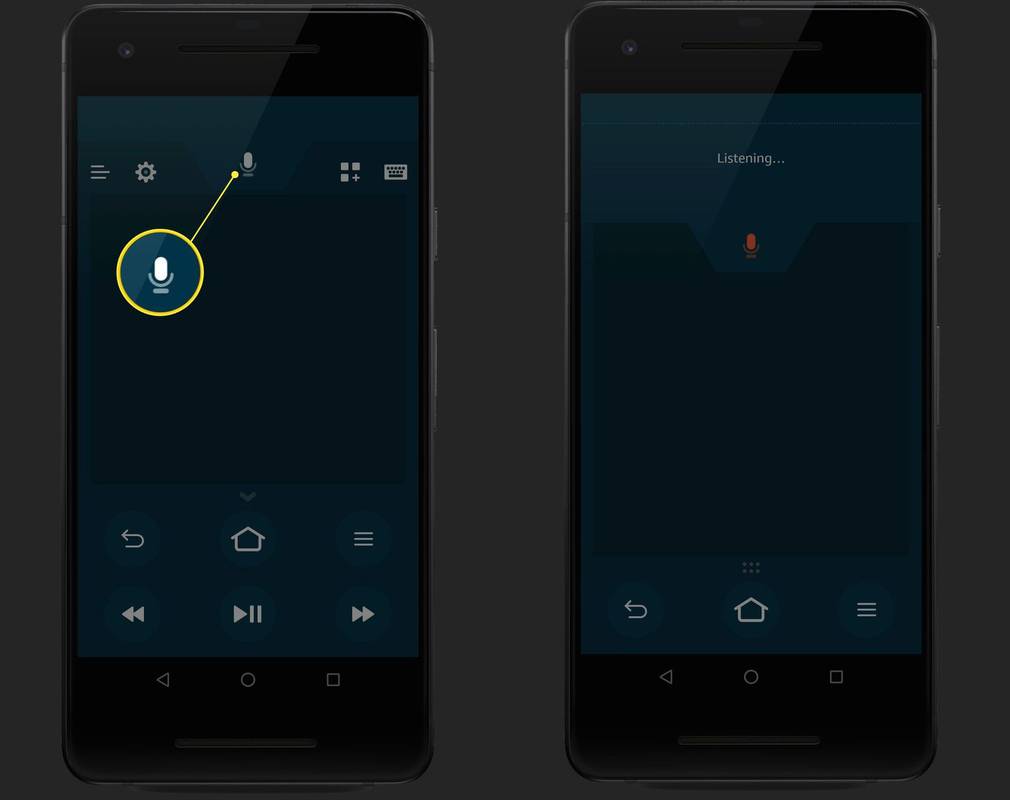
-
Klepnutím na ikonu Aplikácie a hry, ktorá sa nachádza medzi ikonami mikrofónu a klávesnice, spustíte ponuku skratiek Aplikácie a hry.
Klepnutím na ľubovoľnú aplikáciu alebo hru v tomto zozname ju okamžite spustíte na svojom Fire TV Stick alebo inom Fire TV zariadení.
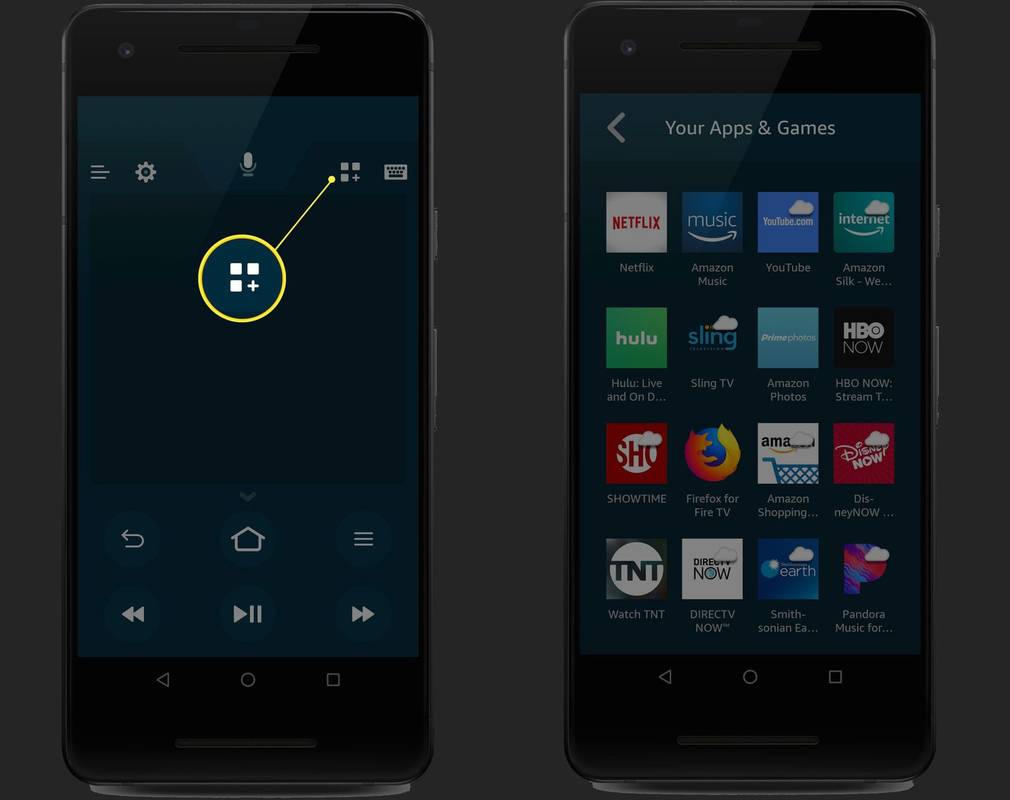
-
Tlačidlá návratu, domov, menu, vzad, prehrať/pozastaviť a rýchlo vpred fungujú rovnako ako na fyzickom diaľkovom ovládači.
- Ako resetujem diaľkové ovládanie Amazon Fire Stick?
Ak chcete resetovať diaľkové ovládanie Amazon Fire TV, stlačte a podržte tlačidlo Domov a súčasne stlačte tlačidlo Ponuka tlačidlo (tri riadky) trikrát. Uvoľnite Domov tlačidlo a stlačte Ponuka tlačidlo deväťkrát. Vyberte batérie diaľkového ovládača > vypnite zariadenie Fire TV > vložte batérie späť > zapnite Fire TV > stlačte a podržte tlačidlo Domov tlačidlo na 40 sekúnd.
ako získať lepší ping v minecraft
- Ako spárujem diaľkové ovládanie Amazon Fire Stick?
Komu spárujte diaľkové ovládanie Fire Stick , odpojte Firestick a vyberte batérie diaľkového ovládača. Potom znova zapojte Fire Stick a znova vložte batérie diaľkového ovládača. Stlačte a podržte na diaľkovom ovládači Domov kým kontrolka nezačne blikať.
- Ako resetujem Amazon Fire Stick bez diaľkového ovládača?
Stiahnite si aplikáciu Fire TV Remote pre iOS alebo Android, potom sa pripojte a vyberte rovnakú sieť Wi-Fi ako Fire TV Stick. Potom prejdite do aplikácie a zadajte kód zobrazený na televízore. Ďalej prejdite na nastavenie > Fire TV nastavenie > Moja Fire TV > Obnoviť predvolené výrobné nastavenia .